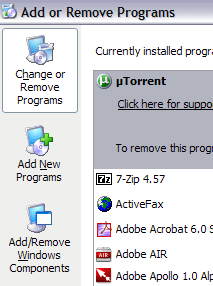Iestatiet FTP serveri (File Transfer Protocol Server), lai bez ierobežojumiem koplietotu un konvertētu lielus failus.
Iepriekšējā rakstā Wiki.SpaceDesktop parādīja, kā iestatīt personīgo FTP serveri, izmantojot FileZilla. Tālāk esošajā rakstā Wiki.SpaceDesktop palīdzēs jums izveidot FTP serveri, izmantojot IIS.
Dažādās Windows versijās IIS (interneta informācijas pakalpojumi) ir iestatīts nedaudz atšķirīgi. IIS versija 5.0 operētājsistēmā Windows 2000, IIS 5.1 operētājsistēmā Windows XP Professional. IIS 6 operētājsistēmā Windows Server 2003 un Windows XP Professional 64 bitu versijā. IIS 7 darbojas operētājsistēmās Windows Server 2008 un Windows Vista.
IIS 7.5 tika izlaists ar Windows 7, IIS 8 tika izlaists ar Windows 8 un IIS 8.5 tika izlaists ar Windows 8.1.
Skatiet vairāk: Instrukcijas personiskā FTP servera iestatīšanai, izmantojot FileZilla.
1. Iestatiet un konfigurējiet FTP serveri IIS (interneta informācijas pakalpojumos)
Lai iestatītu FTP serveri ISS, vispirms pārliecinieties, vai esat instalējis ISS (Internet Information Services).
Ņemiet vērā, ka ISS ir pieejams tikai Windows Pro, Professional, Ultimate vai Enterprise izdevumos.
Operētājsistēmā Windows Vista un iepriekšējās Windows versijās noklikšķiniet uz Sākt => Vadības panelis , pēc tam atlasiet Pievienot/noņemt programmu un pēc tam noklikšķiniet uz Pievienot/noņemt Windows komponentus .
Operētājsistēmā Windows 7 un jaunākās Windows versijās vadības panelī noklikšķiniet uz Programma un līdzekļi , pēc tam atlasiet Ieslēgt vai izslēgt Windows līdzekļus .


Windows komponentu saskarnē ritiniet uz leju, lai atrastu un atlasītu opciju Internet Information Services (IIS) .
Pēc tam noklikšķiniet uz Detaļas un atzīmējiet failu pārsūtīšanas protokola (FTP) pakalpojumu un pēc tam noklikšķiniet uz Tālāk.


Operētājsistēmā Windows 7 un jaunākās Windows versijās noklikšķiniet uz izvēles rūtiņas blakus Interneta informācijas pakalpojumi un FTP serveris . Sadaļā FTP serveris atlasiet FTP pakalpojums .

Jums arī jāpārliecinās, vai ir atlasīta opcija Web pārvaldības rīki .
Noklikšķiniet uz Labi , pēc tam noklikšķiniet uz Tālāk . Windows instalēs nepieciešamos IIS failus kopā ar FTP pakalpojumu.
Tagad varat pieprasīt Windows XP vai Windows Vista diska ievietošanu. Windows 7 vai jaunākām versijām tas nav nepieciešams.
2. Iestatiet un konfigurējiet IIS FTP
Kad IIS ir instalēts, jums būs jārestartē dators. Nākamais uzdevums ir IIS konfigurācijas panelis, lai iestatītu FTP serveri.
Dodieties uz Sākt, atlasiet Vadības panelis un pēc tam noklikšķiniet uz Administratīvie rīki. Šeit jūs redzēsit interneta informācijas pakalpojumu ikonu.

Pirmoreiz atverot IIS operētājsistēmā Windows Vista vai vecākās versijās, datora nosaukums tiks parādīts izvēlnē kreisajā pusē.
Noklikšķiniet uz ikonas + blakus datora nosaukumam, jūs redzēsit vairākas citas opcijas, no kurām divas ir tīmekļa vietnes, FTP vietnes.
Izvērsiet opciju FTP vietnes, un jūs redzēsit noklusējuma FTP vietni . Nākamais uzdevums ir noklikšķināt uz opcijas Noklusējuma FTP vietne.

Pēc noklikšķināšanas uz Noklusējuma FTP vietne ekrāna augšējā stūrī redzēsit divas pogas, piemēram, VCR pogu: Atskaņot, Apturēt un Pauzēt.
Ja poga Atskaņot ir pelēka, tas nozīmē, ka ir aktivizēts FTP serveris. Tagad, kad darbojas jūsu FTP serveris, varat izveidot savienojumu ar FTP serveri, izmantojot FTP klienta programmatūru.
Operētājsistēmā Windows 7 un jaunākās versijās IIS būs nedaudz atšķirīgs. Pirmkārt, nav nevienas Play pogas vai līdzīgas pogas. Turklāt ekrāna labajā pusē redzēsit vairākas opcijas, piemēram, autentifikācija, SSL iestatīšana, tiešā pārlūkošana....

Lai šeit atvērtu FTP serveri, vispirms ar peles labo pogu noklikšķiniet uz Vietnes, pēc tam atlasiet Pievienot FTP vietni , lai atvērtu FTP vedni.

Šeit jūs turpināt nosaukt FTP vietni un izvēlēties failu atrašanās vietu.

Pēc tam turpiniet, lai konfigurētu saistījumus un SSL.
Būtībā Binding ir IP adrese, kuru vēlaties izmantot FTP vietnei. Atzīmējiet Sākt FTP vietni automātiski un pēc tam atlasiet Nav SSL .
Visbeidzot iestatiet autentifikāciju un autorizāciju.

Izmantojot Autentifikācija , varat izvēlēties Anonīmo vai Pamata autentifikāciju , vai arī varat izvēlēties abas šīs opcijas. Izmantojot autorizāciju , varat izvēlēties visus lietotājus, anonīmos lietotājus vai konkrētus lietotājus .

Turklāt varat piekļūt FTP Server Local, atverot Explorer un adreses joslā ievadot ftp://localhost . Šeit jūs redzēsit lejupielādētās mapes.

Ja izmantojat FTP programmu, veiciet tās pašas darbības, kas norādītas iepriekš. Atveriet FTP klienta programmatūru un ievadiet localhost kā resursdatora nosaukumu un atlasiet Anonymous , lai pieteiktos. Kad esat izveidojis savienojumu, jūs varat redzēt mapi.

Tagad turpiniet atrast datus, kurus vēlaties kopīgot. IIS noklusējuma FPT vietne atrodas mapē C:\Inetpub\ftproot . Šeit jūs varat pievienot datus. Tomēr, ja vēlaties atlasīt datus citā vietā, jums nav jāpārvieto inetpub .
Operētājsistēmā Windows 7 un jaunākās versijās, izmantojot vedni, varat atlasīt jebkuru vēlamo atrašanās vietu. Tomēr jūs varat izvēlēties tikai 1 mapi. Ja vēlaties FTP vietnei pievienot vairākas mapes, jāpievieno virtuālās mapes.
Pēc tam atveriet mapi ftproot un pievienojiet tai failus.

Atsvaidziniet FTP klientu, jūs redzēsit pievienotos failus.
3. Kā izveidot savienojumu ar citu datoru lokālajā tīklā (iekšējā tīklā)?
Lai izveidotu savienojumu ar citu datoru lokālajā tīklā (iekšējā tīklā), ir jāatver Windows ugunsmūris, lai atļautu FTP savienojumus ar datoru. Citiem vārdiem sakot, visi pārējie ārējie datori tiks bloķēti.
Lai to izdarītu, dodieties uz Sākt , atlasiet Vadības panelis un pēc tam atlasiet Windows ugunsmūris .
Windows ugunsmūra saskarnē noklikšķiniet uz cilnes Papildu .

Sadaļā Tīkla savienojuma iestatījumi noklikšķiniet, lai atlasītu visus savienojumus sarakstā kreisajā rūtī, pēc tam noklikšķiniet uz Iestatījumi . Tagad varat atvērt pieejamos portus datorā.
Tālāk esošajā piemērā serveris ir FTP serveris, tāpēc mēs izvēlamies FTP serveri .

Tagad ekrānā parādīsies neliels uznirstošais logs. Šajā uznirstošajā logā ir iestatījumi, kurus varat mainīt. Noklikšķiniet uz Labi , lai aizvērtu šo uznirstošo logu.
Galvenajā Windows ugunsmūra logā noklikšķiniet uz Labi.
Operētājsistēmā Windows 7 un jaunākās versijās ugunsmūra portu atvēršanas process būs nedaudz atšķirīgs.
Vispirms vadības panelī atveriet Windows ugunsmūri, pēc tam kreisajā rūtī noklikšķiniet uz Papildu iestatījumi . Pēc tam noklikšķiniet uz Ienākošie noteikumi, pēc tam ritiniet uz leju, lai atrastu opciju FTP serveris (FTP Traffic-In) , ar peles labo pogu noklikšķiniet uz šīs opcijas un atlasiet Iespējot kārtulu .

Pēc tam noklikšķiniet uz Izejošie noteikumi, pēc tam ritiniet uz leju, lai atrastu opciju FTP serveris (FTP Traffic-Out) , ar peles labo pogu noklikšķiniet uz šīs opcijas un atlasiet Iespējot kārtulu .
Šajā laikā tiks atvērts ugunsmūris, lai atļautu FTP savienojumus. Varat savienot FTP vietni ar citu datoru tīklā.
Tomēr pirms savienojuma izveides ir jāiegūst sava datora IP adrese.
Dodieties uz Sākt , noklikšķiniet uz Palaist , pēc tam ievadiet CMD , lai atvērtu komandu uzvednes logu. Komandu uzvednes logā ievadiet IPCONFIG un atzīmējiet sava datora IP adresi.

FTP klientā citā pievienotā datorā ievadiet tikko norādīto IP adresi un izveidojiet savienojumu anonīmi . Tagad FTP klienta lokālajā datorā redzēsit visus failus. Varat arī doties uz Explorer un ievadīt FTP:\IP adresi, lai izveidotu savienojumu.
Tagad FTP vietne darbosies, jūs varat pievienot tik daudz mapju, cik vēlaties. Kad lietotāji izveido savienojumu, viņi izveidos savienojumu ar noteiktu direktorijas ceļu.
Atgriezieties IIS, ar peles labo pogu noklikšķiniet uz Noklusējuma FTP vietne un atlasiet Jauns , pēc tam atlasiet Virtuālais direktorijs .

Operētājsistēmā Windows 7 ar peles labo pogu noklikšķiniet uz vietnes nosaukuma un atlasiet Pievienot virtuālo direktoriju.

Veidojot virtuālo direktoriju IIS, jūs būtībā izveidojat direktorija aizstājvārdu vietējā cietajā diskā. Vispirms jums tiks prasīts direktorija nosaukums. Varat iestatīt vienkāršus un vienkāršus aizstājvārdus, piemēram, FreeMovies vai WordDocs...

Noklikšķiniet uz Tālāk un atrodiet ceļu, kurā vēlaties koplietot mapi. Ja vēlaties kopīgot, piemēram, daudzas labas filmas, pārlūkojiet mapi Mans video vai mapi, kurā ir video fails, kuru vēlaties kopīgot.

Noklikšķiniet uz Tālāk un atlasiet piekļuves opcijas, piemēram, Lasīt vai Lasīt un rakstīt . Ja vēlaties vienkārši koplietot failus, atlasiet Lasīt . Ja vēlaties, lai citi lietotāji varētu augšupielādēt failus jūsu datorā, atlasiet Lasīt un rakstīt .

Noklikšķiniet uz Tālāk, pēc tam noklikšķiniet uz Pabeigt . Tagad zem noklusējuma FTP vietnes redzēsit jaunu virtuālo direktoriju.
Operētājsistēmā Windows 7 un jaunākās versijās process ir vienkāršāks, lietotājiem ir jāveic darbības tikai vienā dialoglodziņā, kā parādīts tālāk:

Varat izveidot savienojumu ar izmantoto FTP klientu, ievadot laukā Ceļš "/Test" vai "/NameOfFolder".
Programmā Explorer varat ievadīt ftp://IP adresi/alias nosaukumu .

Tagad varat redzēt failus izveidotajā aizstājvārda mapē.

Varat izveidot tik daudz mapju, cik vēlaties. Ir svarīgi nodrošināt publisku IP adresi ikvienam lietotājam, kas savienojas no tīkla ārpuses vai iekšpuses.
Visbeidzot, maršrutētājā ir jāiestata portu pārsūtīšana, lai lokālais dators varētu darboties kā FTP serveris.
Skatiet tālāk dažus citus rakstus:
Veiksmi!