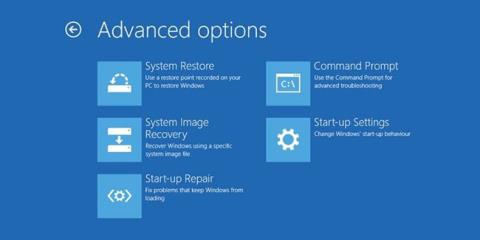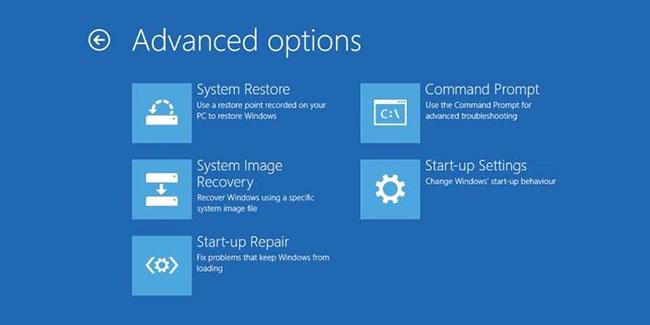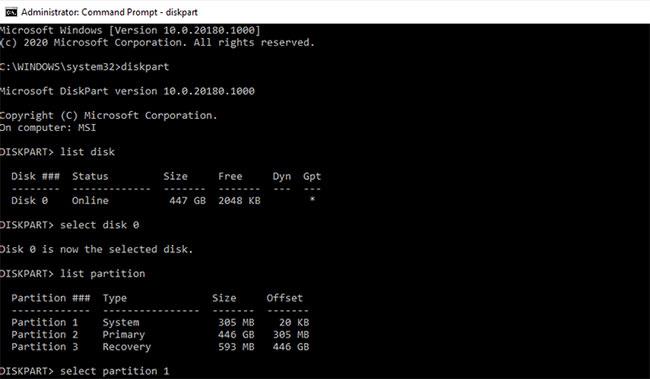Jums jāiekārtojas lielai sesijai. Jūs ieslēdzat datoru, un tiek parādīta kļūda: Reboot un atlasiet Proper Boot Device. Ko tas nozīmē? Dators darbojās labi, kad to izslēdzāt, un tagad tas nedarbojas? Ja jūsu sistēmā tiek parādīta kļūda Reboot and Select Proper Boot Device, skatiet tālāk norādītos labojumus.
Restartējiet un atlasiet Pareizas sāknēšanas ierīces kļūda sistēmā Windows
Kas ir kļūda Reboot un Select Proper Boot Device?
Kļūda Reboot and Select Proper Boot Device ir datora veids, kā paziņot, ka tas nevar atrast operētājsistēmu.
Sāknēšanas procesa laikā sistēmas BIOS/UEFI noskaidros, kuru cieto disku izmanto operētājsistēma. Pēc tam tiek palaists operētājsistēma un tiek atvērts Windows 10 pieteikšanās ekrāns.
Ja BIOS neatpazīst operētājsistēmas atrašanās vietu, tā netiks ielādēta.
Kļūda Reboot un Select Proper Boot Device var rasties vairāku iemeslu dēļ:
- BIOS/UEFI iestatījumi ir bojāti
- Cietais disks ir bojāts
- Bootloader ir bojāts
- Aparatūra ir bojāta
Tas nav vienīgais iemesls, taču kļūdas Reboot and Select Proper Boot Device izcelsme bieži ir saistīta ar kādu no šīm jomām.
Tātad, kā jūs varat novērst kļūdu Reboot un Select Proper Boot Device?
Kā novērst atsāknēšanas un pareizas sāknēšanas ierīces atlases kļūdu
1. Pārbaudiet savienojumu
Vispirms ir jāpārbauda savienojums starp cieto disku (vai SSD) un mātesplati datora iekšpusē. Ja cietais disks nesazinās pareizi ar mātesplati vai ir pilnībā atvienots, operētājsistēma netiks ielādēta.
Datora korpusa iekšpuses pārbaude šķiet nedaudz sarežģīta. Jums ir jānoņem korpuss, pēc tam pārbaudiet, vai nav atvienoti kabeļi.
Kamēr dators ir ieslēgts, izmantojiet šo iespēju, lai iztīrītu datoru.
2. BIOS/UEFI atlasiet nepareizo disku
Ja cietais disks ir pareizi savienots ar mātesplati, jums būs jāizmēģina cits labojums. Nākamais solis ir pārbaudīt, vai BIOS/UEFI var atpazīt cieto disku un sistēmas sāknēšanas secību. No šejienes jūs varat saprast, vai cietais disks ir pirmais, ko dators meklē, mēģinot ielādēt operētājsistēmu, vai arī tas ir aizstāts ar kaut ko citu.
Lai to pārbaudītu, jums jāiet BIOS .
1. darbība: sāknēšanas procesa laikā ir jānospiež BIOS/UEFI piekļuves taustiņš. Konkrētā atslēga dažādos datoros var atšķirties, taču parasti tiek lietoti taustiņi F2, F10, DEL un ESC .
2. darbība: pēc BIOS ielādes meklējiet izvēlni vai cilni ar nosaukumu Boot vai līdzīgu. Pārbaudiet, vai nav izvēlnes ar nosaukumu Boot Device Priority, Boot Option Order vai tamlīdzīgi. Nosaukums mainīsies atkarībā no mātesplates ražotāja un izmantotās BIOS, taču izvēlnes saturs ir vienāds.
B3: ierīces prioritātes izvēlnē ir jāpārbauda divas lietas. Vispirms pārbaudiet, vai cietais disks ir sarakstā. Ja tas ir, tā ir laba zīme. Otra lieta, kas jāpārbauda, ir tā palaišanas pozīcija. Cietajam diskam, kurā ir operētājsistēma, ir jābūt vispirms ielādētam, un tāpēc tam ir jābūt Boot Option 1 vai līdzvērtīgam BIOS. Pārliecinieties, vai operētājsistēmas cietais disks atrodas pirmajā sāknēšanas vietā.
Tagad saglabājiet BIOS iestatījumus un pēc tam restartējiet sistēmu. Pēc sistēmas restartēšanas operētājsistēma tiks pareizi ielādēta.
3. Windows startēšanas labošana
Ja ar BIOS un sāknēšanas secību nav problēmu, varat izmēģināt divus citus risinājumus.
Windows startēšanas labošana no papildu opcijām
Izmantojiet Windows iebūvēto Startup Repair funkciju. Windows startēšanas labošana automātiski novērsīs startēšanas problēmas, taču tikai tad, kad tā darbojas.
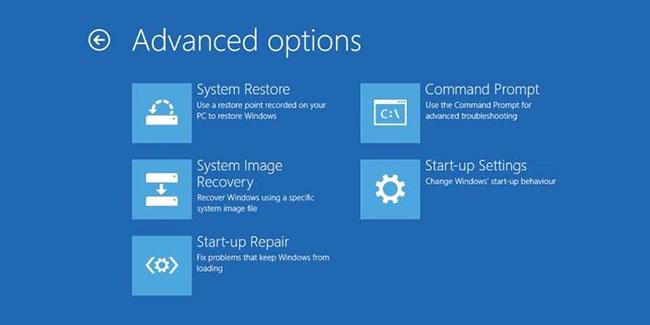
Windows startēšanas labošana automātiski novērsīs startēšanas problēmas
Ja operētājsistēmai Windows rodas problēmas ar sāknēšanu, tā automātiski palaiž startēšanas labošanu. Kad tas notiek:
1. darbība: tiks atvērta sāknēšanas papildu opciju izvēlne .
2. darbība. Dodieties uz Problēmu novēršana > Papildu opcijas > Startēšanas labošana .
3. darbība: jums būs jāievada sava parole, pēc tam sāksies palaišanas labošanas process.
Startēšanas labošanas process var aizņemt kādu laiku, taču tas novērsīs sāknēšanas ierīces kļūdu.
Novērsiet startēšanas kļūdas, izmantojot komandu uzvedni un Windows instalācijas datu nesēju
Ja papildu sāknēšanas opcijas netiek atvērtas automātiski, jūs joprojām varat tai piekļūt, izmantojot Windows 10 instalācijas datu nesēju. Tas ir USB vai disks ar operētājsistēmu Windows 10. Ja jums nav USB vai diska Windows 10, skatiet norādījumus par Windows 10 instalācijas datu nesēja izveidi un pēc tam atgriezieties nākamajā instrukciju sadaļā.
Kad esat ieguvis Windows 10 instalācijas datu nesēju, varat piespiest sistēmu ielādēt instalēšanas procesu.
No turienes jūs varat manuāli labot sāknēšanas procesu, izmantojot rīku bootrec.exe.
1. darbība: ievietojiet Windows 10 instalācijas datu nesēju un pēc tam ieslēdziet datoru.
2. darbība: nospiediet F2, F10, F12 vai ESC , lai atvērtu sistēmas sāknēšanas izvēlni. Šīs ir dažas izplatītas atslēgas, taču tās var atšķirties atkarībā no sistēmas.
3. darbība: parādīsies poga Instalēt tūlīt . Šajā brīdī nospiediet taustiņu kombināciju Shift+F10 , lai atvērtu komandu uzvedni .
4. darbība. Tagad jums ir jāievada šādas komandas, katru reizi nospiežot taustiņu Enter :
exe /fixmbr
bootrec.exe /fixboot
bootrec.exe /rebuildbcd
Kad process ir pabeigts, varat restartēt datoru, noņemt Windows 10 instalācijas datu nesēju un sāknēt kā parasti.
Eksportējiet un atjaunojiet galveno sāknēšanas ierakstu
Ja neviens no šiem labojumiem nedarbojas, varat izmēģināt trešo labojumu. Microsoft iesaka eksportēt un atjaunot BCD veikalu (kur tiek glabāti sāknēšanas dati). Jums būs jāievada komandu uzvedne, izmantojot Windows 10 instalācijas datu nesēju, izpildot iepriekšējā sadaļā norādītās darbības.
Kad nonākat komandu uzvednē, jums ir jāievada šādas komandas secībā:
bcdedit /export c:\bcdbackup
c:
cd boot
attrib bcd -s -h -r
ren c:\boot\bcd bcd.old
bootrec.exe /rebuildbcd
Eksportēšanas un atjaunošanas procesā tiks novērsta kļūda Reboot un Select Proper Boot Device.
4. Iestatiet aktīvo nodalījumu
Kamēr izmantojat komandu uzvedni, izmantojot Windows 10 instalācijas datu nesēju, varat izmēģināt citu labojumu. Windows DiskPart ir integrēts sistēmas rīks, ko varat izmantot, lai pārvaldītu cieto disku un diska nodalījumus. Šādā gadījumā varat pārliecināties, vai operētājsistēmas cietais disks darbojas.
Vēlreiz ievadiet komandu uzvedni, izmantojot Windows 10 instalācijas datu nesēju, izpildot iepriekšējā sadaļā norādītās darbības. Kad tiek atvērta komandu uzvedne, veiciet tālāk norādītās darbības.
1. darbība: ievadiet diskpart , lai atvērtu rīku Diskpart.
2. darbība. Tagad ievadiet disku sarakstu, lai skatītu iekārtas disku sarakstu. Jums ir jānoskaidro, kurā diskdzinī ir jūsu operētājsistēma. Operētājsistēmas diska burts parasti ir C.
3. darbība. Kad atrodat pareizo disku, ievadiet disku X (kur X ir atbilstošais diska numurs).
4. darbība: ievadiet saraksta nodalījumu , lai uzskaitītu diska nodalījumus. Jums ir jāatlasa sistēmas nodalījums, kurā ir sāknēšanas ielādētājs (koda bits, kas palaiž operētājsistēmu). Piemēra gadījumā tiks ievadīts atlasītais nodalījums 1 .
5. darbība. Tagad ievadiet aktīvo , lai atzīmētu sistēmas nodalījumu kā aktīvu.
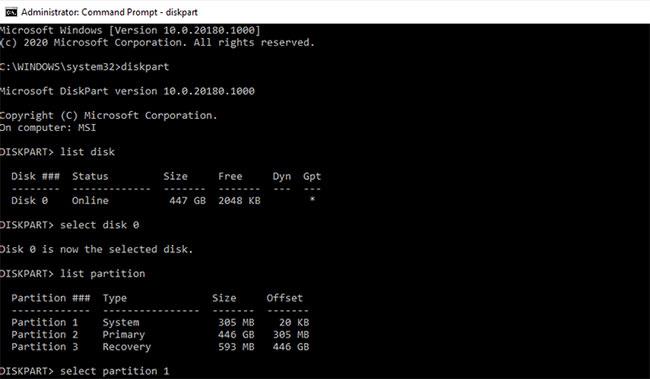
Iestatiet aktīvo nodalījumu
Restartējiet sistēmu, un jūs vairs nesaskarsities ar kļūdu Reboot un Select Proper Boot Device.
Redzēt vairāk:
- 6 veidi, kā novērst kļūdu “Windows nevar sazināties ar ierīci vai resursu”.