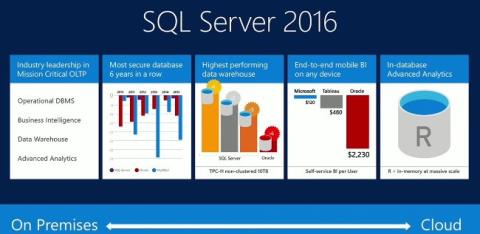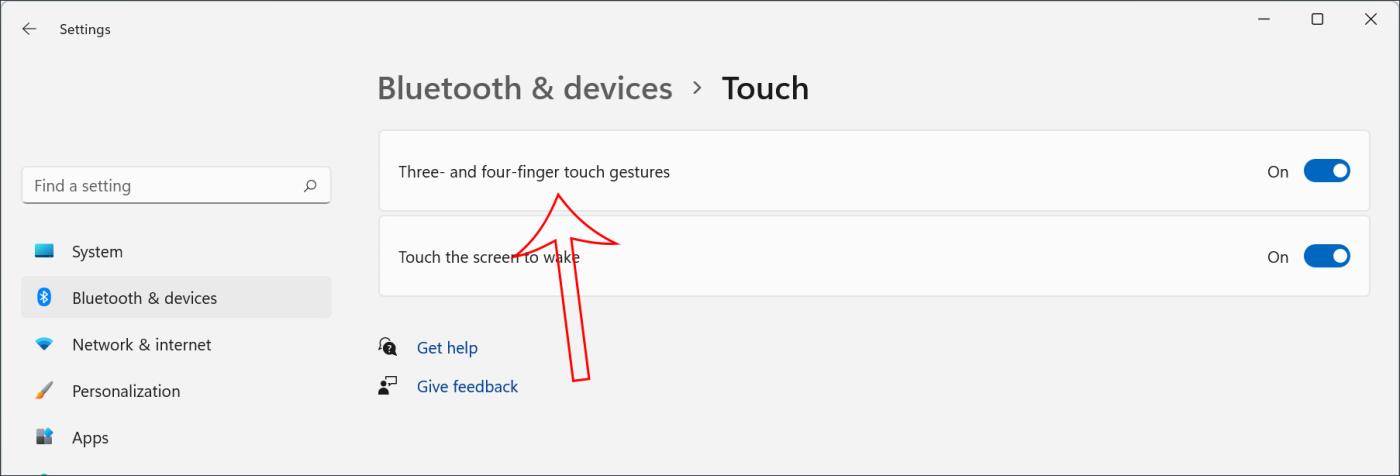Šajā rakstā ir sniegti soli pa solim norādījumi par jaunas paaudzes SQL Server 2016 instalēšanu, izmantojot SQL Server iestatīšanas vedni. SQL Server instalēšanas vednis nodrošina vienu līdzekļu koku, lai instalētu visus SQL Server komponentus, neinstalējot tos atsevišķi.
Lejupielādējiet jaunāko SQL Server
Lejupielādēt SQL Server 2016 SP1:
Priekšnoteikumi
Instalēšanai nepieciešams ceļš
Korporācija Microsoft ir apstiprinājusi problēmu ar Microsoft VC++2013 Runtime bināro failu versijām, kas ir instalētas kā priekšnoteikums pakalpojumam SQL Server 2016. Ja VC izpildlaika bināro failu atjauninājums nav instalēts, SQL Server 2016 noteiktā situācijā radīs vairākas problēmas. . Pirms SQL Server 2016 instalēšanas pārskatiet savā computer.guide VC izpildlaika bināro failu ielāpu prasības.
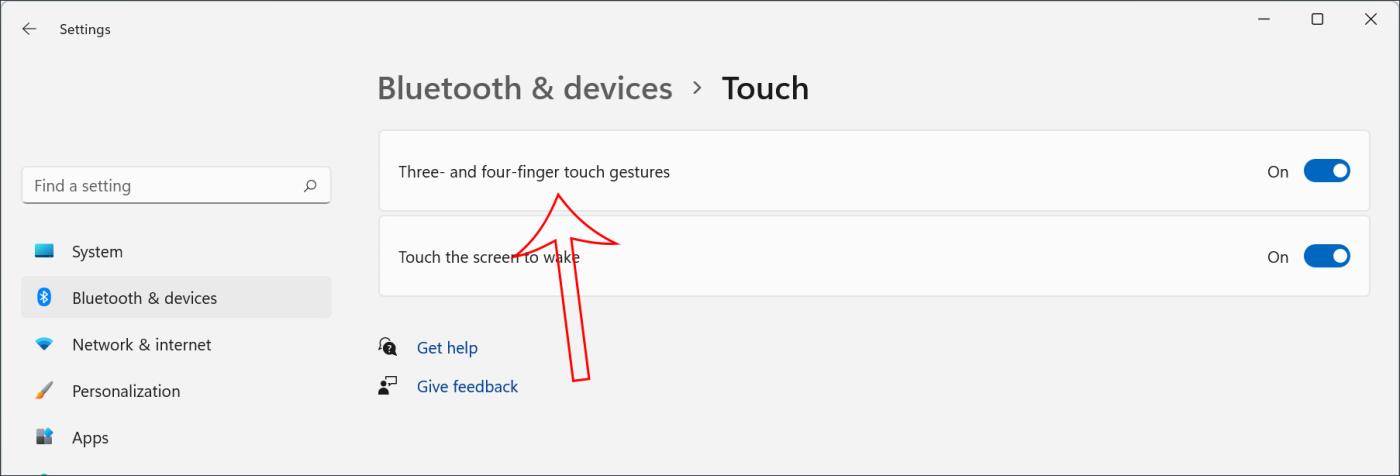
Instalējiet SQL Server 2016
1. Ievietojiet SQL Server instalācijas datu nesēju . Saknes mapē veiciet dubultklikšķi uz Setup.exe. Atrodiet koplietojuma saknes mapi un pēc tam veiciet dubultklikšķi uz Setup.exe , lai instalētu no tīkla koplietojuma.
2. Instalācijas vednis palaiž SQL Server instalācijas centru. Lai izveidotu jaunu SQL Server instalāciju, kreisajā apgabalā noklikšķiniet uz Instalēšana un pēc tam noklikšķiniet uz Jauna SQL Server atsevišķa instalācija vai pievienojiet līdzekļus esošai instalācijai .
3. Lapā Produkta atslēga atlasiet Pielāgot, lai redzētu, vai instalējat SQL Server bezmaksas versiju vai produkta ar PID atslēgu ražošanas versiju. Pēc tam turpiniet atlasīt Tālāk.
4. Sadaļā Licences noteikumi pārskatiet licences līgumu un, ja piekrītat, noklikšķiniet uz lodziņa Es piekrītu licences noteikumiem un pēc tam noklikšķiniet uz Tālāk. Lai uzlabotu SQL Server, varat iespējot iespēju izmantot šo līdzekli un nosūtīt pārskatus korporācijai Microsoft.
5. Logā Globālie noteikumi instalēšanas process automātiski tiks atjaunināts uz produktu atjauninājumiem, ja netiks konstatētas kļūdas.
6. Ja lodziņš Microsoft Update sadaļā Vadības panelis > Visi vadības paneļa vienumi > Windows atjaunināšana > Mainīt iestatījumus nav atlasīts, tiks parādīta nākamā Microsoft atjaunināšanas lapa. Un otrādi, pārbaudot Microsoft Update, tiks mainīti datora iestatījumi, lai, pārbaudot Windows Update, tiktu iekļauti jaunākie atjauninājumi.
7. Sadaļā Produktu atjauninājumi tiek parādīts jaunākais pieejamais SQL Server produkta atjauninājums. Ja atjaunināšanas produkts netiek atrasts, SQL Server Setup nevar parādīt šo lapu un automātiski virza to uz lapu Instalēšanas iestatīšanas faili .
8. Lapā Instalēšanas iestatīšanas fails , Iestatīšana nodrošina iestatīšanas faila lejupielādes, izvilkšanas un instalēšanas procesu. Ja tiek atrasts SQL Server Setup atjauninājums, atjauninājums tiks instalēts.
9. Sadaļā Setup Role atlasiet SQL Server Feature Installation , pēc tam noklikšķiniet uz Tālāk , lai pārietu uz lapu Feature Selection .
10. Funkciju atlasē atlasiet instalācijas informāciju. Katras detaļu grupas apraksts tiek parādīts rūtī Funkcijas apraksts pēc objekta nosaukuma atlasīšanas. Varat atlasīt jebkuru no izvēles rūtiņām.
Atlasīto līdzekļu priekšnosacījumi tiek parādīti sadaļā Atlasīto līdzekļu priekšnoteikumi. SQL Server Setup instalē priekšnoteikumus, kas netika instalēti katras instalēšanas darbības laikā, kas aprakstītas vēlāk šajā procesā.
Varat arī norādīt pielāgotas mapes koplietotajām daļām, izmantojot lauku funkciju atlases lapas apakšā. Atjauniniet ceļu dialoglodziņa pēdējā laukā, lai mainītu koplietotās informācijas instalācijas ceļu, vai noklikšķiniet uz Pārlūkot , lai pārietu uz instalācijas mapi. Noklusējuma instalācijas ceļš ir C:\Program Files\Microsoft SQL Server\130\ .
Kopīgotajai informācijai norādītajam ceļam ir jābūt absolūtam ceļam. Šī mape nav saspiesta vai šifrēta. Diskdziņi, kas ir transportlīdzekļi ar spoguļattēlu, netiek atbalstīti.
Ja instalējat SQL Server 64 bitu operētājsistēmā, redzēsit šādas opcijas:
- Koplietojamo funkciju direktorijs
- Koplietojamo funkciju direktorijs (x86)
Katrai iepriekš norādītajai opcijai norādītajam ceļam ir jābūt atšķirīgam.
11. Funkcijas noteikumi tiks automātiski jaunināti, ja tiks izpildīti visi noteikumi.
12. Sadaļā Instance Configuration norādiet noklusējuma instances vai nosauktās instances iestatījumus.
Instances ID — pēc noklusējuma instances nosaukums tiek izmantots kā instances ID. To izmanto, lai identificētu instalācijas mapes un reģistra atslēgas SQL Server gadījumam. Tas attiecas uz noklusējuma instanci un nosaukto instanci. Noklusējuma instancē instances nosaukums un instances ID būs MSSQLSERVER. Lai izmantotu gadījuma ID, kas nav noklusējuma ID, lodziņā ID norādiet citu vērtību.
Visi SQL Server atjauninājumi un servisa pakotnes attieksies uz visu informāciju par gadījumu pakalpojumā SQL Server.
Instalētie gadījumi — režģis parāda SQL Server gadījumus datorā, kurā darbojas iestatīšana. Ja datorā ir instalēts noklusējuma gadījums , jums ir jāinstalē nosaukta SQL Server 2016 instance .
Darbs veiks atlikušos iestatījumus atkarībā no iestatījumos norādītajām funkcijām. Jūs, iespējams, neredzēsit visas lapas jūsu atlases dēļ.
13. Izmantojiet lapu Servera konfigurācija — pakalpojumu konti , lai norādītu pieteikšanās kontus SQL Server pakalpojumiem. Faktiskie pakalpojumi, kas konfigurēti šajā lapā, ir atkarīgi no līdzekļiem, kurus esat izvēlējies instalēt.
Varat norādīt vienu un to pašu pieteikšanās kontu visiem SQL Server pakalpojumiem vai arī varat konfigurēt katru pakalpojuma kontu atsevišķi. Varat arī noteikt, vai pakalpojums tiek palaists automātiski, manuāli vai atspējots. Microsoft iesaka lietotājiem konfigurēt atsevišķus pakalpojumu kontus, lai katram pakalpojumam nodrošinātu vismaz atļaujas, un SQL Server pakalpojumiem ir minimālās atļaujas, kas tiem jāpabeidz.
Lai definētu vienu un to pašu pieteikšanās kontu visiem pakalpojumu kontiem šajā SQL Server instancē, norādiet autorizācijas laukā lapas apakšā.
Lapā Servera konfigurācijas — kārtošana izmantošana norāda datu bāzes programmas un analīzes pakalpojumu nenoklusējuma salīdzinājumus .
14. Izmantojiet datu bāzes programmas konfigurācija — servera konfigurācija , lai definētu šādus līdzekļus:
- Drošības režīms — savai SQL Server instancei atlasiet Windows autentifikācija vai jauktā režīma autentifikācija . Ja atlasāt Jauktā režīma autentifikācija , jums ir jānorāda esošā SQL Server sistēmas administratora konta tīkla parole. Kad ierīce ir veiksmīgi izveidojusi savienojumu ar SQL Server, drošības mehānisms būs līdzīgs Windows autentifikācijai un jauktajam režīmam .
- SQL Server administratori — SQL servera iestatīšanas instancē, kas darbojas, jānorāda vismaz viens sistēmas administrators, noklikšķiniet uz Pievienot pašreizējo lietotāju . Noklikšķiniet uz Pievienot vai Noņemt , lai pievienotu vai noņemtu kontus sistēmas administratoru sarakstam un pēc tam rediģētu to lietotāju, grupu vai datoru sarakstu, kuriem būs administratora privilēģijas SQL Server instancei.
Izmantojiet lapu Datu bāzes dzinēja konfigurācija — datu direktoriji, lai norādītu instalācijas direktorijus, kas nav noklusējuma iestatījumi. Lai instalētu noklusējuma direktorijā, noklikšķiniet uz Tālāk.
Izmantojiet lapu Datu bāzes dzinēja konfigurācija — FILFESTREAM , lai iespējotu FILESTREAM SQL Server instancei.
Izmantojiet lapu Datu bāzes dzinēja konfigurācija — TempDB , lai konfigurētu faila lielumu, failu skaitu, instalācijas direktoriju, kas nav noklusējums, un failu jaunināšanas iestatījumus TempDB.
15. Izmantojiet lapu Analīzes pakalpojumu konfigurācija — konta nodrošināšana , lai norādītu servera režīmu un lietotājus vai kontus, kuriem būs administratora tiesības pakalpojumā Analysis Services. Servera režīms nosaka serverī izmantotās atmiņas un krātuves apakšsistēmas. Dažādu veidu risinājumi darbojas dažādos servera režīmos. Ja plānojat serverī darbināt daudzdimensiju kubiskās datu bāzes, atlasiet noklusējuma daudzdimensiju un datu ieguves servera režīma opciju . Lai iegūtu administratora tiesības, jums ir jāpiešķir vismaz viens sistēmas administrators pakalpojumam Analysis Services. Lai pievienotu kontu, kurā darbojas SQL servera iestatīšana, noklikšķiniet uz Pievienot pašreizējo lietotāju. Noklikšķiniet uz Pievienot vai Noņemt , lai pievienotu vai noņemtu kontus sistēmas administratoru sarakstam un pēc tam rediģētu to lietotāju, grupu vai datoru sarakstu, kuriem būs administratora privilēģijas SQL Server instancei.
Pabeidziet saraksta rediģēšanu, noklikšķiniet uz Labi. Apstipriniet administratoru sarakstu konfigurācijas dialoglodziņā, pēc saraksta aizpildīšanas noklikšķiniet uz Tālāk.
Izmantojiet lapu Analīzes pakalpojumu konfigurācija — datu direktoriji , lai norādītu instalācijas direktorijus, kas nav noklusējuma iestatījumi. Lai iestatītu noklusējuma mapes, noklikšķiniet uz Tālāk.
16. Izmantojiet Report Services Configuration , lai norādītu Reporting Service instalācijas veidu.
Pēc opciju atlasīšanas noklikšķiniet uz Tālāk , lai turpinātu.
17. Izmantojiet lapu Distributed Replay Controller Configuration , lai norādītu lietotāju, kuram vēlaties piešķirt administratīvās tiesības pakalpojumam Distributed Replay Controller Configuration. Lietotājiem ar administratīvām tiesībām būs neierobežota piekļuve Distributed Replay pārvaldības pakalpojumam.
Noklikšķiniet uz pogas Pievienot pašreizējo lietotāju , lai pievienotu lietotāju, kuram vēlaties piešķirt Distributed Replay piekļuvi . Noklikšķiniet uz pogas Pievienot , lai pievienotu piekļuves atļaujas Replay Distributed pārvaldības pakalpojumam. Noklikšķiniet uz pogas Noņemt , lai noņemtu piekļuvi pakalpojumam Distributed Replay. Lai turpinātu, noklikšķiniet uz Tālāk.
18. Izmantojiet Distributed Replay Client Configuration , lai norādītu lietotāju, kuram vēlaties piešķirt administratīvās tiesības Distributed Replay klienta pakalpojumam. Lietotājiem ir neierobežotas administratora tiesības uz Distributed Replay administratora pakalpojumu.
Kontrollera nosaukums ir neobligāts parametrs, un noklusējuma vērtība ir . Noklikšķiniet uz tā kontrollera nosaukuma, ar kuru klienta dators izveidos savienojumu ar Distributed Replay klienta pakalpojumu. Pievērsiet uzmanību sekojošajam:
- Ja tikko instalējāt kontrolleri, katra klienta konfigurēšanas laikā ievadiet kontroliera nosaukumu.
- Ja jums nav instalēts kontrolleris, varat atstāt kontroliera nosaukumu neatzīmētu. Tomēr jums būs manuāli jāievada kontrollera nosaukums klienta konfigurācijas failā.
Norādiet Distributed Replay klienta pakalpojuma darba direktoriju. Noklusējuma darba direktorijs ir :\Program Files\Microsoft SQL Server\DReplayClient\WorkingDir\ .
Norādiet klientu atkārtošanas izplatītā pakalpojuma rezultātu direktoriju. Noklusējuma rezultātu direktorijs ir : \ Program Files \ Microsoft SQL Server \ DReplayClient \ ResultDir \ .
Lai turpinātu, noklikšķiniet uz Tālāk.
19. Gatavs instalēšanai iestatījumi parāda iestatīšanas laikā norādīto instalēšanas opciju koka skatu . Šajā lapā Iestatīšana parāda, vai produkta atjaunināšanas līdzeklis ir iespējots vai atspējots, un pēdējā atjaunināšanas versija.
Lai turpinātu, noklikšķiniet uz Instalēt. SQL Server Setup instalēs nepieciešamos priekšnosacījumus līdzekļiem, kas atlasīti sadaļā Līdzekļu instalēšana .
20. Instalēšanas procesa laikā lapa Instalācijas norise nodrošina statusu, lai jūs varētu pārraudzīt instalēšanas gaitu, turpinot iestatīšanu.
21. Pēc instalēšanas lapā Complete ir norādīta saite uz kopsavilkuma žurnāla failu instalēšanai un citas svarīgas piezīmes. Lai pabeigtu SQL Server instalēšanu, noklikšķiniet uz Aizvērt.
22. Lūdzu, restartējiet datoru tūlīt pēc instalēšanas. Kad esat pabeidzis instalēšanu ar iestatīšanu, ir svarīgi izlasīt ziņojumu no instalēšanas vedņa .
Nākamais solis
Konfigurējiet savu jauno SQL Server instalāciju. Lai samazinātu sistēmas uzbrukuma virsmu, SQL Server selektīvi instalē un iespējo kritiskos pakalpojumus un līdzekļus.
Turklāt, lai uzzinātu vairāk par SQL Server, izlasiet tālāk sniegtos atsauces rakstus.