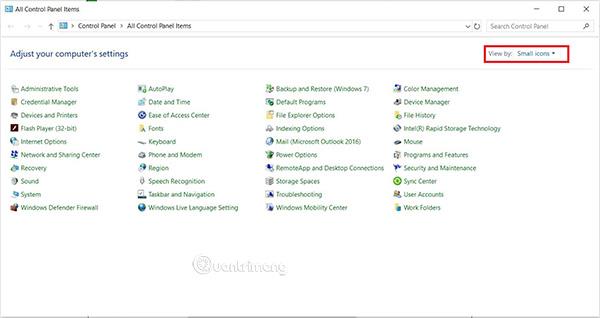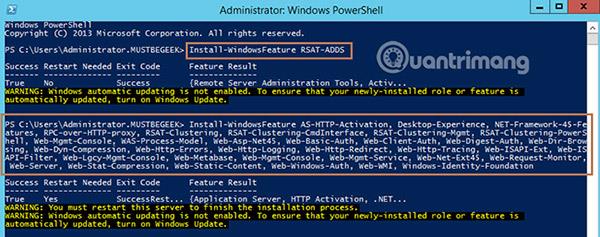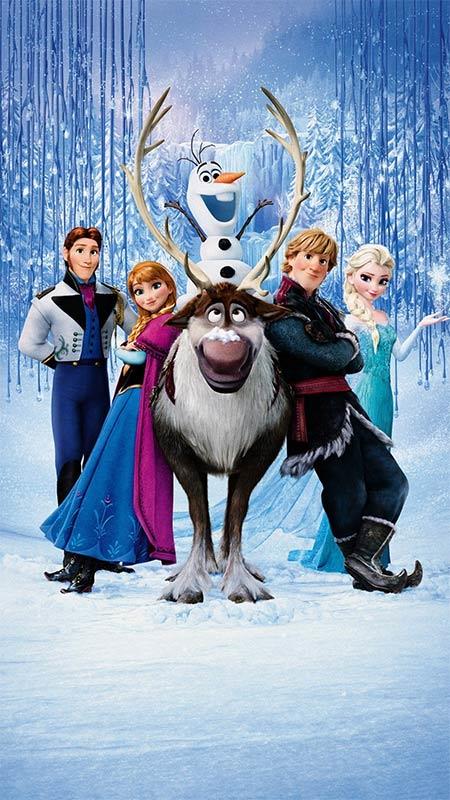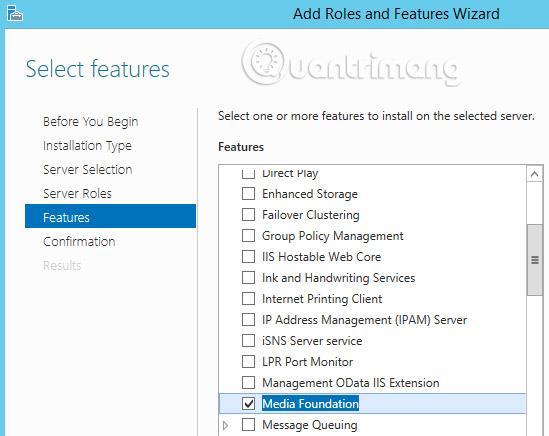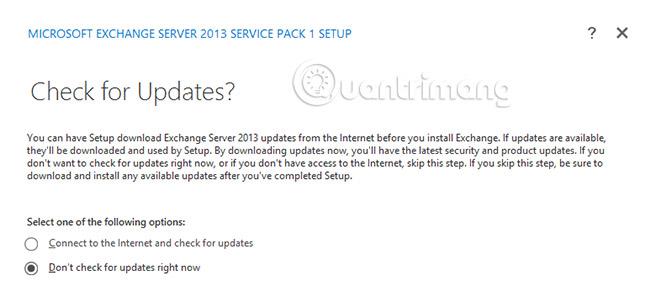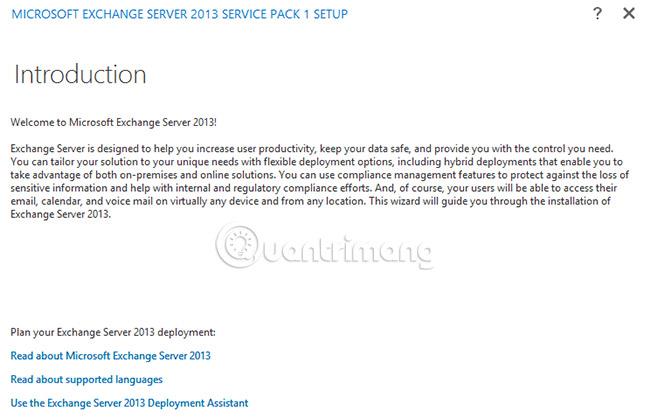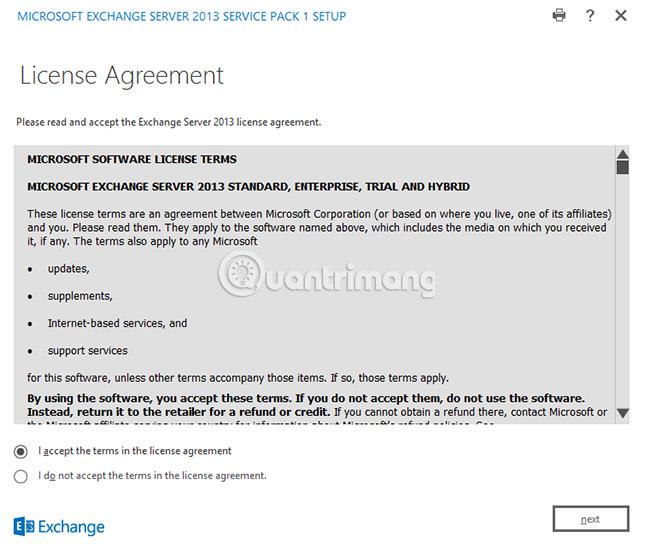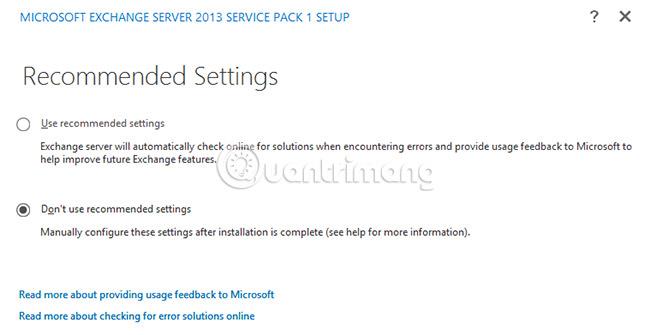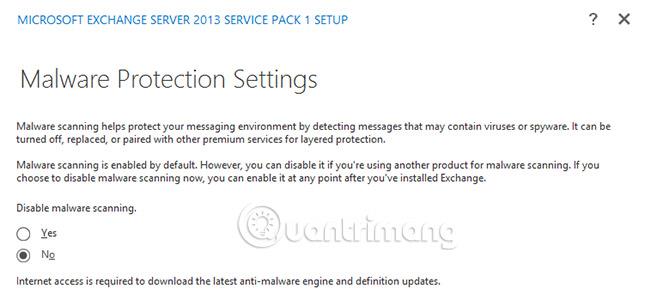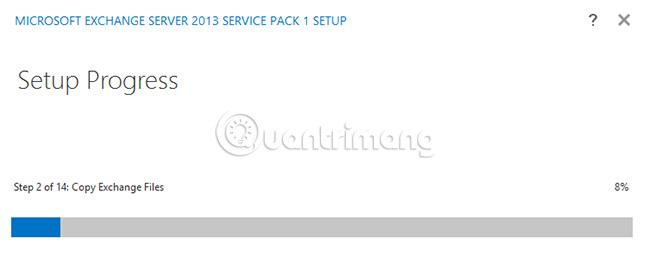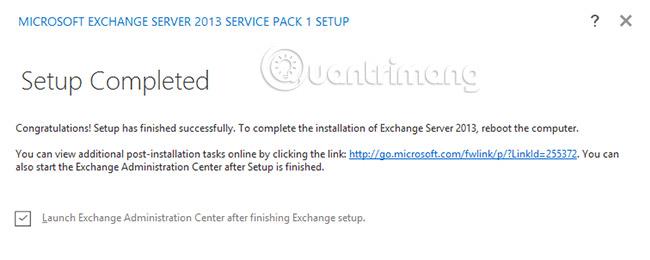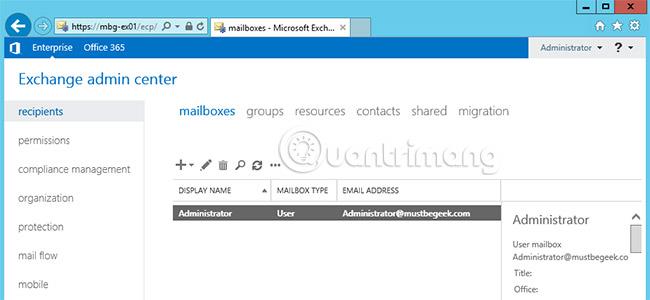Microsoft izlaida Exchange Server 2013 SP1 2014. gada 25. februārī. Līdz ar Edge Transport servera lomas izlaišanu Exchange 2013 beidzot ir gatavs produkts. Programmai Exchange 2013 pašlaik ir pavisam trīs lomas: pastkastes servera loma, klienta piekļuves servera loma un Edge transporta servera loma. Exchange 2013 SP1 ievieš arī daudzas jaunas funkcijas. Šodienas rakstā tiks parādītas Exchange Server 2013 SP1 instalēšanas darbības operētājsistēmā Windows Server 2012 R2.
Instalējiet priekšnoteikumus
Šodienas rakstā tajā pašā serverī tiks instalēta pastkastes servera loma un klienta piekļuves servera loma. Ir dažādi priekšnosacījumi, kas lietotājiem ir jāievēro (atkarībā no situācijas), lai varētu instalēt Exchange 2013 SP1. Vienkāršākais gadījums ir ar domēna kontrolleri (MBG-DC01) un Exchange serveri (MBG-EX01) , kā parādīts tālāk esošajā diagrammā.

Šāda veida instalācijas priekšnoteikumi ir:
1. Active Directory meža funkcionālajam līmenim ir jābūt vismaz Server 2003.
2. Active Directory vietnei ir jābūt vismaz vienam globālā kataloga serverim un vienam ierakstāmam domēna kontrollerim.
3. Exchange Server ir jāpieder domēna kontrollerim .
4. Veiciet Windows atjaunināšanu un restartējiet pasta serveri.
5. Pasta serverī instalējiet .NET Framework 4.5 un Windows Management Framework 4.0. Vairumā gadījumu šī funkcija ir instalēta pēc noklusējuma.
Pirms Exchange 2013 SP1 instalēšanas vispirms instalējiet dažas nepieciešamās lietojumprogrammas. Vispirms pasta serverī instalējiet attālā servera administrēšanas rīku komplektu un citus nepieciešamos komponentus. Piesakieties Exchange serverī un atveriet Powershell . Ierakstiet Install-WindowsFeature RSAT-ADDS , lai instalētu RSAT rīku, kā norādīts tālāk.
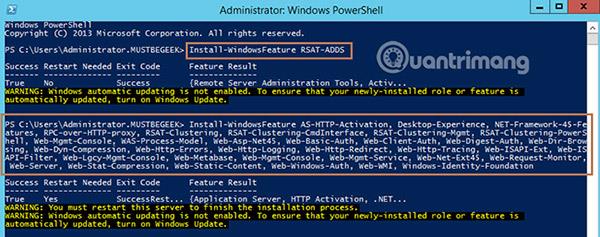
Tagad programmā Windows PowerShell palaidiet šo komandu, lai instalētu citus nepieciešamos komponentus.
Install-WindowsFeature AS-HTTP-Activation, Desktop-Experience, NET-Framework-45-Features, RPC-over-HTTP-proxy, RSAT-Clustering, RSAT-Clustering-CmdInterface, RSAT-Clustering-Mgmt, RSAT-Clustering-PowerShell, Web-Mgmt-Console, WAS-Process-Model, Web-Asp-Net45, Web-Basic-Auth, Web-Client-Auth, Web-Digest-Auth, Web-Dir-Browsing, Web-Dyn-Compression, Web-Http-Errors, Web-Http-Logging, Web-Http-Redirect, Web-Http-Tracing, Web-ISAPI-Ext, Web-ISAPI-Filter, Web-Lgcy-Mgmt-Console, Web-Metabase, Web-Mgmt-Console, Web-Mgmt-Service, Web-Net-Ext45, Web-Request-Monitor, Web-Server, Web-Stat-Compression, Web-Static-Content, Web-Windows-Auth, Web-WMI, Windows-Identity-Foundation
Lejupielādējiet un instalējiet Microsoft Unified Communications Managed API 4.0 , Core Runtime 64-bit pakalpojumā Mail Server. Piemēram, mēģinot instalēt šo lietojumprogrammu, radās kļūda.
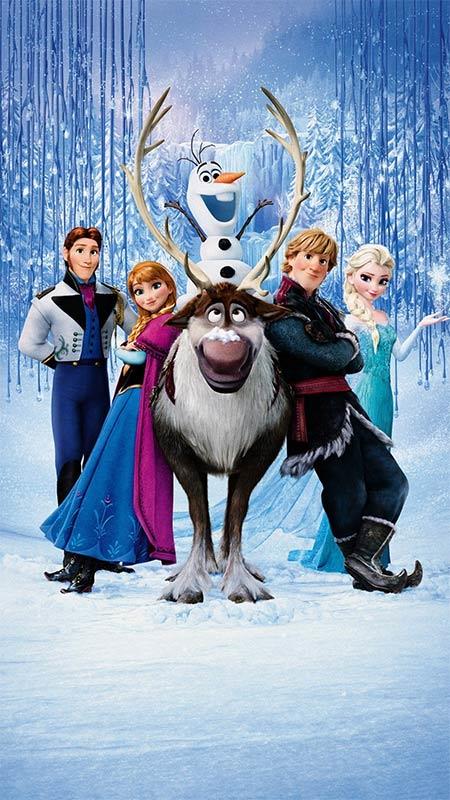
Lai novērstu šo kļūdu, no servera pārvaldnieka instalējiet līdzekli Media Foundation .
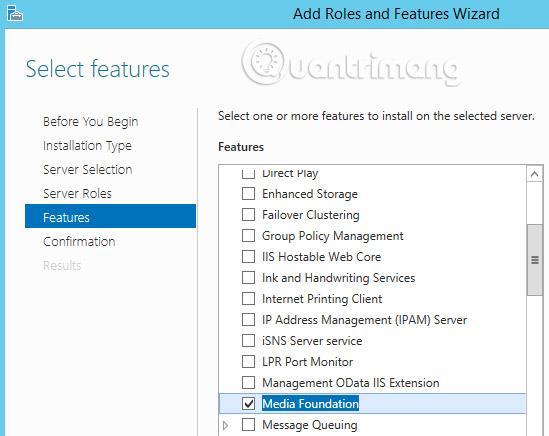
Tagad mēģiniet atkārtoti instalēt Microsoft Unified Communications Managed API 4.0. Pēc visu priekšnoteikumu sagatavošanas sāciet Exchange 2013 SP1 instalēšanu.
Darbības, lai instalētu Exchange 2013 SP1
Tagad palaidiet Exchange 2013 SP1 instalētāju. Varat pārbaudīt un lejupielādēt Exchange atjauninājumus. Piemēram, izlaidiet šo sadaļu un noklikšķiniet uz Tālāk.
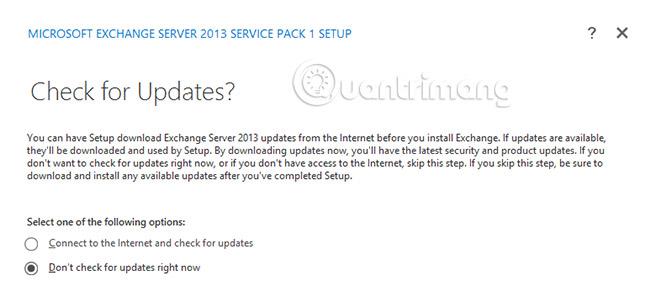
Iestatīšanas process prasīs zināmu laiku, lai kopētu instalācijas failus, un tiks parādīta šāda ievada lapa. Izlasiet šo lapu un noklikšķiniet uz Tālāk.
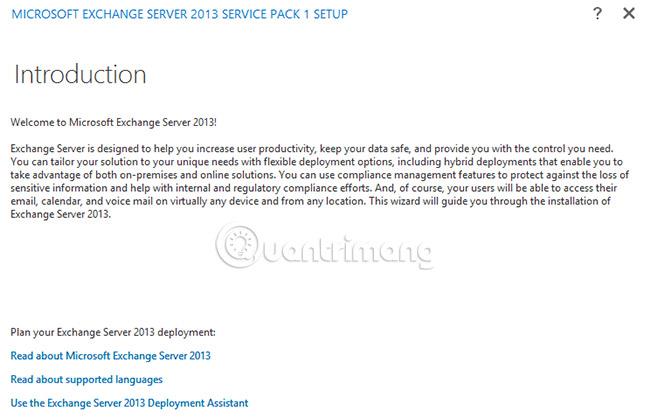
Tagad lietotājam tiks lūgts piekrist licences līgumam. Izvēlieties Es piekrītu un noklikšķiniet uz Tālāk.
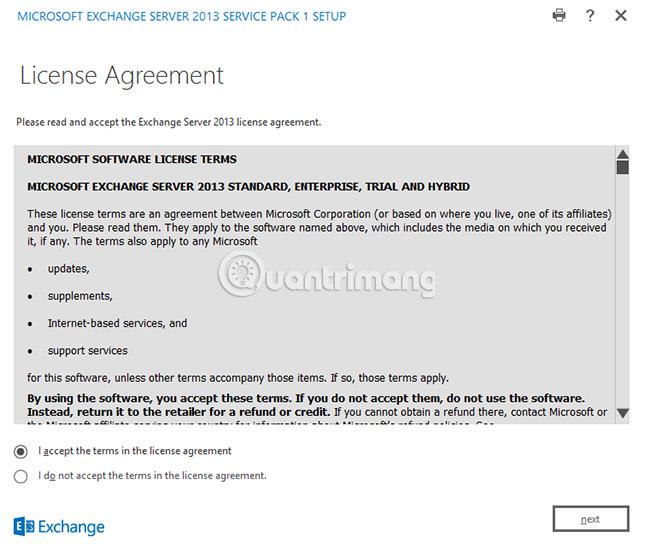
Šeit neatlasiet ieteicamos iestatījumus un noklikšķiniet uz Tālāk.
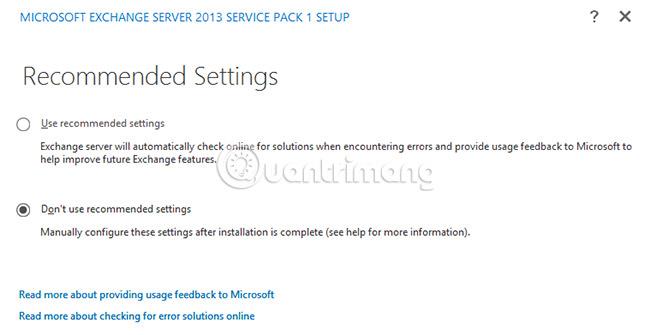
Atlasiet Exchange Server lomas un noklikšķiniet uz Tālāk. Šeit piemērā tiks atlasīta pastkastes servera loma un klienta piekļuves servera loma .

Norādiet uz instalēšanas vietu un noklikšķiniet uz Tālāk. Izvēlieties vietu ārpus C: diska. Šeit piemērs izvēlēsies noklusējuma ceļu.
Ievadiet nosaukumu un noklikšķiniet uz Tālāk. Neatspējojiet aizsardzību pret ļaunprātīgu programmatūru un noklikšķiniet uz Tālāk.
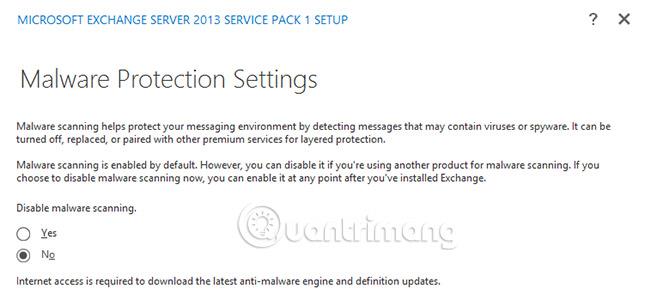
Tagad serveris veiks dažas priekšnosacījumu pārbaudes, un, ja viss ir kārtībā, varat nospiest pogu Instalēt. Sāksies iestatīšanas process.
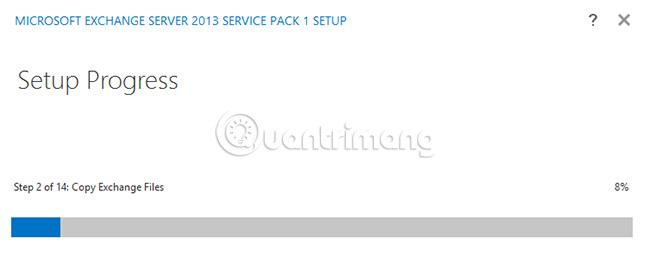
Iestatīšanas pabeigšana prasīs kādu laiku.
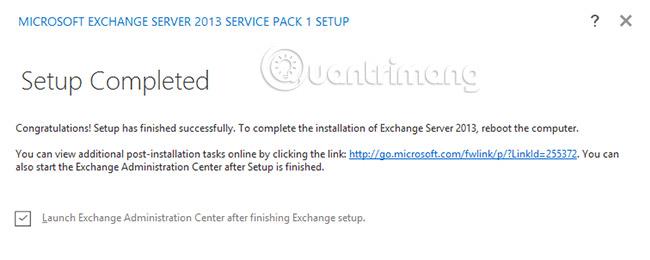
Atlasiet Palaist EAC un noklikšķiniet uz Pabeigt. Ievadiet administratora pieteikšanās informāciju. Varat arī atvērt Exchange administrēšanas centru , pārlūkojot saiti https://localhost/ecp paša Exchange Server pārlūkprogrammā.
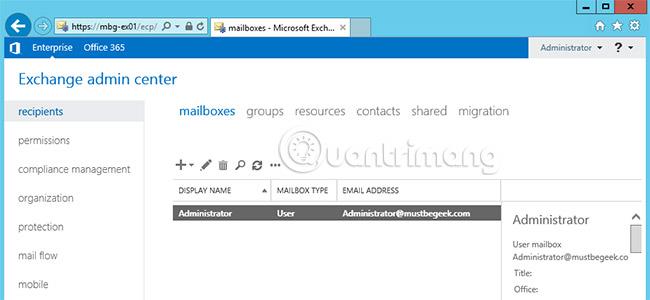
Jūs esat veiksmīgi instalējis Exchange 2013 SP1. Neaizmirstiet pārbaudīt jaunākos atjauninājumus un servisa pakotnes. Tagad varat izveidot pastkastes. Iestatiet vietējos un ārējos vietrāžus URL, lai izmantotu pastkasti ar dažādiem klientiem. Turklāt konfigurējiet URL novirzīšanu. Pēc tam konfigurējiet savienotājus, lai nosūtītu un saņemtu e-pastu no interneta.
Lai pārbaudītu pašreizējo Exchange 2013 būvējumu, Exchange pārvaldības čaulā ievadiet šādu cmdlet .
[PS] C:\Windows\System32>Get-ExchangeServer | fl name,edition,admindisplayversion
Exchange Server 2013 SP1 instalēšana operētājsistēmā Windows Server 2012 R2 ir pabeigta.
Ceru, ka jums veiksies.