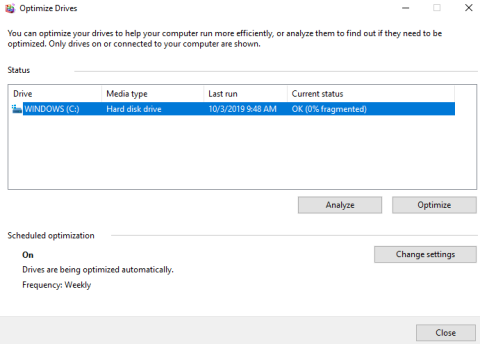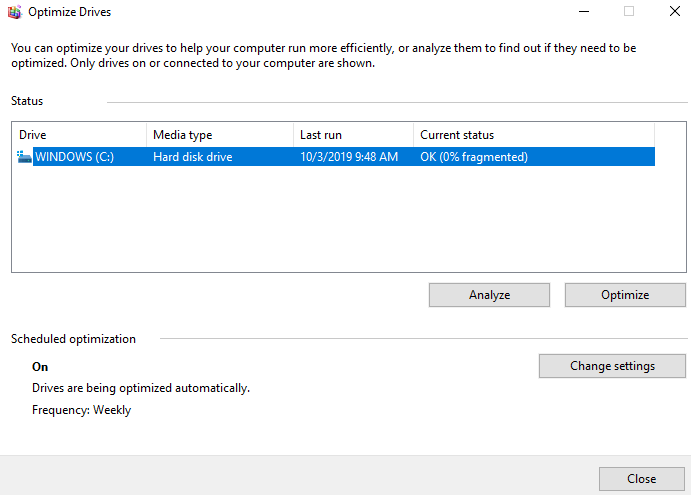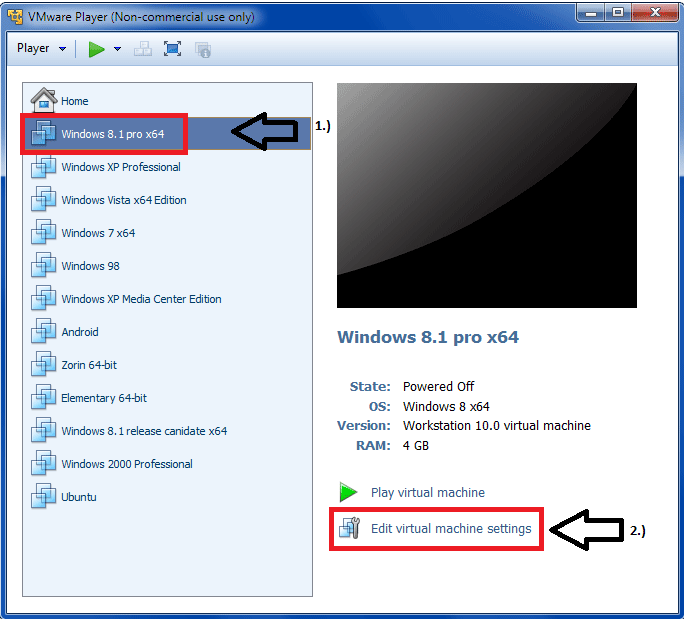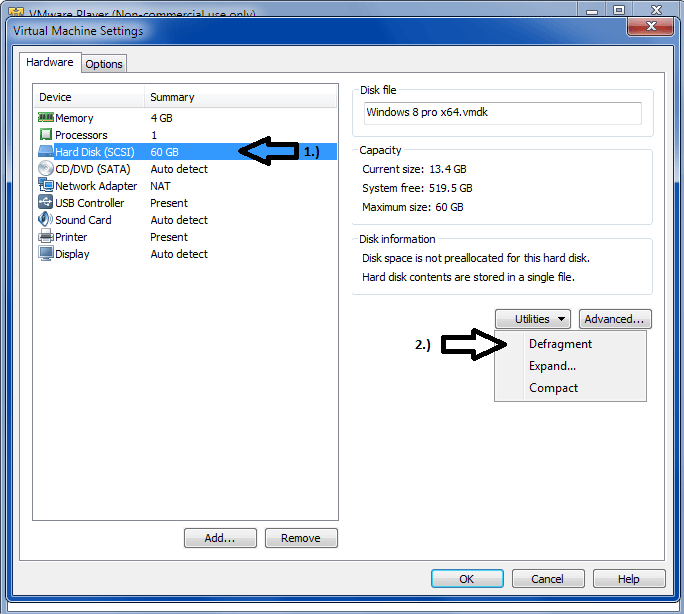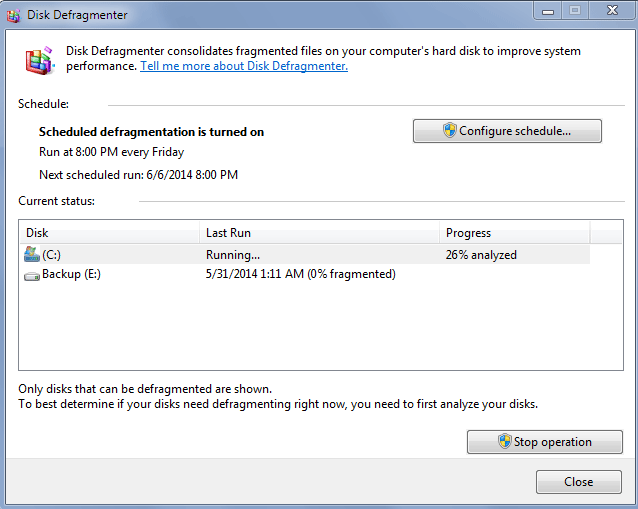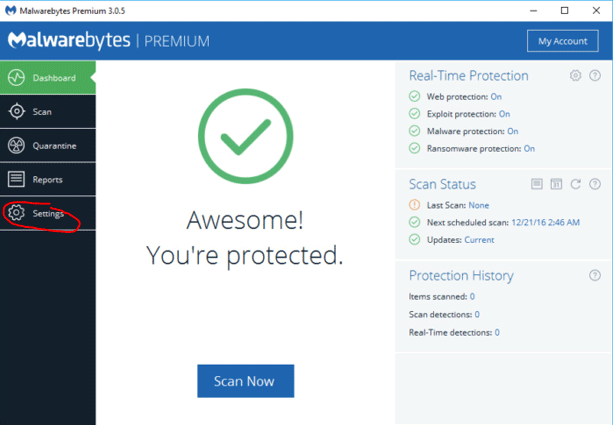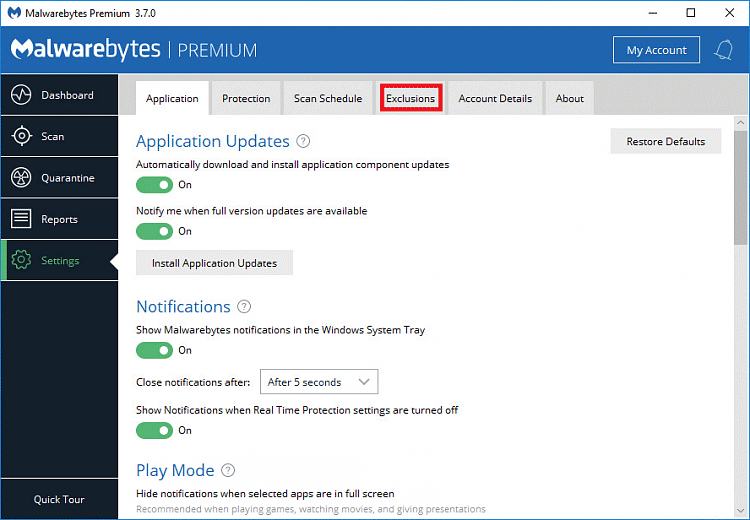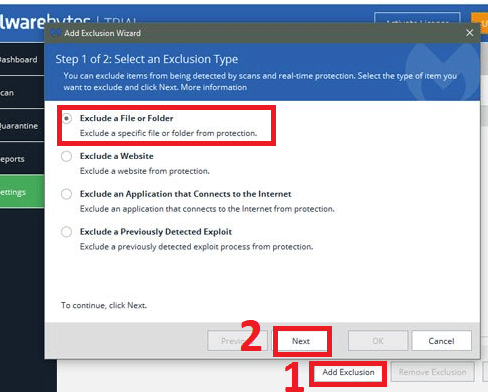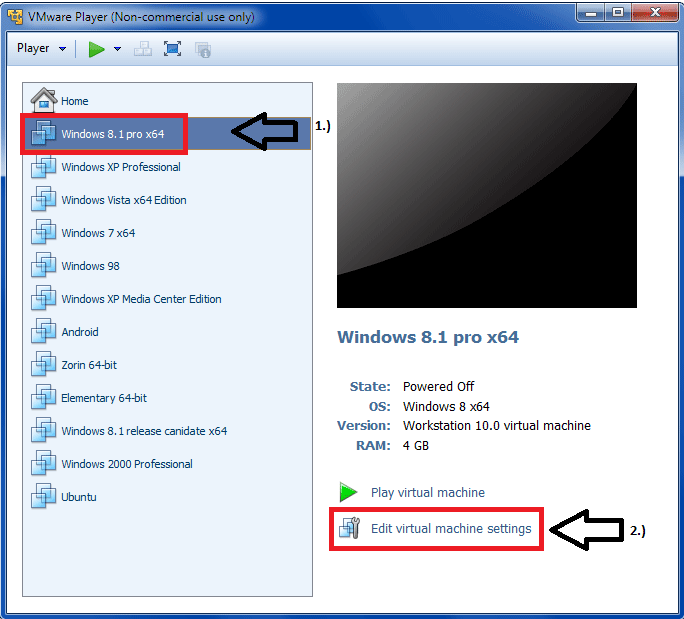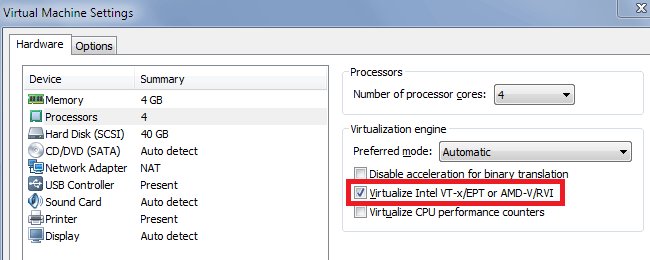Vai jums ir problēmas ar virtuālās mašīnas lēnu darbību? Lūdzu, izlasiet šo rakstu, lai uzzinātu, kā novērst problēmu.
Apmācībā tiks pieņemts, ka izmantojat sistēmu Windows 10 kā serveri un virtualizācijai izmantojat VMWare Player, lai gan šie padomi attiecas arī uz citām virtualizācijas platformām, piemēram, Windows Virtual PC un VirtualBox. Un arī pieņemsim, ka jūsu virtuālās mašīnas faili tiek glabāti vietējā C diskdzinī.
Norādījumi lēnu virtuālo mašīnu labošanai
1. Cietais disks ir sadrumstalots
Pirmais iemesls, kāpēc virtuālā mašīna darbojas lēni, ir cietā diska vai virtuālā diska sadrumstalotība.
Padoms : Linux izplatījumi (ubuntu, zorin utt.) nav jāsadala to izmantotās failu sistēmas dēļ. Operētājsistēmās Windows 8 un Windows 10 tiek nosaukta Defragmentēšana kā optimizācija.
Defragmentēt virtuālo disku:
Tāpat kā fiziskie cietie diski , arī virtuālie cietie diski var sadrumstalot. Defragmentēšana pārkārto failus, programmas un neizmantoto vietu virtuālajos diskos, lai programmas darbotos ātrāk un faili tiktu atvērti ātrāk. Defragmentēšana neatgūst neizmantoto vietu virtuālajos diskos. Lai atgūtu neizmantoto vietu, sadaliet cietā diska nodalījumu
Lai nodrošinātu vislabāko cietā diska veiktspēju, veiciet šīs darbības:
1. darbība . Palaidiet cietā diska defragmentēšanas rīku virtuālajā mašīnā. Piekļūstiet šim datoram (vai manam datoram) , ar peles labo pogu noklikšķiniet uz vietējā diska C, atlasiet Rekvizīti . Cilnē Rīki noklikšķiniet uz Defragmentēt tūlīt vai Optimizēt .
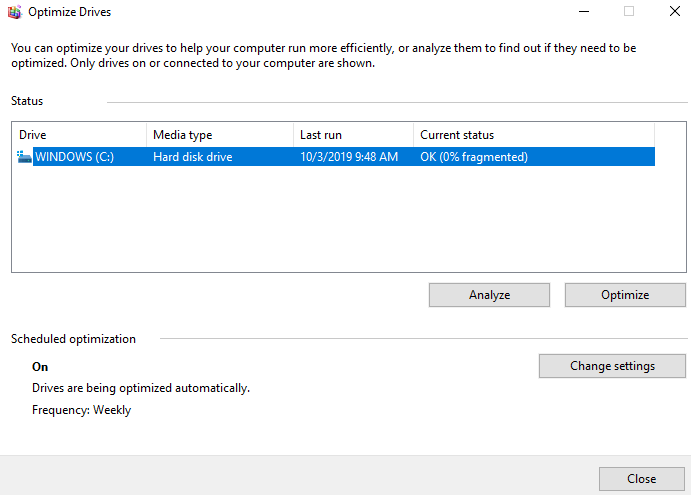
2. darbība . Izslēdziet virtuālo mašīnu, kad virtuālajā mašīnā ir pabeigta sadrumstalotība, pēc tam defragmentējiet virtuālos diskus no virtuālās mašīnas iestatījumu redaktora.
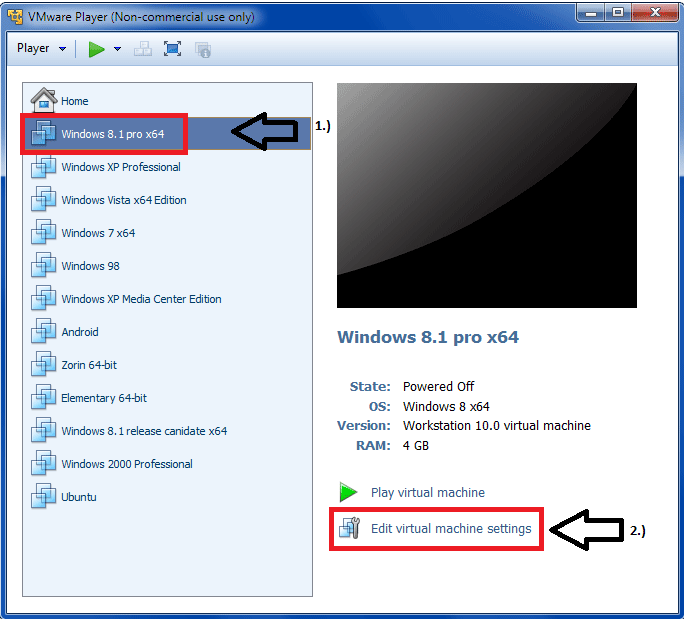
Atlasiet virtuālo disku, kuru vēlaties defragmentēt, un pēc tam noklikšķiniet uz Defragment vai Optimizēt .
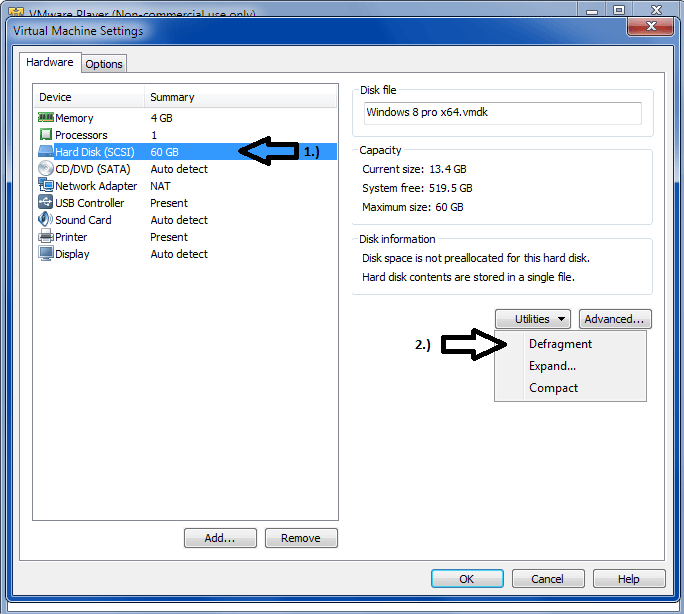
Padoms . Tas darbojas tikai ar virtuālajiem diskdziņiem, nevis fiziskajiem cietajiem diskiem. Diska defragmentēšana var aizņemt ilgu laiku.
3. darbība . Palaidiet cietā diska defragmentēšanas rīku resursdatorā (fiziskajā) datorā. Noklikšķiniet uz Sākt , piekļūstiet šim datoram (vai Manam datoram ), ar peles labo pogu noklikšķiniet uz vietējā C diska, atlasiet Rekvizīti . Cilnē Rīki noklikšķiniet uz Defragmentēt tūlīt vai Optimizēt .
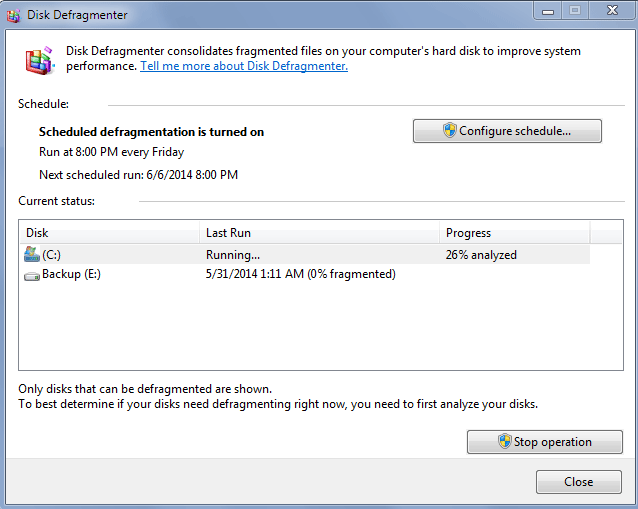
Piezīme. Defragmentēšanas procesam ir nepieciešama brīva darbvieta servera cietajā diskā. Ja virtuālajā diskā ir viens fails, jums ir nepieciešama brīva vieta, kas vienāda ar virtuālā diska faila ietilpību. Citām virtuālā diska konfigurācijām ir nepieciešams mazāk brīvas vietas.
2. Anti-ļaundabīgo programmu/pretvīrusu utilītas skenē virtuālās mašīnas mapes lietošanas laikā
Lietojot virtuālo mašīnu, iespējams, palēninās pretvīrusu programmatūra vai tādas programmas kā Malwarebytes, kas lietošanas laikā skenē virtuālās mašīnas failus serverī, tādējādi palēninot virtuālās mašīnas darbību. Tāpēc ir jānoņem mapes, kurās ir virtuālās mašīnas faili, nevis jāveic skenēšana, lai nepalēninātu darbību.
Brīdinājums: ja to darāt, pretvīrusu un ļaunprātīgas programmatūras programmas nevarēs atrast inficētos failus šajās mapēs, ja tādi ir. Tāpēc jums vajadzētu skenēt virtuālās mašīnas mapes, ar peles labo pogu noklikšķinot uz mapes un atlasot skenēt ar aizsardzības programmatūru.
Padoms. Šī rokasgrāmata darbosies ar Malwarebytes. Lai atrastu izslēgšanas iestatījumus, jums ir jāizlasa pretvīrusu programmatūras un citu reāllaika skeneru dokumentācija. Parasti tas ir programmas iestatījumos.
Vispirms atveriet Malwarebytes, noklikšķiniet uz Iestatījumi .
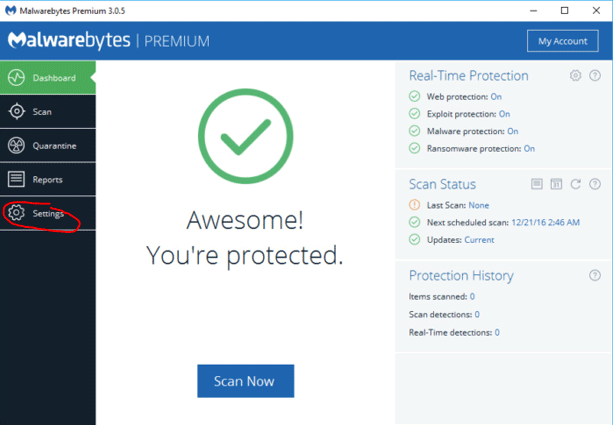
Noklikšķiniet uz cilnes Izņēmumi .
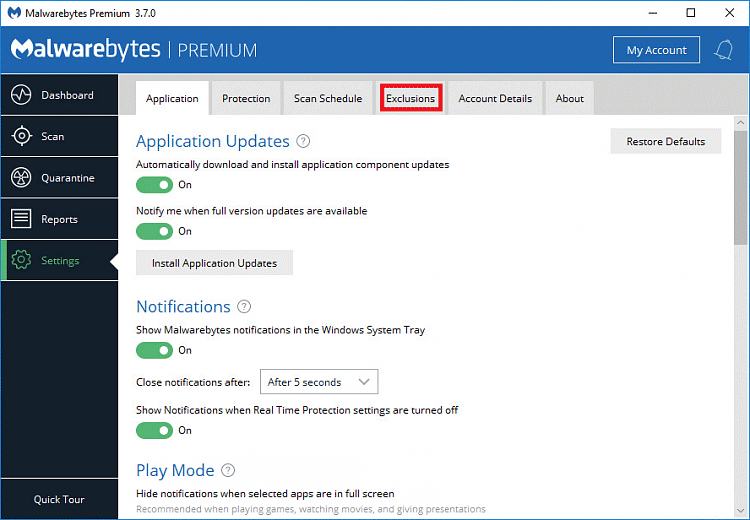
Noklikšķiniet uz Pievienot mapi . Atlasiet mapi, kurā ir virtuālās mašīnas faili. Noklikšķiniet uz Atlasīt mapi .
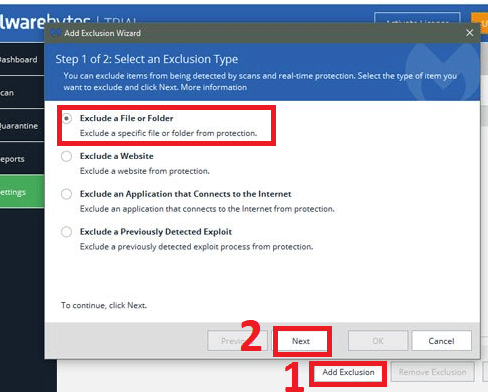
3. Zemi sistēmas parametri
Lai nodrošinātu vislabāko veiktspēju , izmantojiet vismaz Intel I3 vai AMD A8 (četrkodolu) un 8 GB RAM . Protams, jūs varat darbināt virtuālo mašīnu ar zemākiem parametriem, taču, lai varētu izmantot virtuālo mašīnu un atvērt daudzas lietas bez palēnināšanās, jums vajadzētu izmantot sistēmu ar šādiem parametriem.
Pārliecinieties, vai serverim ir vairāk fiziskās atmiņas nekā kopējais atmiņas apjoms, kas tiek izmantots tālāk norādītajām darbībām.
- Servera operētājsistēma
- Lietojumprogrammas sākotnēji darbosies serverī
- Kopējā atmiņa, ko izmantos viesu operētājsistēma un lietojumprogrammas visās virtuālajās mašīnās, kuras darbosies jebkurā laikā.
4. Virtuālajai mašīnai netiek veltīts pietiekami daudz RAM
Zemāk ir saraksts ar ieteicamo sistēmas RAM virtuālajām mašīnām:
| Operētājsistēma |
Minimālā RAM |
Ram ieteica |
| Windows 98 |
64 MB |
128 MB |
| Windows 2000 |
256 MB |
512 MB |
| Windows XP |
1 GB |
2 GB |
| Windows Vista |
2 GB |
4 GB |
| Windows 7 |
2 GB |
4 GB |
| Windows 8.1 |
2 GB |
4 GB |
| Populāri Linux izplatījumi |
2 GB |
4 GB |
Brīdinājums: operētājsistēmai varat veltīt daudz RAM, taču vecākām operētājsistēmām, piemēram, Windows 98, tā var avarēt un kļūt nestabila, ja tiek piešķirts pārāk daudz RAM.
Šos iestatījumus varat atrast atbilstošās virtuālās programmas RAM iestatījumos. Lūk, kur to varat atrast VMWare Player:
Izpildiet fotoattēlā norādīto 1. darbību, bet iestatījumu ekrānā atlasiet atmiņu, šeit pielāgojiet RAM parametrus.
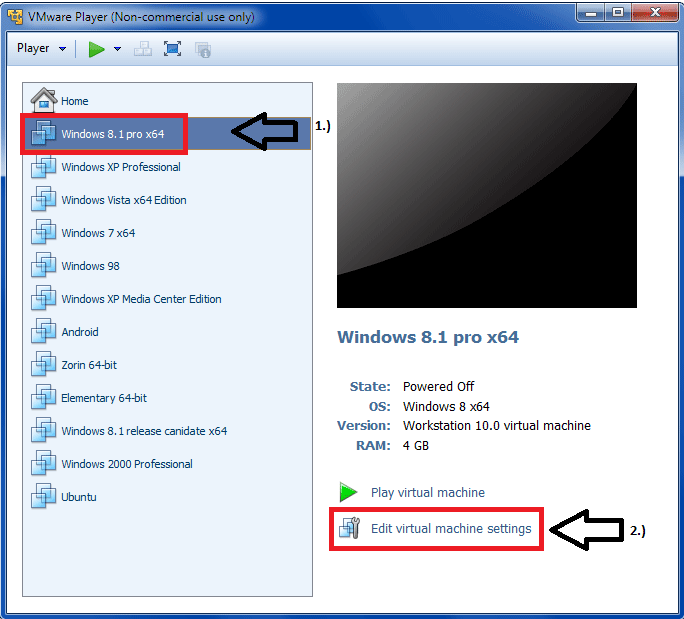
5. Virtuālā klienta programma netiek atjaunināta
Jums jāpārliecinās, vai VMWare vai jebkura cita izmantotā programma ir atjaunināta.
6. Palaidiet virtuālo mašīnu no ārējā cietā diska
Virtuālās mašīnas palaišana no ārējā cietā diska nav ieteicama, un tā palēninās virtuālās mašīnas darbību, ja vien tas nav SSD , izmantojot USB 3.0.
7. Cietais disks ir lēns vai tajā darbojas daudzas programmas.
Cietā diska ātrums
Ja jūsu cietā diska ātrums ir 5400 RPM, apsveriet iespēju jaunināt uz ātrāku cieto disku ar ātrumu 7200 RPM vai 10 000 RPM.
Vēl labāka un ātrāka iespēja ir apsvērt iespēju iegādāties HHD/SSD vai SSD hibrīda cieto disku. Šie cietie diski ievērojami palielinās veiktspēju, saglabājot tur virtuālās mašīnas failus.
Izmantojiet vairākas lietojumprogrammas
Ja resursdatora operētājsistēmā palaižat vairākas lietojumprogrammas, vienlaikus izmantojot virtuālo mašīnu, jūsu virtuālā mašīna palēnināsies. Lai nodrošinātu vislabāko veiktspēju, apsveriet iespēju virtuālajai mašīnai izmantot otru iekšējo cieto disku. Tādā veidā resursdatora operētājsistēma un programmas darbosies atsevišķi no virtuālās mašīnas, un virtuālā mašīna var izmantot pilnu cietā diska vai SSD ātrumu.
8. Izmantojiet virtuālo mašīnu, neinstalējot virtuālās mašīnas programmatūru
Ja izmantojat VMWare Player, jums ir jāinstalē VMware rīki, jo tas būtiski ietekmē veiktspēju.
9. Grafikas draiveris nav atjaunināts
Jums ir jāpārliecinās, ka sistēmas grafikas draiveris vienmēr tiek atjaunināts. Lai tos atjauninātu, skatiet rakstus Kā atjaunināt draiverus NVIDIA videokartēm un Kā atjaunināt draiverus AMD videokartēm operētājsistēmā Windows 10 .
10. Operētājsistēma nav atjaunināta
Uzņēmēja operētājsistēma, kā arī virtuālā mašīna vai viesa operētājsistēma ir jāatjaunina uz jaunāko versiju.
11. Brīvas vietas trūkums virtuālajā diskā
Padoms. Tam ir nozīme tikai tad, ja jums ir modernāka operētājsistēma. Vecākām operētājsistēmām, piemēram, Windows 98, ir ierobežots cietā diska ietilpības apjoms, ko tās var redzēt izmantotās failu sistēmas veida dēļ. Jums var būt nepieciešams izpētīt savu operētājsistēmu, lai redzētu maksimālo faila ietilpību un atbalstīto cietā diska izmēru. Dažreiz to ierobežo pati operētājsistēma, bet citus - fat vai fat32 failu sistēma.
Virtuālajā mašīnā atveriet diska pārvaldības rīku vai Mans dators un skatiet, cik daudz vietas ir atlicis. Ja virtuālā diska ietilpība ir maza, palieliniet to, lai atmiņas diskā būtu vismaz 20% brīvas vietas.
Lai to izdarītu, veiciet tālāk norādītās darb��bas.
Priekšnoteikumi
- Izslēdziet virtuālo mašīnu.
- Pārbaudiet, vai virtuālais disks nav kartēts vai pievienots. Jūs nevarat paplašināt virtuālo disku, kamēr tas ir kartēts vai pievienots.
- Pārbaudiet, vai virtuālajā mašīnā nav momentuzņēmuma (sistēmas stāvoklis pirms noteikta laika).
- Pārbaudiet, vai virtuālā mašīna nav saistīts klons vai saistītā klona vecākais.
Procedūra:
1. darbība. Atlasiet virtuālo mašīnu un atlasiet VM > Iestatījumi .
2. darbība. Cilnē Aparatūra atlasiet izvēršamo virtuālo disku.
3. darbība. Atlasiet Utilities > Izvērst .
4. darbība. Iestatiet jauno maksimālo virtuālā diska izmēru. Virtuālajam diskam varat iestatīt lielumu no 0,001 GB līdz 2 TB.
5. darbība. Atlasiet Izvērst .
6. darbība . Pēc diska paplašināšanas procesa pabeigšanas noklikšķiniet uz Labi.
12. Neiespējojiet Intel VT vai AMD-v virtualizāciju BIOS
BIOS ir jāiespējo Intel VT vai Amd-v virtualizācija, jo, izmantojot virtuālās mašīnas, tas palielina veiktspējas priekšrocības. Norādījumus par to, kā to izdarīt, skatiet sava datora dokumentācijā vai meklējiet savu modeli Google tīklā.
13. Intel VT vai AMD-v ir iespējots BIOS, bet nav iespējots Vmware Player
Ja jums ir aparatūra, kas atbalsta virtualizāciju, pārliecinieties, vai ir virtuālās mašīnas programma, piemēram, VMware Player, Virtualbox utt. lieto to.
Programmā Vmware Player dodieties uz Virtuālās mašīnas iestatījumiem un cilnē Procesors atlasiet Virtualizēt Intel VT-x/EPT vai AMD-V/RVI .
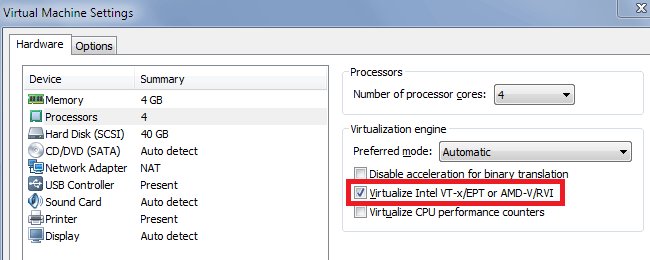
14. Pielāgojiet virtuālās mašīnas procesa prioritāti
Ja iepriekš minētās metodes joprojām neatrisina problēmu, pielāgojiet virtuālās mašīnas procesa prioritāti.
Uzdevumu pārvaldniekā resursdatorā, kurā darbojas virtuālā mašīna, iestatot virtuālās mašīnas procesa prioritāti uz Augstu, virtuālā mašīna var darboties vienmērīgāk. Ar peles labo pogu noklikšķiniet un pārejiet uz virtuālo mašīnu, atlasiet Augsta prioritāte .
Tomēr tas var izraisīt servera darbības palēnināšanos, veicot citas darbības virtuālās mašīnas darbības laikā, jo jūs norādāt virtuālās mašīnas datoram augstāko prioritāti.
Novēlam veiksmi!