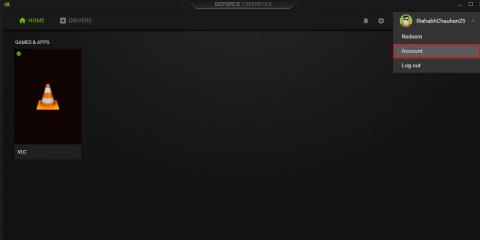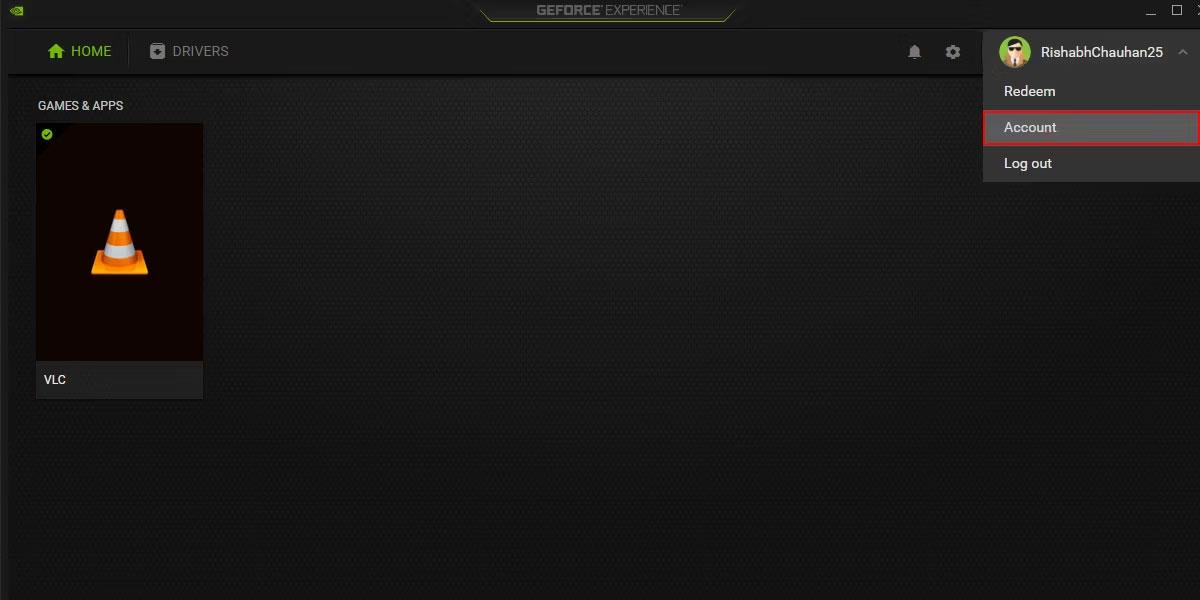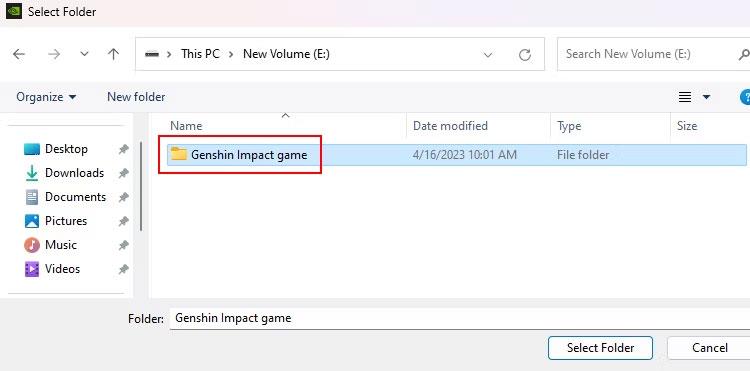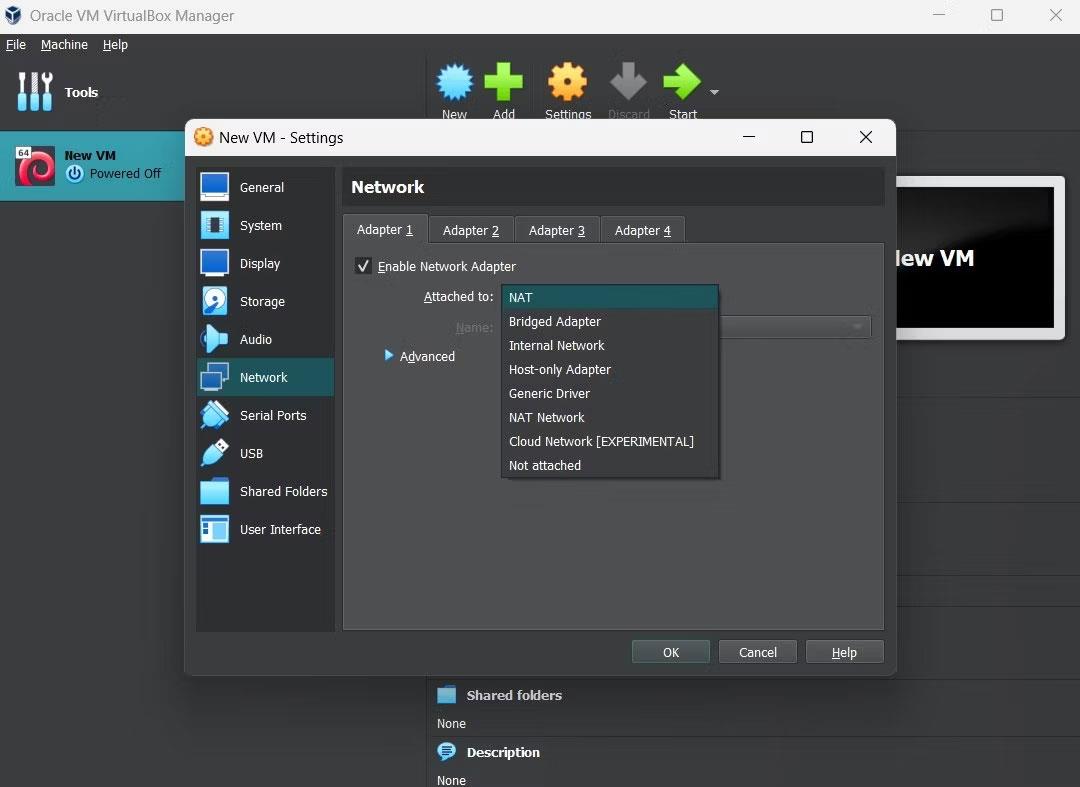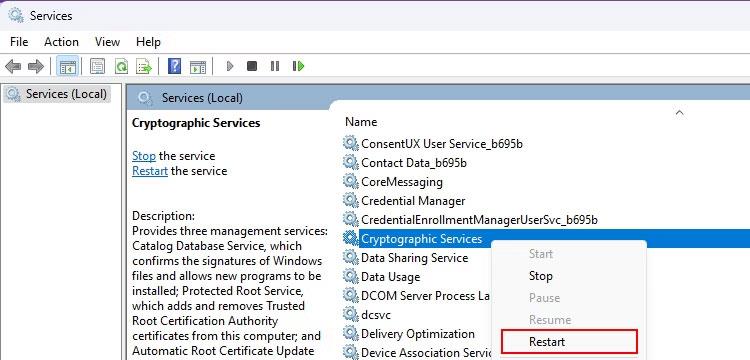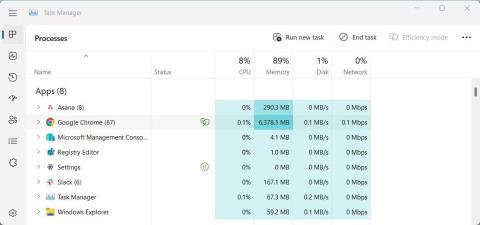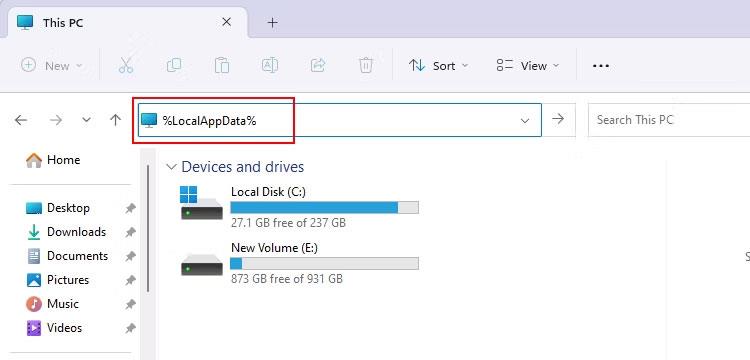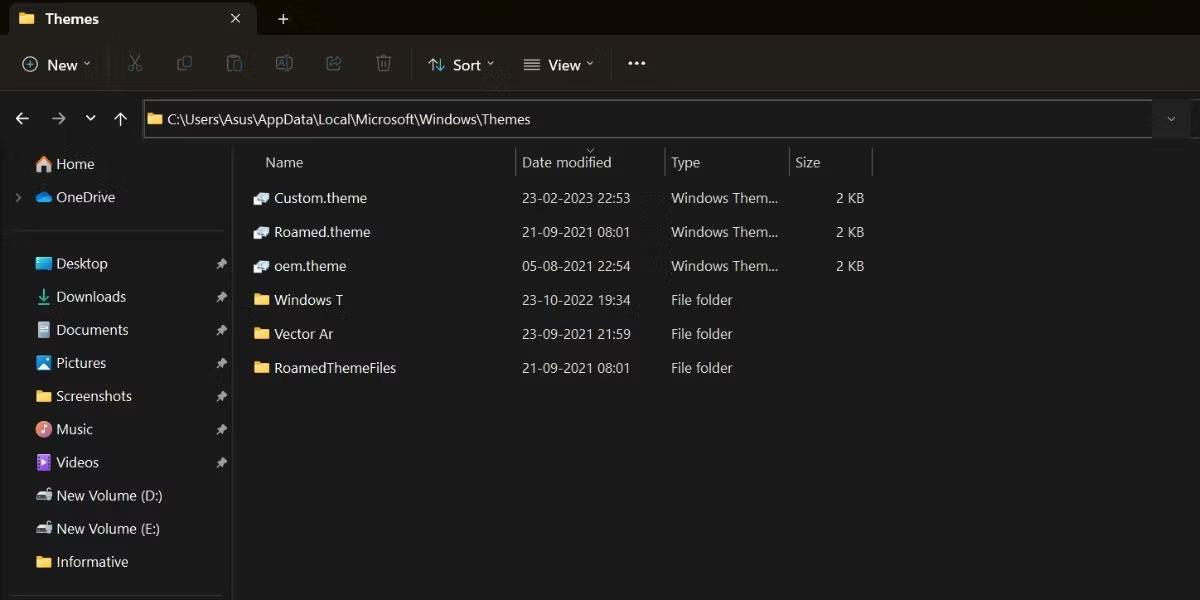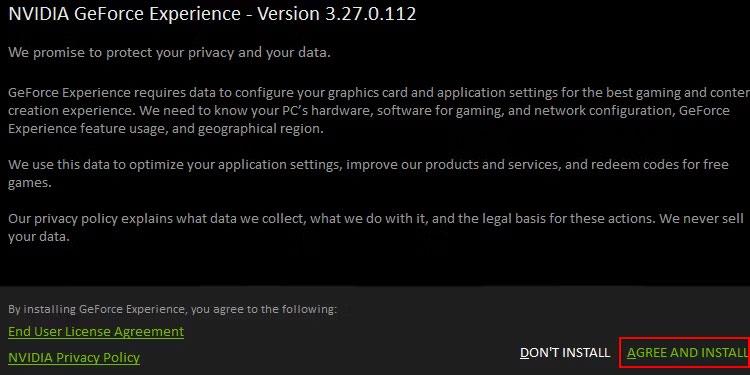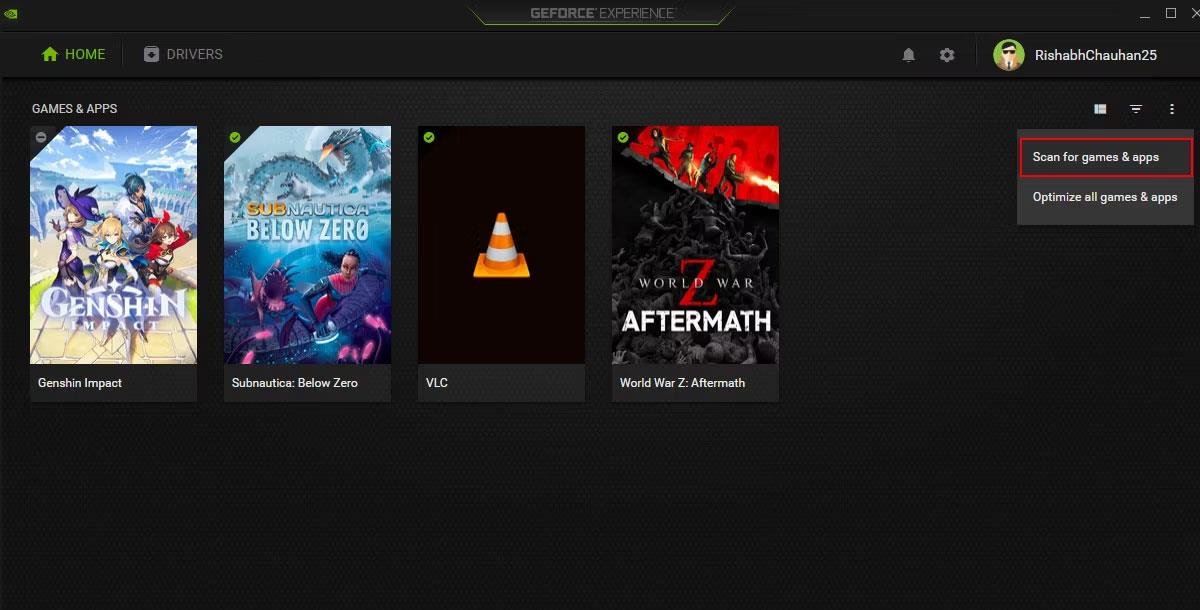Ja jums patīk datorspēles, iespējams, zināt par GeForce Experience . Tas ir viss vienā rīks NVIDIA grafisko karšu lietotājiem. Šī programmatūra ļauj optimizēt visas spēles ar vienu klikšķi no vadības paneļa.
Ja kāda iemesla dēļ nevarat atrast savu spēli GeForce Experience, neuztraucieties. Turpiniet lasīt, lai uzzinātu, kā novērst neveiksmīgu GeForce Experience skenēšanu operētājsistēmā Windows.
Kas izraisa GeForce Experience skenēšanas problēmas?
Ir daudz iemeslu, kāpēc jūsu spēle var netikt parādīta GeForce Experience. Daži galvenie šīs kļūdas cēloņi ir novecojuši NVIDIA grafiskās kartes draiveri, bojāti spēļu faili, nepietiekamas atļaujas utt.
Neatkarīgi no iemesla šī problēma neļaus jums pilnībā izmantot grafikas kartes potenciālu! Tāpēc rakstā ir ieteikts nekavējoties izmēģināt tālāk minētos labojumus.
Kā labot GeForce Experience kļūdu, atrodot spēles operētājsistēmā Windows
1. Manuāli pievienojiet spēles vai lietotnes
Programma skenēšanai izmanto spēļu datu bāzi, ko atbalsta NVIDIA GeForce Experience. GeForce Experience var optimizēt tikai oficiāli atbalstītās spēles.
Ja lietojumprogramma nevar atrast pašlaik instalētu spēli datu bāzē, lietojumprogramma atgriezīs kļūdu "Skenēšana neizdevās". Par laimi, varat manuāli pievienot spēles vai lietotnes GeForce Experience, lai atrisinātu šo problēmu.
Veiciet šīs darbības, lai manuāli pievienotu spēli vai lietotni optimizācijai:
1. Noklikšķiniet uz pārslēgšanas pogas blakus sava konta nosaukumam un atlasiet Konts .
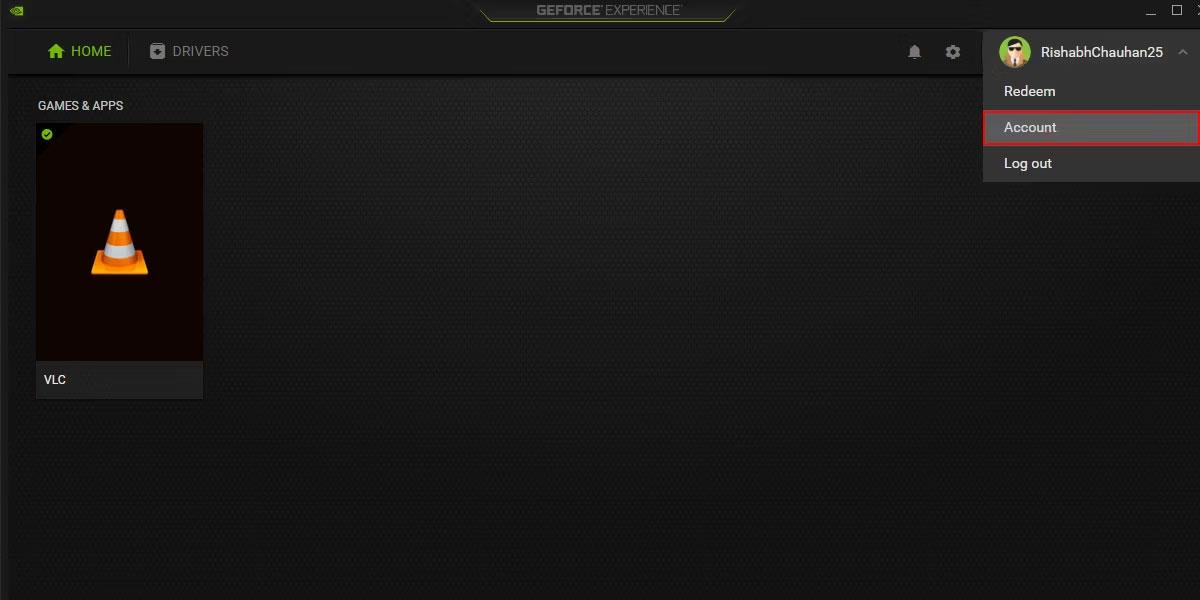
GeForce pieredzes konsole
2. Noklikšķiniet uz SPĒLES UN PROGRAMMAS > PIEVIENOT, lai atvērtu Windows File Explorer .
3. Atlasiet mapi, kurā instalējāt spēli vai lietojumprogrammu, un noklikšķiniet uz Select Folder .
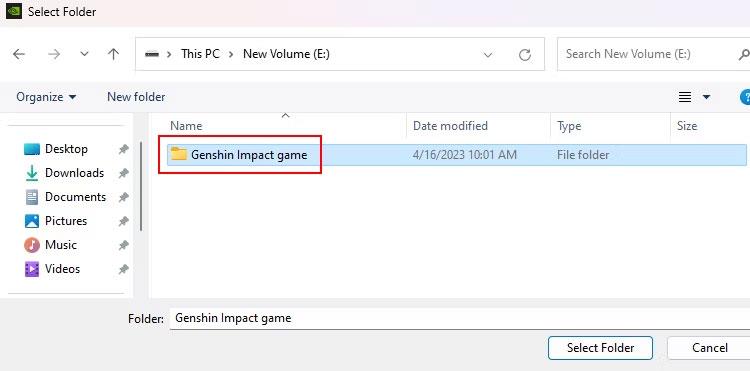
Spēles mapes atrašanās vieta
4. Noklikšķiniet uz SKENĒT TŪLĪT , lai GeForce Experience pievienotu jūsu izvēlēto spēli informācijas panelim.
Šis ir vienkāršs un ātrs veids, kā manuāli pievienot spēles GeForce Experience. Ja šī metode nedarbojas, apsveriet tālāk norādītos papildu risinājumus.
2. Restartējiet pakalpojumu NVIDIA
Pakalpojumu GeForce Experience varat saprast kā būtisku procesu (vai uzdevumu), kas palīdz programmai darboties pareizi. Ja šis pakalpojums neizdodas vai tiek atspējots, jūs, iespējams, nevarēsit izmantot lielāko daļu tā funkciju.
Lai to novērstu, varat restartēt ar GeForce Experience saistītos pakalpojumus. Tas ļaus attiecīgajiem pakalpojumiem atsākt darbību un atrisināt visas problēmas, kas varētu būt izraisījušas kļūdu.
Tālāk ir norādītas dažas darbības, kas palīdzēs restartēt GeForce Experience Service operētājsistēmā Windows:
1. Nospiediet taustiņu kombināciju Win+R , lai atvērtu dialoglodziņu Palaist .
2. Dialoglodziņā ierakstiet services.msc un nospiediet taustiņu Enter. Tiks atvērta lietotne Pakalpojumi, kurā varēsit restartēt/iespējot/atspējot pakalpojumus un veikt citas darbības.
3. Pakalpojumu sarakstā atrodiet pakalpojumu NVIDIA Display Container LS .
4. Ar peles labo pogu noklikšķiniet uz tā un konteksta izvēlnē atlasiet opciju Restartēt .
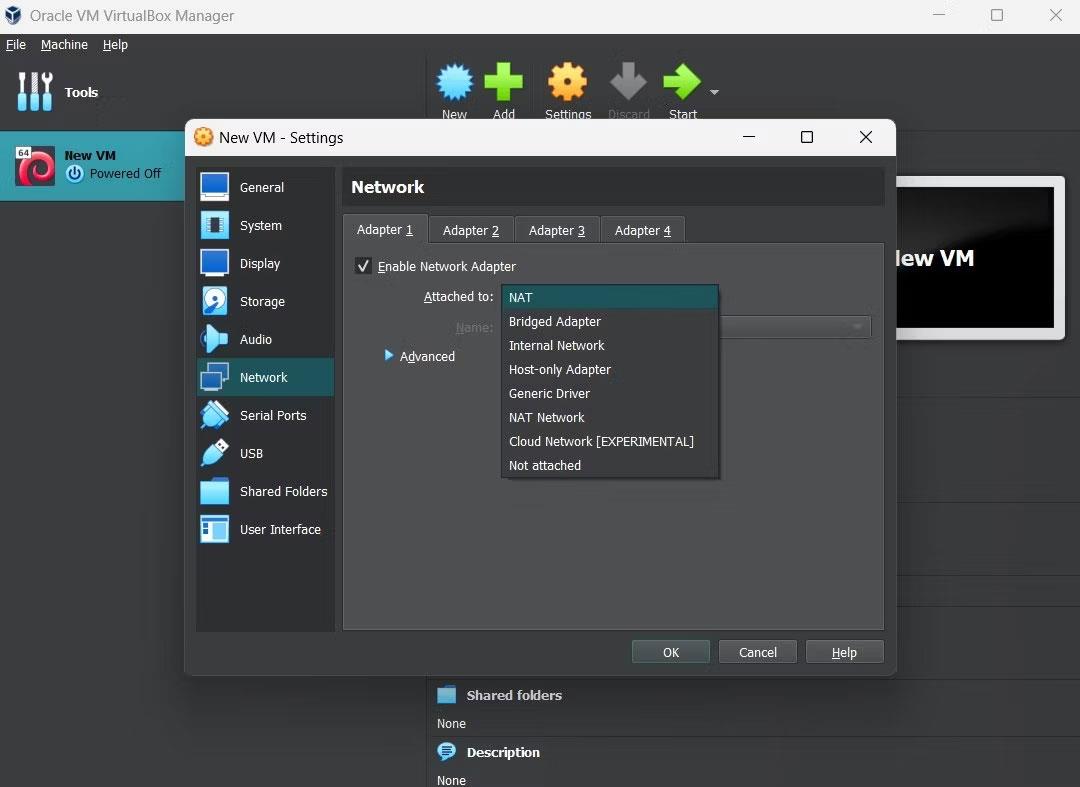
Apkalpojiet NVIDIA displeja konteinerus
5. Veiciet to pašu procedūru, t.i., restartējiet pakalpojumu, izmantojot NVIDIA LocalSystem Container and Cryptographic Services .
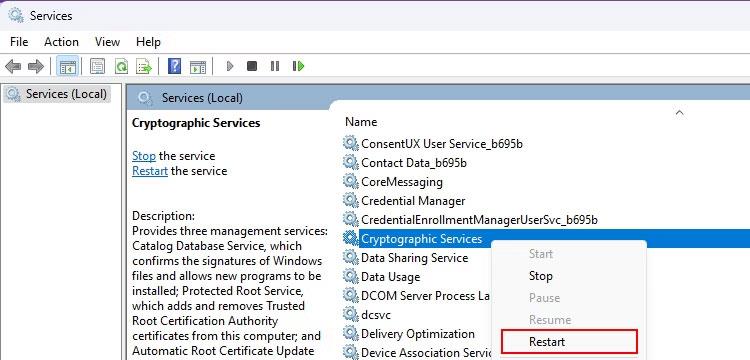
Windows kriptogrāfijas pakalpojumi
6. Kad tas ir izdarīts, noteikti restartējiet datoru.
Tas liks visiem nepieciešamajiem pakalpojumiem restartēt un labot izpildlaika kļūdas.
Lūdzu, ņemiet vērā, ka Windows pakalpojumu restartēšana nav vienīgais risinājums! Ja jums joprojām ir problēmas ar spēles skenēšanu, pārejiet pie papildu problēmu novēršanas.
3. Palaidiet GeForce Experience ar administratora tiesībām
GeForce Experience izmantošana ar administratora tiesībām var palīdzēt novērst ar skenēšanu saistītas problēmas. Lietojumprogrammas palaišana administratora režīmā ļauj programmai darboties ar sistēmas līmeņa atļaujām un bez ierobežojumiem piekļūt nepieciešamajiem sistēmas resursiem.
Darbvirsmā atrodiet GeForce Experience saīsni un ar peles labo pogu noklikšķiniet uz tā. Konteksta izvēlnē noklikšķiniet uz opcijas Palaist kā administratoram , lai to palaistu ar administratora tiesībām.
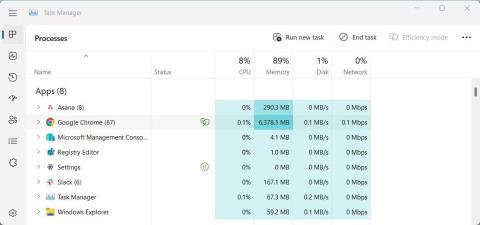
GeForce Experience saīsne ekrānā
Ņemiet vērā, ka jums jābūt uzmanīgiem, palaižot programmas ar administratora tiesībām. Tas var izraisīt drošības problēmas, ja programmu ietekmē ļaunprātīga programmatūra.
Piezīme : rakstā nekad nav ieteikts palaist visas programmas administratora režīmā! Tas ir paredzēts, lai izvairītos no administratīvo privilēģiju piešķiršanas programmām, kas var ļaunprātīgi izmantot atļaujas un ietekmēt jūsu sistēmu.
4. Izlabojiet trūkstošos vai bojātos reģistra ierakstus
Dažos gadījumos trūkstošie reģistra ieraksti var izraisīt arī GeForce Experience skenēšanas neveiksmes.
Ja jūs nekad iepriekš neesat dzirdējis par reģistra ierakstiem, to rediģēšana var būt diezgan riskanti. Piesardzības nolūkos pirms jebkādu reģistra modifikāciju veikšanas ir jāizveido atjaunošanas punkts sistēmā Windows . Atjaunošanas punkti ir noderīgi, ja vēlaties atgriezt sistēmā veiktās izmaiņas.
Tagad, kad ir iestatīts atjaunošanas punkts, apskatīsim, kā labot bojātus Windows reģistra ierakstus . Atcerieties rūpīgi ievērot sniegtos norādījumus un vienmēr vēlreiz pārbaudiet, ko darāt, lai izvairītos no problēmām.
5. Izdzēsiet mapi NVIDIA AppData
Operētājsistēmā Windows ir mape ar nosaukumu AppData , kurā tiek glabāti konkrēti ar lietojumprogrammām saistīti dati, piemēram, iestatījumi, pagaidu faili un kešatmiņa.
Ja problēmu rada kāda Windows programma, var palīdzēt šīs programmas mapes AppData dzēšana. Tas ir tāpēc, ka novecojuši vai bojāti dati mapē var traucēt lietojumprogrammas regulāru darbību.
Lūk, kā operētājsistēmā Windows varat izdzēst NVIDIA mapi AppData:
1. Nospiediet īsinājumtaustiņus Win + E , lai atvērtu Windows File Explorer.
2. Navigācijas joslā ierakstiet %LocalAppData% un nospiediet taustiņu Enter.
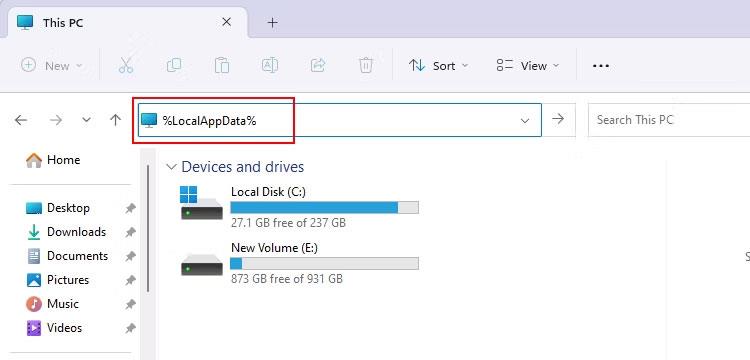
LocalAppData komanda pārlūkprogrammā Explorer
3. Atrodiet mapi NVIDIA Corporation un izdzēsiet to. Varat atlasīt NVIDIA Corporation un nospiest Shift + Del, lai neatgriezeniski izdzēstu mapi.
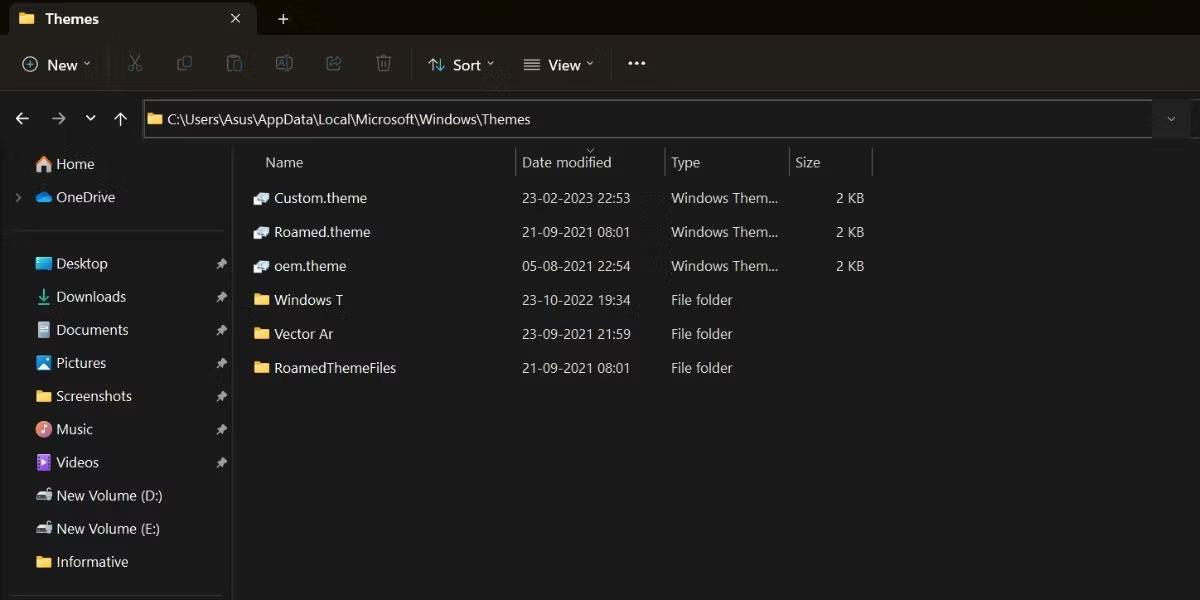
NVIDIA Corporation direktorijs
4. Pēc mapes dzēšanas atveriet GeForce Experience un vēlreiz pārbaudiet skenēšanas problēmu.
Piezīme : rakstā ir ieteikts būt ļoti uzmanīgiem, dzēšot failus no mapes AppData. Nepareiza faila dzēšana var radīt citas problēmas, kas var izraisīt nopietnākas problēmas.
6. Pārinstalējiet GeForce Experience darbvirsmā
Neatkarīgi no tā, cik liela ir Windows problēma, vairumā gadījumu palīdzēs skartās programmas atkārtota instalēšana.
Varat mēģināt atkārtoti instalēt GeForce Experience un pārbaudīt, vai tajā nav skenēšanas problēmu. Pārinstalējot programmu, visi bojātie vai trūkstošie faili tiks aizstāti ar jaunu kopiju, kas bieži vien var atrisināt skenēšanas problēmas.
Tālāk ir norādītas darbības, kas jāveic, lai atkārtoti instalētu GeForce Experience.
1. Pirms atkārtotas instalēšanas jums vajadzētu pareizi atinstalēt GeForce Experience. Varat izmantot vienu no veidiem, kā noņemt programmatūru operētājsistēmā Windows .
2. Apmeklējiet oficiālo NVIDIA GeForce Experience vietni un noklikšķiniet uz pogas Lejupielādēt tūlīt .
3. Veiciet dubultklikšķi uz tikko lejupielādētā instalēšanas faila.
4. NVIDIA Installer logā noklikšķiniet uz AGREE AND INSTALL .
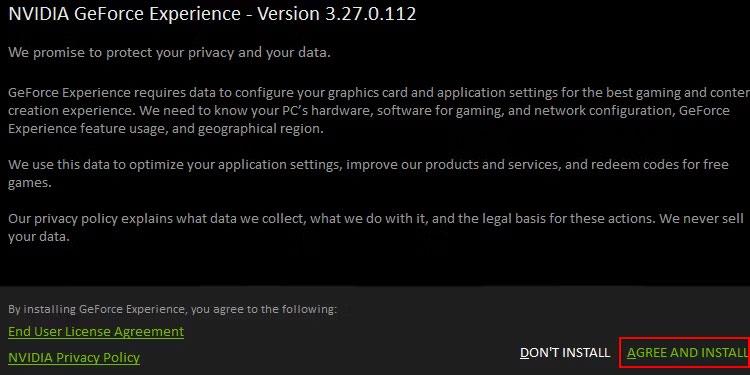
NVIDIA Installer pārskats
5. Izpildiet ekrānā redzamos norādījumus, lai iestatītu programmu uz darbvirsmas.
6. Kad iestatīšanas process ir pabeigts, varat noklikšķināt uz trīs punktu izvēlnes, pēc tam noklikšķiniet uz Meklēt spēles un lietotnes . Tas skenēs visu jūsu Windows sistēmu, lai atrastu instalētās spēles vai lietojumprogrammas, lai tās optimizētu.
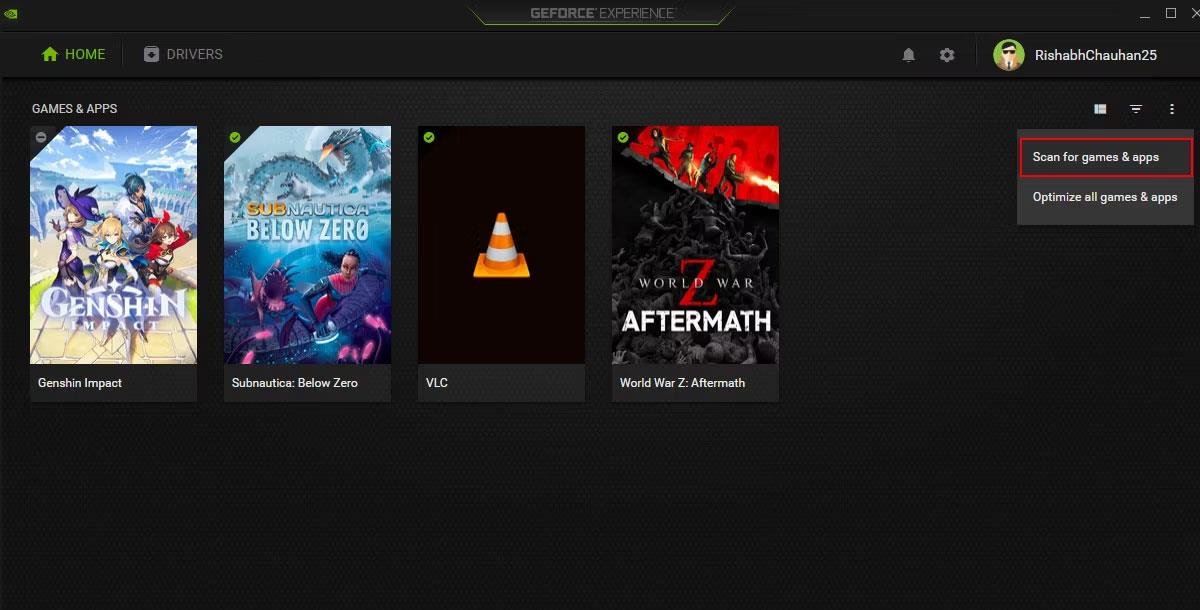
GeForce Experience izvēlne
Ja skenēšanas problēma ir saistīta ar bojātiem programmatūras failiem, šis atkārtotas instalēšanas process atrisinās problēmu.