Kā labot Jums nav atļaujas saglabāt šajā vietā operētājsistēmā Windows

Kad Windows parāda kļūdu “Jums nav atļaujas saglabāt šajā vietā”, tas neļaus jums saglabāt failus vajadzīgajās mapēs.
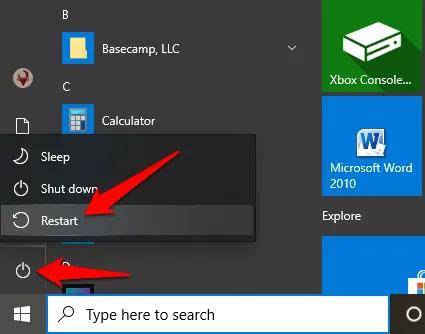
Mūsdienās otrie monitori ir standarta daudzos datoru iestatījumos. Neatkarīgi no tā, vai strādājat biržā, vēlaties savai sociālajai plūsmai veltīt otru ekrānu vai vienkārši nepieciešams vairāk vietas, lai vienlaikus atvērtu 40 cilnes, risinājums ir otrs ekrāns. ("virtuālās darbvirsmas" funkcija operētājsistēmā Windows 10 nav pietiekami). Tātad, ko darīt, ja jūsu dators nevar noteikt otro monitoru? Šajā rakstā ir sniegti norādījumi, kā novērst kļūdu, kas saistīta ar otrā ekrāna nenoteikšanu operētājsistēmā Windows.
Restartējiet datoru
Datora restartēšana efektīvi ietekmē daudzas problēmas, tostarp, ja netiek atklāts otrs monitors. Restartēšana aizvērs visus pārējos darbojošos procesus, un tas var ietekmēt savienojumu starp datoru un otro displeju.
Lai restartētu datoru, noklikšķiniet uz Sākt > Barošana > Restartēt .

Datora restartēšana efektīvi novērš otrā monitora noteikšanu
Pārbaudiet pareizo portu

Sākot ar kaut ko vienkāršu, pārbaudiet, vai nav vaļīgu savienojumu, un izmēģiniet dažādus kabeļus, lai redzētu, vai otrais monitors ir pievienots pareizajam portam. Ja ir speciāla grafiskā karte , tad visi video izvades savienojumi iet no turienes, tāpēc displeja kabeļi, piemēram, VGA, HDMI, DVI uc, ko pievienojat mātesplatei, nedarbosies. dinamisks.
Ja vēlaties izmantot gan mātesplati, gan GPU pieslēgvietu (jo, piemēram, grafikas kartei nav VGA pieslēgvietas un jūs izmantojat VGA monitoru papildus HDMI), varat ieiet datora BIOS un iestatīt Set integrētā mātesplate kā displeja adapteris. Draiveris šādā veidā uzņems grafisko karti, bet tajā pašā laikā būs aktīvs mātesplates ports.
"Piespiest" Windows noteikt ekrānu

Lielāko daļu displeju sistēma Windows automātiski atklās tūlīt pēc to pievienošanas ( vairāku displeju opcijas īsinājumtaustiņš ir Win + P , kas ļauj pārslēgt dažādus vairāku displeju iestatījumus, ja jums ir vairāki displeji).
Tomēr tas ne vienmēr notiek vai nu tāpēc, ka izmantojat vecu monitoru, vai programmatūras dēļ (izmantojiet programmu CCleaner , lai noņemtu vecās reģistra atslēgas, kas var izraisīt konfliktus displeja draiveros).
Lai sistēma Windows automātiski noteiktu otru displeju, ar peles labo pogu noklikšķiniet uz darbvirsmas, noklikšķiniet uz pogas Displeja iestatījumi un pēc tam sadaļā " Vairāki displeji " atlasiet pogu " Noteikt ".
Pievienojiet displeju bezvadu režīmā
Ja fiziskais savienojums (izmantojot kabeli) nepalīdz operētājsistēmai Windows 10 noteikt otro displeju, mēģiniet pievienot bezvadu displeju.
1. Atveriet sadaļu Iestatījumi > Ierīces .
2. Noklikšķiniet uz Bluetooth un citas ierīces .
3. Atlasiet Pievienot Bluetooth un citas ierīces .

Atlasiet Pievienot Bluetooth un citas ierīces
4. Noklikšķiniet uz Bezvadu displejs vai doks .

Noklikšķiniet uz Bezvadu displejs vai doks
Pārliecinieties, vai bezvadu displejs ir ieslēgts un to var atklāt. Sarakstā atlasiet savu monitoru, pēc tam izpildiet ekrānā redzamos norādījumus, lai pabeigtu iestatīšanu.
Pārbaudiet displeja adapteri
Ja varat pievienot ārēju displeju, bet nevar noteikt otro displeju, iespējams, grafiskā karte (saukta arī par displeja adapteri) nevar atbalstīt vairākus displejus vienlaikus.
Ja jūsu datoram ir tikai viens video izvades ports, tas nozīmē, ka varat atbalstīt tikai vienu ārējo displeju. Lai atbalstītu vairākus displejus, jums būs nepieciešams USB adapteris papildu video izvades portiem vai dokstacija.
Pārinstalējiet vai pazeminiet grafikas kartes draiveri

Samaziniet grafikas draivera versiju
Ja rodas problēmas GPU draivera atjaunināšanas dēļ, mēģiniet pazemināt draivera versiju uz iepriekšējo versiju. Labākais veids, kā to izdarīt, ir atvērt Ierīču pārvaldnieku , sadaļā " Displeja adapteri " atrast grafisko karti , ar peles labo pogu noklikšķiniet uz tās un pēc tam noklikšķiniet uz " Properties ". Pēc tam noklikšķiniet uz cilnes " Draiveris ", izvēlieties " Atgriezt draiveri " un izpildiet norādījumus. Restartējiet datoru, un, cerams, jūsu otrais monitors atkal darbosies. Varat pat atjaunināt uz jaunāko draivera versiju pēc pārstartēšanas vai, lai būtu drošs, varat pagaidīt līdz tiek izlaista jaunāka draivera versija.
Ierīču pārvaldnieka logā varat arī izmēģināt iepriekš minēto procedūru otrajam monitoram. Atrodiet to zem nolaižamās joslas " Monitors " un dariet to pašu.
Pārinstalējiet grafikas draiveri
1. Ar peles labo pogu noklikšķiniet uz Sākt > Ierīču pārvaldnieks > Displeja adapteri . Ar peles labo pogu noklikšķiniet uz datora displeja adaptera un pēc tam atlasiet Atinstalēt ierīci.

Atlasiet Atinstalēt ierīci
2. Noņemiet atzīmi no izvēles rūtiņas Dzēst draivera programmatūru no šīs ierīces un pēc tam noklikšķiniet uz Atinstalēt.

Noņemiet atzīmi no izvēles rūtiņas Dzēst draivera programmatūru no šīs ierīces
3. Restartējiet datoru un atgriezieties ierīču pārvaldniekā . Atrodiet un ar peles labo pogu noklikšķiniet uz datora nosaukuma sadaļā Dators. Noklikšķiniet uz Meklēt aparatūras izmaiņas .

Noklikšķiniet uz Meklēt aparatūras izmaiņas
Sāknēšanas procesa laikā sistēma Windows mēģinās automātiski pārinstalēt grafikas draiveri, pēc tam varat mēģināt vēlreiz izveidot savienojumu ar otro monitoru.
Turklāt varat arī mēģināt atjaunināt draiveri, lai novērstu problēmu. Atsauce: 5 pamata veidi, kā atjaunināt un atjaunināt datora draiverus .
Iepriekš minētās metodes novērš kļūdu, kas saistīta ar otrā ekrāna nenoteikšanu. Kā vienmēr, pārbaudiet kabeļus un pārbaudiet otro displeju kā galveno, lai pārliecinātos, ka tas nav saistīts ar aparatūras problēmu.
Redzēt vairāk:
Kad Windows parāda kļūdu “Jums nav atļaujas saglabāt šajā vietā”, tas neļaus jums saglabāt failus vajadzīgajās mapēs.
Syslog Server ir svarīga IT administratora arsenāla sastāvdaļa, it īpaši, ja runa ir par notikumu žurnālu pārvaldību centralizētā vietā.
Kļūda 524: iestājās taimauts ir Cloudflare specifisks HTTP statusa kods, kas norāda, ka savienojums ar serveri tika slēgts taimauta dēļ.
Kļūdas kods 0x80070570 ir izplatīts kļūdas ziņojums datoros, klēpjdatoros un planšetdatoros, kuros darbojas operētājsistēma Windows 10. Tomēr tas tiek parādīts arī datoros, kuros darbojas operētājsistēma Windows 8.1, Windows 8, Windows 7 vai vecāka versija.
Nāves zilā ekrāna kļūda BSOD PAGE_FAULT_IN_NONPAGED_AREA vai STOP 0x00000050 ir kļūda, kas bieži rodas pēc aparatūras ierīces draivera instalēšanas vai pēc jaunas programmatūras instalēšanas vai atjaunināšanas, un dažos gadījumos kļūdas cēlonis ir bojāts NTFS nodalījums.
Video plānotāja iekšējā kļūda ir arī nāvējoša zilā ekrāna kļūda. Šī kļūda bieži rodas operētājsistēmās Windows 10 un Windows 8.1. Šajā rakstā ir parādīti daži veidi, kā novērst šo kļūdu.
Lai paātrinātu Windows 10 sāknēšanu un samazinātu sāknēšanas laiku, tālāk ir norādītas darbības, kas jāveic, lai noņemtu Epic no Windows startēšanas un neļautu Epic Launcher palaist operētājsistēmā Windows 10.
Failus nevajadzētu saglabāt darbvirsmā. Ir labāki veidi, kā saglabāt datora failus un uzturēt kārtīgu darbvirsmu. Nākamajā rakstā tiks parādītas efektīvākas vietas, kur saglabāt failus operētājsistēmā Windows 10.
Lai kāds būtu iemesls, dažreiz jums būs jāpielāgo ekrāna spilgtums, lai tas atbilstu dažādiem apgaismojuma apstākļiem un mērķiem. Ja jums ir nepieciešams novērot attēla detaļas vai skatīties filmu, jums jāpalielina spilgtums. Un otrādi, iespējams, vēlēsities arī samazināt spilgtumu, lai aizsargātu klēpjdatora akumulatoru.
Vai jūsu dators nejauši pamostas un tiek parādīts logs ar uzrakstu “Pārbauda atjauninājumus”? Parasti tas ir saistīts ar programmu MoUSOCoreWorker.exe — Microsoft uzdevumu, kas palīdz koordinēt Windows atjauninājumu instalēšanu.








