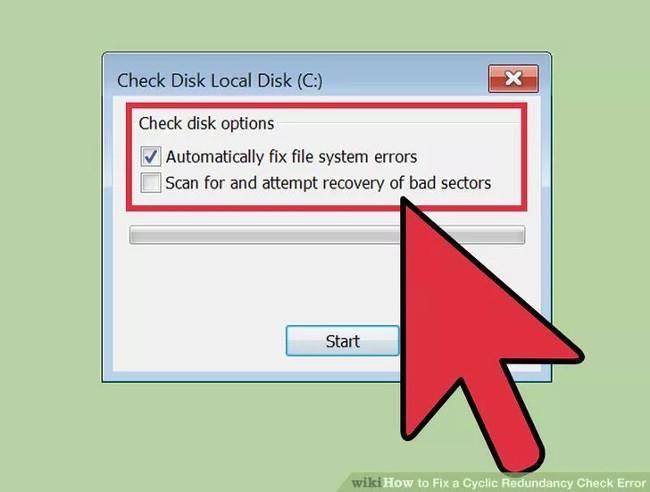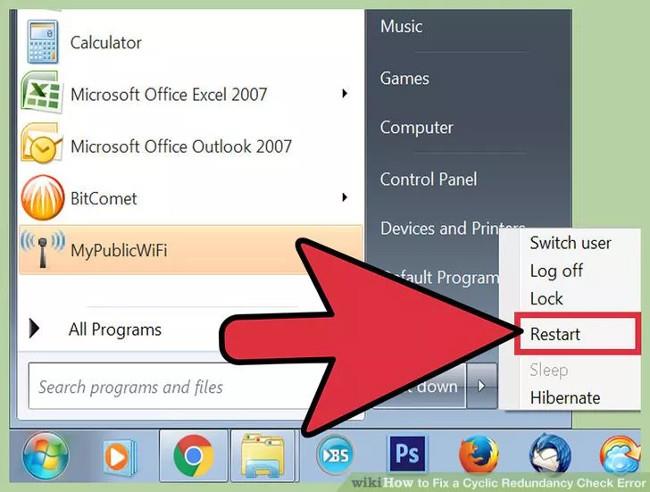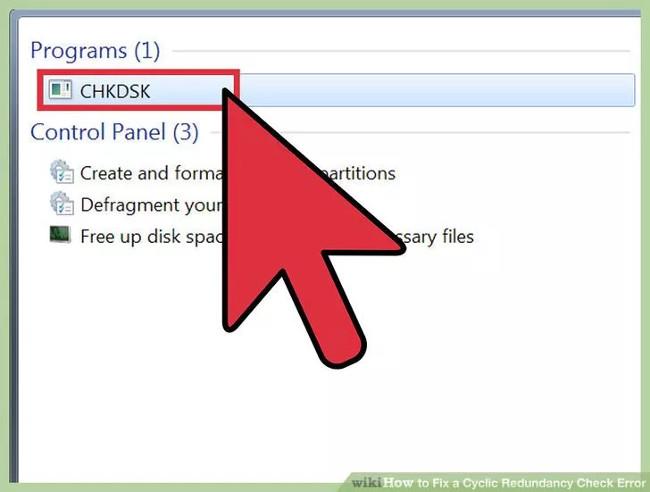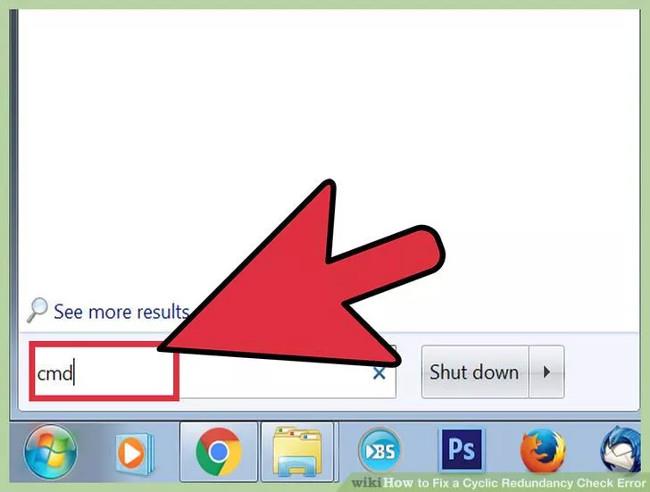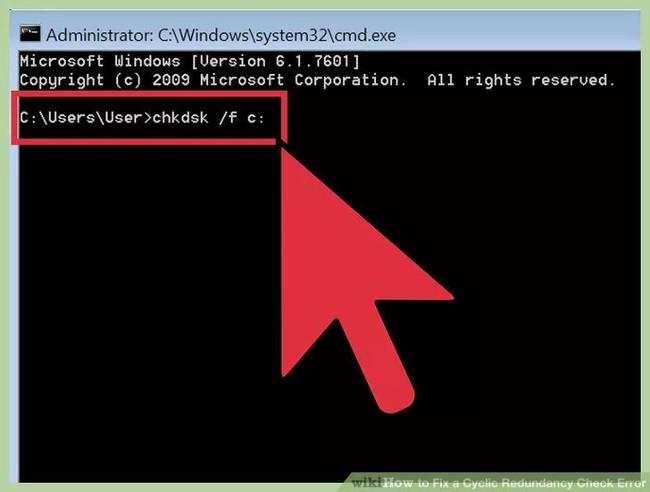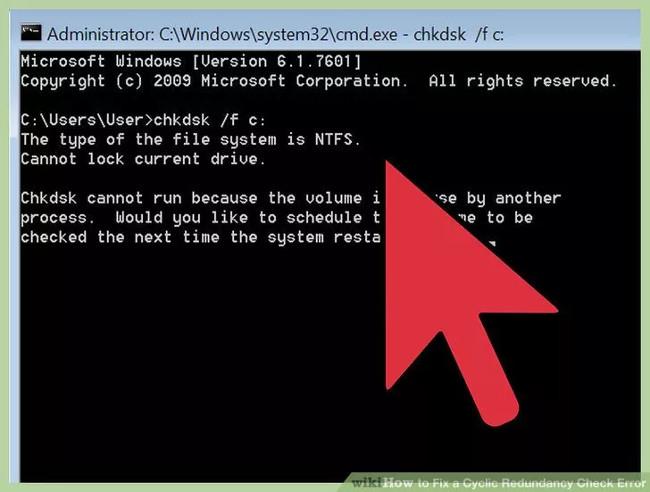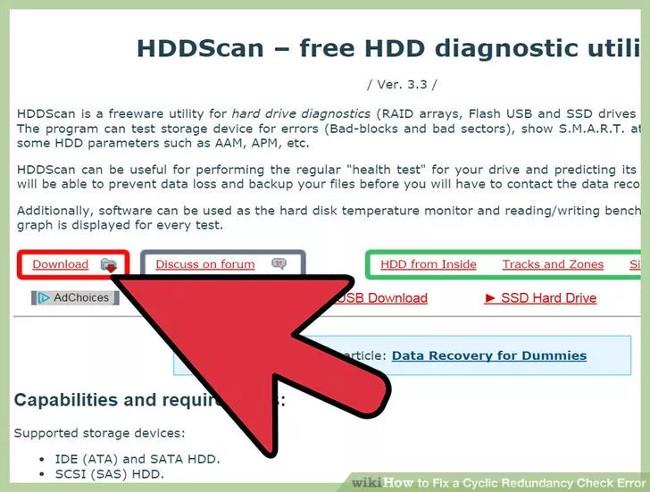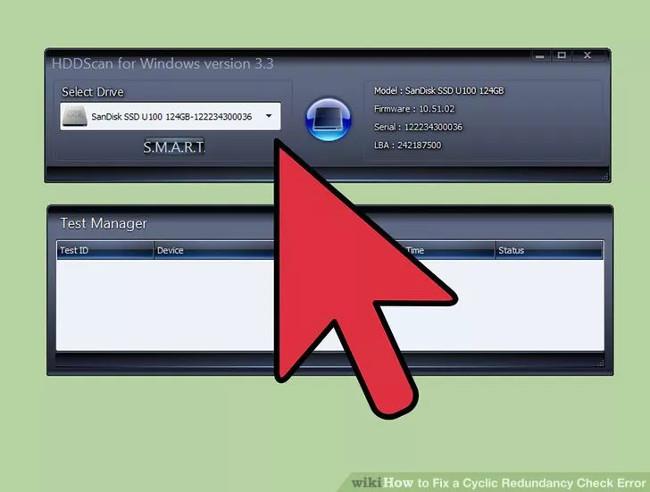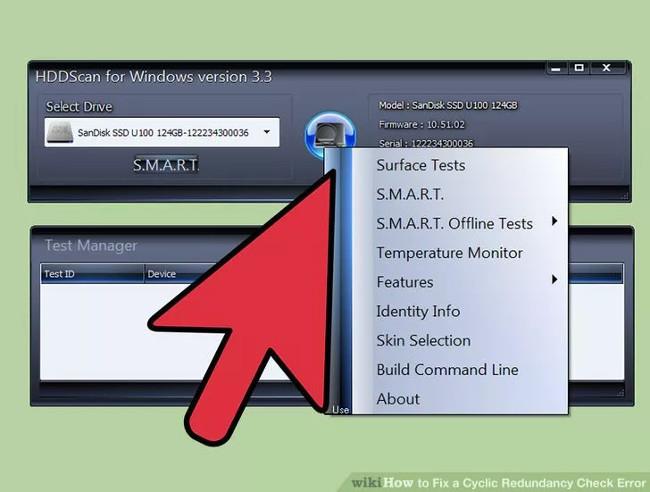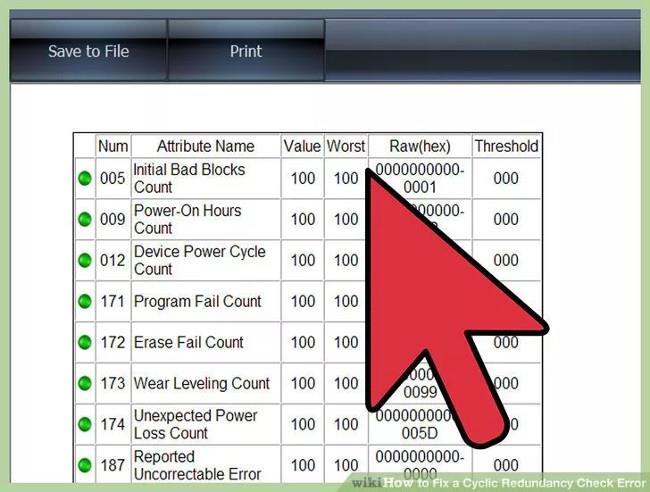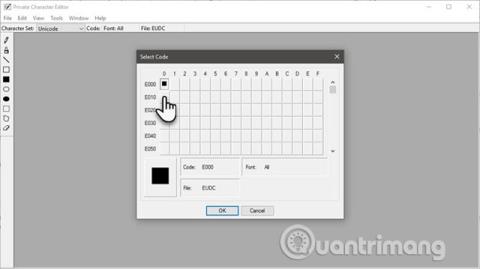Cikliskā atlaišanas pārbaude (CRC) ir datora datu pārbaudes metode, ko izmanto, lai pārbaudītu datus sistēmas cietajā diskā (diskajos ietilpst datoru cietie diski un optiskie diskdziņi, piemēram, kompaktdiski). un DVD). Cikliskās redundances pārbaudes kļūdas var rasties dažādu iemeslu dēļ, piemēram, reģistra kļūdu, neveiksmīgas instalēšanas programmas vai nepareizu konfigurācijas failu dēļ.
Tātad, kā novērst cikliskās atlaišanas pārbaudes (CRC) kļūdu operētājsistēmā Windows, lūdzu, skatiet tālāk esošo Wiki.SpaceDesktop rakstu.
Cēloņi un kā novērst cikliskās dublēšanas pārbaudes kļūdu
Kā parādās cikliskās atlaišanas pārbaudes kļūda?
Ir zināms, ka kļūda parādās, kad datori mēģina nolasīt datus no lokālajiem diskdziņiem, tīkla diskdziņiem, ārējiem cietajiem diskiem un diskdziņiem, ko izmanto kompaktdisku, DVD un Blu-ray disku lasīšanai.
Cikliskās atlaišanas pārbaudes kļūdas ziņojums bieži tiek parādīts šādi:
C:\ is not accessible. Data error (cyclic redundancy check).
File ____ could not be accessed. Data error. Cyclic redundancy check.
Data error (cyclic redundancy check).
Error: Data error (cyclic redundancy check).

Cikliskās atlaišanas pārbaudes kļūda var rasties dažādu iemeslu dēļ
Cikliskās atlaišanas pārbaudes kļūda
Pastāv daudzas situācijas, kas izraisa CRC kļūdu parādīšanos, lietojot datoru, sākot no bojātas programmas vai failu reģistra līdz problemātiskai lietojumprogrammu vai programmu konfigurācijai un instalēšanai.
Cietā diska problēma var izraisīt arī cikliskās atlaišanas pārbaudes kļūdu.
Kā novērst cikliskās atlaišanas pārbaudes kļūdu
Tā kā cikliskās atlaišanas pārbaudes kļūdas cēlonis var būt saistīts ar failu, kuram tiek piekļūts, un ar cieto disku vai sējumu, kas ir saistīts, šīs problēmas risināšanai var izmantot daudzas dažādas pieejas.
1. Restartējiet datoru
Šis ātrais un efektīvais process novērš dažādas datora problēmas, tostarp tās, kas saistītas ar datu kļūdām.
2. Atkārtoti pievienojiet ārējo disku
Ja kļūda parādās, mēģinot piekļūt diskam vai ārējam cietajam diskam, atvienojiet to, restartējiet datoru un pēc tam pievienojiet to vēlreiz.
3. Pārlādējiet failu
Ja, atverot vai palaižot lejupielādētu failu, tiek parādīta CRC kļūda, iespējams, fails ir bojāts lejupielādes procesa laikā servera vai interneta savienojuma problēmas dēļ. Atkārtoti lejupielādējot failu, parasti tiek novērstas visas kļūdas vai kļūmes.
Padoms . Pirms faila atkārtotas lejupielādes saglabājiet veco failu ar citu nosaukumu, lai nejauši neatvērtu sākotnējo bojāto failu.
4. Pieprasiet jaunu kopiju
Ja bojātais fails tika nosūtīts jums e-pastā, lūdziet sākotnējam sūtītājam nosūtīt jums jaunu kopiju. Faili var netikt pareizi pievienoti vai augšupielādēti e-pastā.
5. Instalējiet jaunākos operētājsistēmas atjauninājumus
Jaunajos macOS un Windows atjauninājumos regulāri ir iekļauti cietā diska un failu kļūdu labojumi, kas var ievērojami palielināt sistēmas stabilitāti.
6. Palaidiet CHKDSK utilītu
1. darbība. Piekļūstiet CHKDSK utilītai

CHKDSK, kas pazīstams arī kā Check Disk , ir Windows operētājsistēmā integrēta utilīta, kas palīdz lietotājiem skenēt un labot diskā esošās kļūdas. Turklāt šai utilītai ir arī iespēja meklēt un labot nelielu skaitu bojātu failu, ko izraisa cikliskās atlaišanas kļūda.
Ar peles labo pogu noklikšķiniet uz diska, kuru vēlaties pārbaudīt, pēc tam noklikšķiniet uz Properties => Tools . Sadaļā Kļūdu pārbaude noklikšķiniet uz Pārbaudīt tūlīt .
- Ja jūsu CD vai DVD diskdzinī ir šī kļūda, visticamāk, to izraisījis saskrāpēts CD diskdzinis. Pirms šo darbību veikšanas mēģiniet notīrīt CD diskdzini ar mīkstu drāniņu.
- Optiskā diska kļūda nav novērsta.
- Ja rodas šī kļūda operētājsistēmā Mac (reti), mēģiniet izmantot iebūvēto Disk Utility un Repair utilītu, lai labotu kļūdu.
2. darbība. Izvēlieties skenēšanas platformu
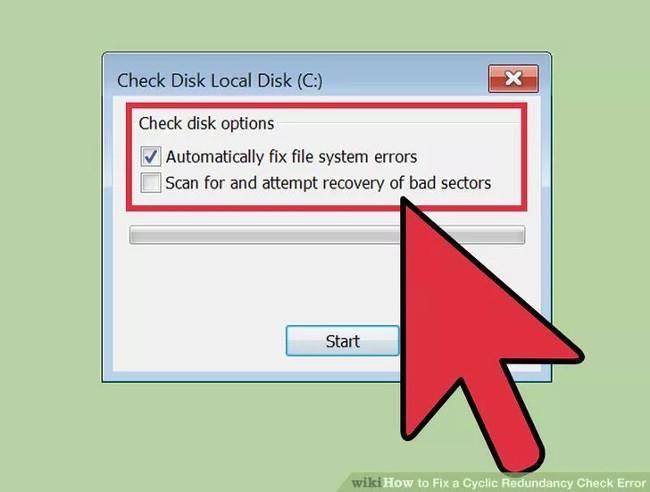
Atlasiet platformu, kuru vēlaties skenēt, pamata vai papildu. Pēc noklusējuma atlasīts kā pamata skenēšana.
Pamata skenēšana aizņem apmēram 15–20 minūtes, savukārt uzlabotā skenēšana var ilgt līdz pat stundai.
B3: restartējiet datoru, lai sāktu skenēšanas procesu
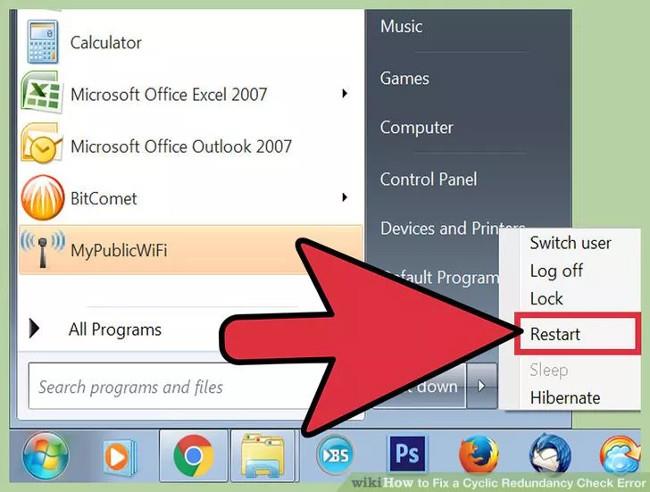
Skenējot datora galveno disku (disku, no kura tiek palaists), CHKDSK nevar palaist uzreiz, un tā vietā utilīta ieplāno skenēšanu nākamajai datora restartēšanas reizei.
Šajā brīdī varat turpināt lietot datoru kā parasti — restartējiet, kad būs laiks.
Ja jums ir aizdomas, ka cietais disks tiks nomainīts, pirms skenēšanas dublējiet datus.
4. darbība. Izmantojiet citu veidu, lai piekļūtu CHKDSK utilītai
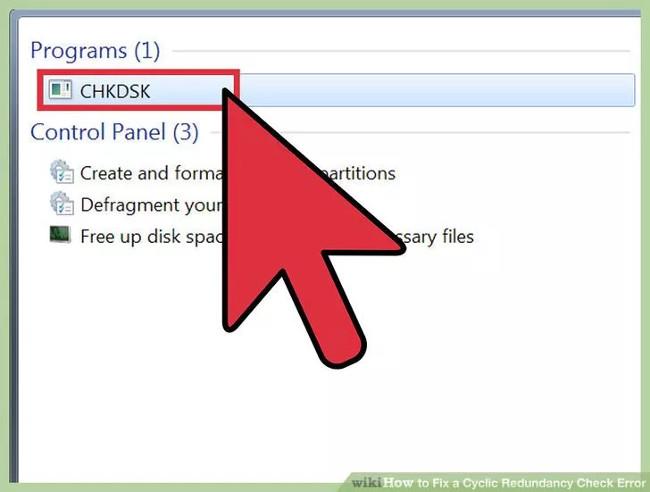
Dažos gadījumos, palaižot CHKDSK, noklikšķinot uz utilīta , skenēšanas un kļūdu labošanas process nenotiek pareizi. Tāpēc varat mēģināt atvērt CHKDSK citā veidā.
5. darbība: atveriet komandu uzvedni
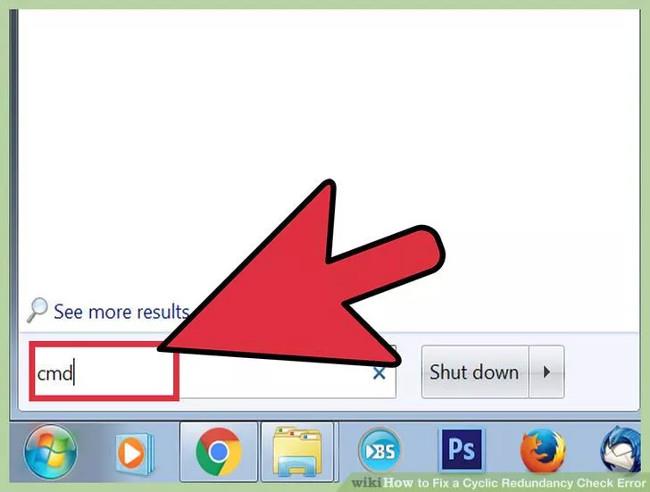
Meklēšanas sākuma izvēlnes rāmī sadaļā Piederumi atrodiet komandu uzvedni.
Ņemiet vērā , ka CHKDSK ir jāpalaiž sadaļā Administrēšana, lai piešķirtu atļauju izpildīt skenēšanas komandas.
6. darbība: ievadiet komandu komandu uzvednes logā
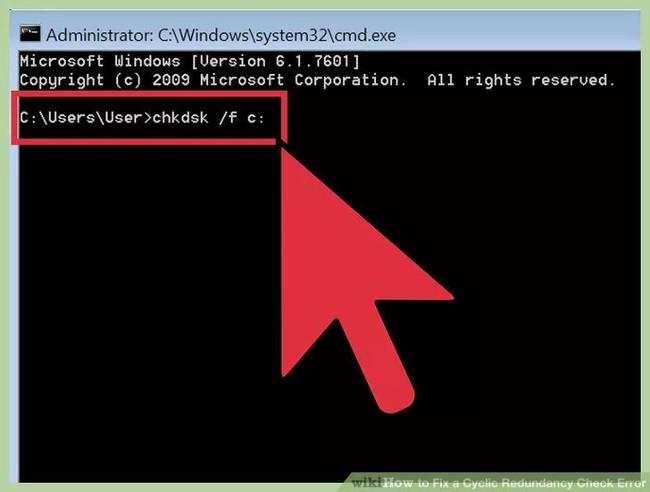
Komandu uzvednes logā ievadiet komandu “ chkdsk /fx: ” un nospiediet taustiņu Enter.
Piezīme : iepriekš minētajā komandā aizstājiet x ar diskdziņa nosaukumu, kuru vēlaties skenēt, un pēc tam nospiediet taustiņu Enter.
Iepriekš minētā komanda izpilda pamata skenēšanu.
Lai veiktu papildu skenēšanu, ievadiet komandu: " chkdsk /rx: ". Aizstājiet x ar diskdziņa nosaukumu, kuru vēlaties skenēt.
7. darbība. Pagaidiet, līdz skenēšanas process ir pabeigts
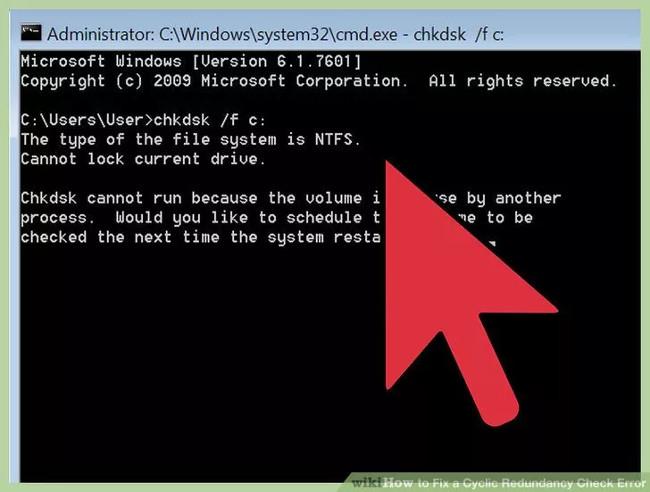
Pēc procesa pabeigšanas CHKDSK sniegs jums rezultātu sarakstu un restartēs datoru.
Ja ir kļūdas, kuras CHKDSK var novērst, utilīta veiks kļūdu labošanu.
Ja labošanas process aizņem ilgu laiku un šķiet, ka tas netiek pabeigts (pat ja tas tiek atstāts uz nakti), iespējams, daudzi faili ir bojāti un CHKDSK nevarēs salabot šos failus. Ja rodas šāda situācija, mēģiniet piemērot nākamo risinājumu.
Laika gaitā jūsu cietajā diskā var būt nelielas kļūdas. CHKDSK var labot un novērst šo problēmu, bet nevar atrisināt nopietnākas problēmas.
7. Izmantojiet trešās puses lietojumprogrammas
1. darbība: instalējiet Disk Utility
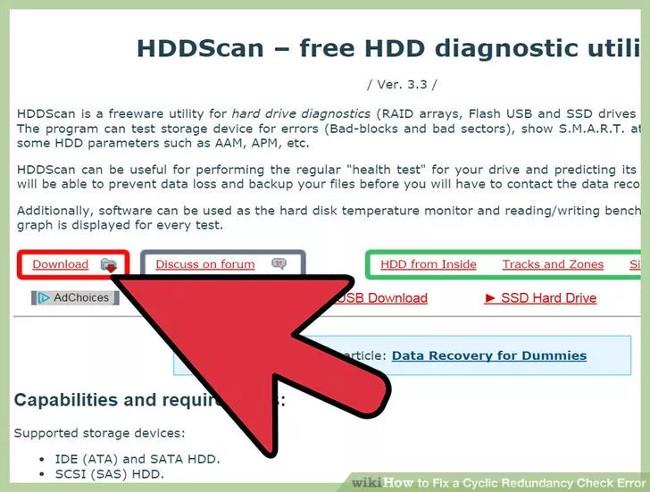
Ja CHKDSK nevar labot kļūdas cietajā diskā, varat paļauties uz trešās puses lietojumprogrammas atbalstu. Tādi rīki kā HDDScan un SeaTools var aizstāt CHKDSK, lai labotu kļūdas.
2. darbība. Palaidiet lejupielādēto utilītu, lai skenētu sistēmu
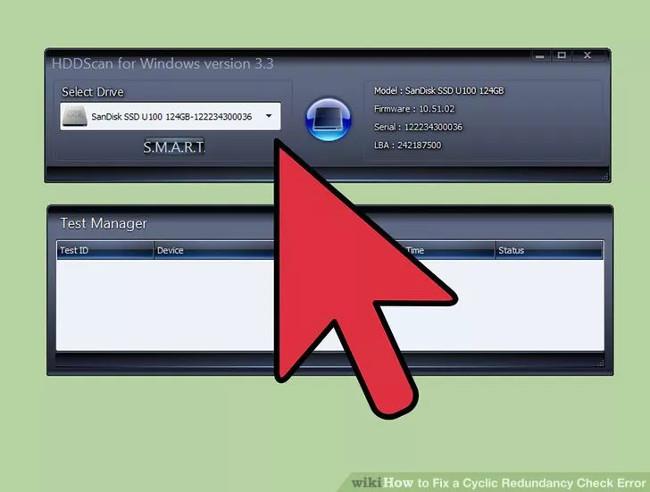
Izpildiet ekrānā redzamos norādījumus, lai skenētu disku un atrastu cikliskās atlaišanas pārbaudes kļūdas .
3. darbība. Labojiet kļūdas
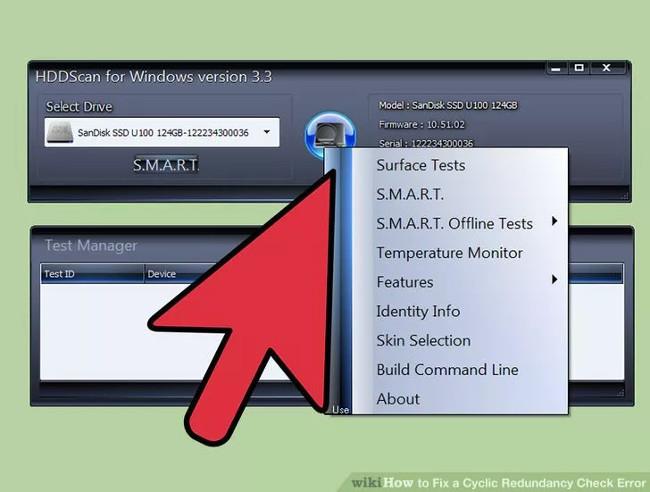
Ja skenēšana nav pabeigta pēc 4 stundām, visticamāk, cietais disks ir atteicies. Atceliet visus skenējumus un dublējiet visus datus, kurus varat dublēt.
4. darbība. Vēlreiz skenējiet datoru
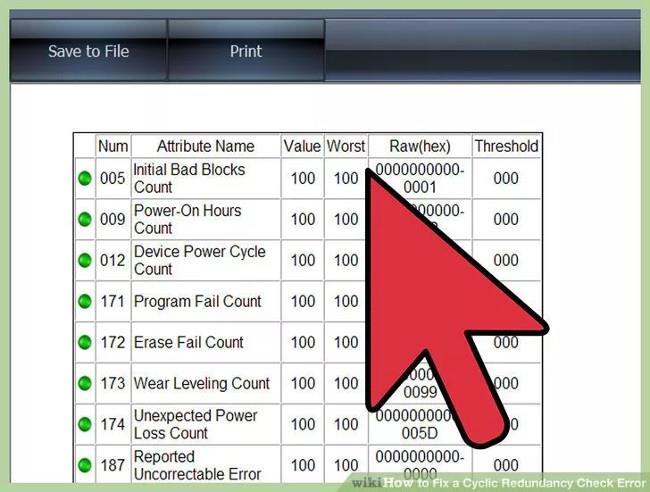
Process aizņem dažas minūtes, un tas ir nepieciešams, lai pārliecinātos, ka datorā nav kļūdu.
8. Instalējiet no drošā režīma
Ja, instalējot programmu no diska, pastāvīgi tiek parādītas cikliskās atlaišanas pārbaudes kļūdas, restartējiet Windows drošajā režīmā un mēģiniet to instalēt no turienes.
Piezīme. Pēc visu instalēšanas darbu pabeigšanas drošajā režīmā restartējiet datoru un palaidiet Windows kā parasti.
9. Formatējiet disku
Ja cietais disks vai disks pastāvīgi rada problēmas, iespējams, tas būs jāpārformatē. Tam vajadzētu būt pēdējam līdzeklim, jo tas izdzēš visu, kas pašlaik atrodas diskā.
Skatiet tālāk dažus citus rakstus:
- Norādījumi, kā ātri novērst "Nepieejamas sāknēšanas ierīces" kļūdas operētājsistēmās Windows 10/8/7 un Windows Vista
Veiksmi!