Bieži uzdotie jautājumi par noklusējuma parolēm

Šodienas rakstā Quantrimang apkopos dažus bieži uzdotos jautājumus par noklusējuma parolēm, lai palīdzētu lasītājiem atbildēt uz jautājumiem, kas saistīti ar šo problēmu.
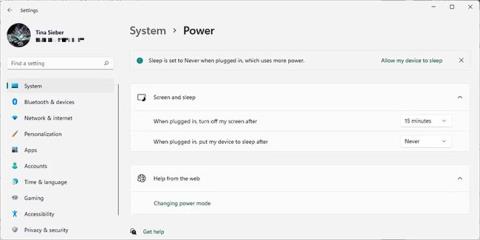
Ne operētājsistēmā Windows 10, ne Windows 11 nav pieejams ērts īsinājumtaustiņš ekrāna izslēgšanai. Atkarībā no iestatījumiem var paiet dažas minūtes vai dažas stundas, līdz ekrāns automātiski izslēgsies. Nākamajā rakstā tiks parādīti vienkāršākie veidi, kā kontrolēt ekrānu un izslēgt to, kad vien vēlaties. Tas ne tikai palīdz ietaupīt enerģiju, bet arī novērš ekrāna izdegšanu un ilgtermiņa bojājumus.
1. Izslēdziet ekrānu, izmantojot klēpjdatora karsto taustiņu
Lai gan operētājsistēmā Windows nav iekļauti īsinājumtaustiņi, jūsu klēpjdatorā var būt aprīkots ar karsto taustiņu, lai izslēgtu ekrānu. Tas atšķiras atkarībā no ražotāja un klēpjdatora modeļa. Pārbaudiet, vai augšējā taustiņu rindā, parasti taustiņiem F1-12, nav ekrāna izslēgšanas ikonas, un izmēģiniet to. Jums var būt nepieciešams turēt nospiestu taustiņu Fn (parasti apakšā pa kreisi), lai ignorētu taustiņu F un aktivizētu karstā taustiņa funkciju.
2. Atjauniniet Windows enerģijas pārvaldības iestatījumus
Windows nodrošina daudzus enerģijas pārvaldības iestatījumus. Apskatīsim, kā varat tos izmantot, lai kontrolētu ekrāna ieslēgšanas un izslēgšanas laiku.
Kā automātiski izslēgt ekrānu operētājsistēmā Windows 11
Lai izslēgtu Windows 11 ekrānu, dodieties uz Sākt > Iestatījumi > Sistēma > Barošana > Ekrāns un miega režīms un atlasiet vēlamo taimautu.

Windows 11 sistēmas barošanas ekrāns un miega režīms
Ņemiet vērā, ka šis iestatījums neietekmēs spēles vai video multivides saturu, jo šie iestatījumi saglabās jūsu ekrānu ieslēgtu. Tas nozīmē, ka varat turpināt skatīties filmas vai pārraides, neuztraucoties par ekrāna izslēgšanu, pat ja ekrāna izslēgšanas laiks ir iestatīts tikai uz dažām minūtēm.
Kā likt ekrānam automātiski izslēgties operētājsistēmā Windows 10
Lai kontrolētu ekrāna izslēgšanas ātrumu, dodieties uz Sākt > Iestatījumi > Sistēma > Barošana un miega režīms un pielāgojiet laiku zem virsraksta Ekrāns. Ja izmantojat akumulatoru, rakstā ir ieteikts izslēgt ekrānu pēc 5 minūtēm vai mazāk. Kad tas ir pieslēgts, varat atstāt to ieslēgtu nedaudz ilgāk, bet ne vairāk kā 10 vai 15 minūtes.

Windows 10 barošanas un miega iestatījumi
Kā izslēgt ekrānu, izmantojot barošanas pogu
Lai manuāli izslēgtu ekrānu, noklikšķinot uz pogas, atveriet vadības paneli un vēlreiz izmantojiet Windows barošanas pogu, lai izslēgtu ekrānu. Tas darbojas gan klēpjdatoros, gan galddatoros un ietaupīs vairāk enerģijas, nekā ļaujot sistēmai Windows automātiski izslēgt ekrānu pēc dažām minūtēm, kad tā ir bijusi neaktīva.
Operētājsistēmā Windows 10 atveriet Sākt > Iestatījumi > Sistēma > Barošana un miega režīms > Saistītie iestatījumi un noklikšķiniet uz Papildu jaudas iestatījumi . Tas novirzīs jūs uz veco Windows vadības paneli.
Operētājsistēmā Windows 11 jums būs manuāli jāpārvietojas uz vadības paneli. Nospiediet Windows taustiņu + Q , meklējiet vadības paneli un atveriet atbilstošo rezultātu. Vadības paneļa augšējā labajā stūrī pārbaudiet, vai ir atlasīta opcija Skatīt pēc: lielas ikonas vai Skatīt pēc: mazas ikonas , pēc tam atlasiet Enerģijas opcijas. Kreisajā rūtī noklikšķiniet uz Izvēlēties barošanas pogas darbību.

Enerģijas opciju opcija
Nākamajā logā sadaļā Kad es nospiežu barošanas pogu , varat izslēgt ekrānu, ja ir ieslēgts akumulators vai tas ir pievienots strāvas avotam. (Ja neredzat šo opciju, pārbaudiet tālāk). Noklikšķiniet uz Saglabāt izmaiņas , lai bloķētu savas preferences.

Windows 10 barošanas opcijas
Kad šis iestatījums ir iespējots, viss, kas jums jādara, lai izslēgtu Windows ekrānu, ir jānospiež barošanas poga. Ņemiet vērā, ka joprojām varat piespiedu kārtā izslēgt datoru (ja tas ir bloķēts), dažas sekundes turot nospiestu barošanas pogu.
Labākie rīki ekrāna izslēgšanai operētājsistēmā Windows
Iespējams, nevēlaties manuāli izslēgt datora ekrānu vai nevēlaties mainīt barošanas pogas noklusējuma iestatījumus. Ekrāna izslēgšanai varat izmantot trešās puses rīku. Šeit ir 4 labākās iespējas.
Izslēgt monitoru ir neliela izpildāmā utilīta, kas veic tikai vienu darbību: izslēdziet ekrānu. Jums tas nav jāinstalē. Vienkārši lejupielādējiet failu, izvelciet ZIP failu, saglabājiet logrīku darbvirsmā un veiciet dubultklikšķi, kad vien nepieciešams. Lai palaistu utilītu, varat norādīt īsinājumtaustiņu.
Ja redzat drošības brīdinājumu, varat to apiet, noņemot atzīmi blakus vienumam Vienmēr jautāt pirms šī faila atvēršanas .
Ņemiet vērā, ka operētājsistēmā Windows 10, kad izmantojat šo logrīku un esat gatavs turpināt darbu, ekrāns atgriezīsies bloķēšanas ekrānā. Ja nevēlaties ievadīt savu pieteikšanās informāciju katru reizi, kad izslēdzat ekrānu, varat izslēgt bloķēšanas ekrānu . Tomēr tas nozīmē, ka ikviens var piekļūt jūsu ekrānam, kad neesat tuvumā.

Izslēgt ekrānu
Kāds Microsoft darbinieks noteikti ir sapratis, cik forši ir izmantot saīsni, lai izslēgtu ekrānu, jo viņi uzrakstīja tam skriptu. Tagad varat to atrast vietnē GitHub.
Saglabājiet ZIP failu, izvelciet to, atrodiet tajā BAT failu un veiciet dubultklikšķi, lai to palaistu. Varat pat mainīt ikonu un piešķirt īsceļus, kuru norādījumus skatiet tālāk.
3. BlackTop
Vai nevēlaties manuāli piešķirt īsinājumtaustiņus? BlackTop ir sava funkcija: Ctrl+Alt+B. Diemžēl jūs nevarat mainīt taustiņu kombināciju.
Ņemiet vērā, ka šai utilītai ir nepieciešams Windows .NET Framework 3.5 līdzeklis . Ja jums nav instalēta pareizā .NET Framework versija, sistēma Windows piedāvās to lejupielādēt un instalēt pēc instalēšanas pabeigšanas. NET Framework instalēšana var aizņemt kādu laiku.

Instalējiet NET Framework
4. NirCmd
NirCmd ir komandrindas utilīta, kas var veikt dažādus uzdevumus, tostarp izslēgt ekrānu. NirCmd var palaist bez instalēšanas. Tomēr, ja vēlaties to izmantot regulāri, ērtāk ir to instalēt un nav jāievada pilns ceļš katru reizi, kad vēlaties palaist komandu.
Lai instalētu NirCmd operētājsistēmā Windows 10, izvelciet ZIP failu, ar peles labo pogu noklikšķiniet uz nircmd.exe un atlasiet Palaist kā administratoram . Pēc tam noklikšķiniet uz pogas Kopēt uz Windows direktoriju . Nākamajā logā apstipriniet ar Jā . Kad darbība ir pabeigta, noklikšķiniet uz Labi iepriekšējā logā.

NirCmd ar kopēšanas pogu uz Windows mapi
Tagad, kad NirCmd ir instalēts, varat to izmantot, lai izslēgtu ekrānu un veiktu citus uzdevumus. Jāatzīst, ka komandrindas atvēršana un komandas ierakstīšana katru reizi, kad vēlaties izslēgt ekrānu, iespējams, ir visneērtākais risinājums. Tomēr, lai izveidotu saīsni, tas ir jādara tikai vienu reizi, pēc tam varat tam piešķirt karsto taustiņu.
Nospiediet Win + R , lai atvērtu utilītu Palaist , pēc tam ievadiet cmd un nospiediet OK.
Komandrindā ierakstiet šādu komandu:
nircmd.exe cmdshortcutkey "c:\temp" "Turn Monitor Off" monitor offNospiediet Enter , lai palaistu komandu.
Ja neesat kopējis nircmd.exe uz Windows direktoriju, ievadiet pilnu ceļu. "c:\temp" vietā varat izvēlēties jebkuru citu saīsnes faila atrašanās vietu. Saīsnes faila nosaukums būs "Izslēgt monitoru", taču varat izvēlēties citu nosaukumu.
3. Kā piešķirt karstos taustiņus jebkura rīka palaišanai
Tas darbojas jebkuram izpildāmajam failam, tostarp iepriekš minētajiem rīkiem. Vispirms ar peles labo pogu noklikšķiniet uz EXE faila un atlasiet Izveidot saīsni. Ņemiet vērā, ka esat jau izveidojis NirCmd saīsni, ja veicāt iepriekš minētās darbības.
Pēc tam ar peles labo pogu noklikšķiniet uz saīsnes faila un atlasiet Rekvizīti. Novietojiet peli laukā Īsinājumtaustiņš : “Nav” un noklikšķiniet uz īsinājumtaustiņa, piemēram, Ctrl+Alt+J. Noklikšķiniet uz Labi , lai apstiprinātu.

Izveidojiet saīsnes
Visbeidzot pārbaudiet savu saīsni un izbaudiet ērto pieredzi, ko tas sniedz!
Novēlam jums panākumus un, lūdzu, izlasiet citus lieliskus padomus QuanTriMang lapā.
Šodienas rakstā Quantrimang apkopos dažus bieži uzdotos jautājumus par noklusējuma parolēm, lai palīdzētu lasītājiem atbildēt uz jautājumiem, kas saistīti ar šo problēmu.
Jums ir nepieciešams VPN — tas padara dažādas iespējas vienkāršas, un CyberGhost VPN ir viens no labākajiem VPN, ja runa ir par vienkāršību.
Vairāki drošības paraugprakses piemēri ir parādījušies, palielinoties daudzmākoņu vidēm, un ir daži svarīgi soļi, kas būtu jāveic visām organizācijām, izstrādājot savas drošības stratēģijas.
Microsoft operētājsistēmā Windows Vista DreamScene ļāva iestatīt dinamisku fonu datoriem, taču astoņus gadus vēlāk tas joprojām nav pieejams operētājsistēmā Windows 10. Kāpēc šī paraža gadu gaitā ir bijusi atgriešanās pagātnē, un ko mēs varam darīt, lai to mainītu?
Ja vēlamies pieslēgt tīklam divus portatīvos datorus, varam izmantot tīkla kabeli un pēc tam nomainīt abu datoru IP adreses un viss.
Kad Windows parāda kļūdu “Jums nav atļaujas saglabāt šajā vietā”, tas neļaus jums saglabāt failus vajadzīgajās mapēs.
Syslog Server ir svarīga IT administratora arsenāla sastāvdaļa, it īpaši, ja runa ir par notikumu žurnālu pārvaldību centralizētā vietā.
Kļūda 524: iestājās taimauts ir Cloudflare specifisks HTTP statusa kods, kas norāda, ka savienojums ar serveri tika slēgts taimauta dēļ.
Kļūdas kods 0x80070570 ir izplatīts kļūdas ziņojums datoros, klēpjdatoros un planšetdatoros, kuros darbojas operētājsistēma Windows 10. Tomēr tas tiek parādīts arī datoros, kuros darbojas operētājsistēma Windows 8.1, Windows 8, Windows 7 vai vecāka versija.
Nāves zilā ekrāna kļūda BSOD PAGE_FAULT_IN_NONPAGED_AREA vai STOP 0x00000050 ir kļūda, kas bieži rodas pēc aparatūras ierīces draivera instalēšanas vai pēc jaunas programmatūras instalēšanas vai atjaunināšanas, un dažos gadījumos kļūdas cēlonis ir bojāts NTFS nodalījums.








