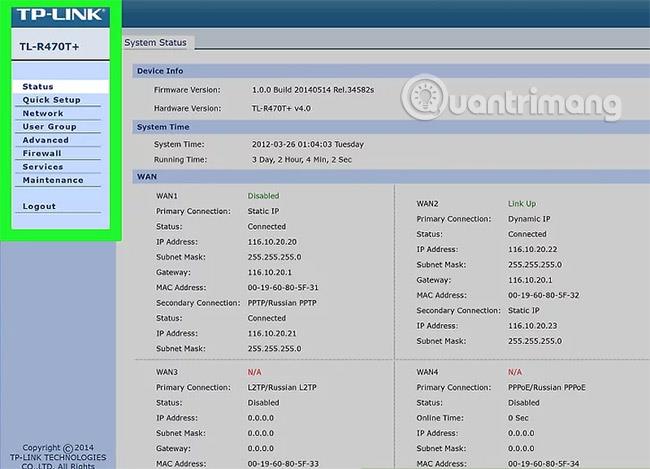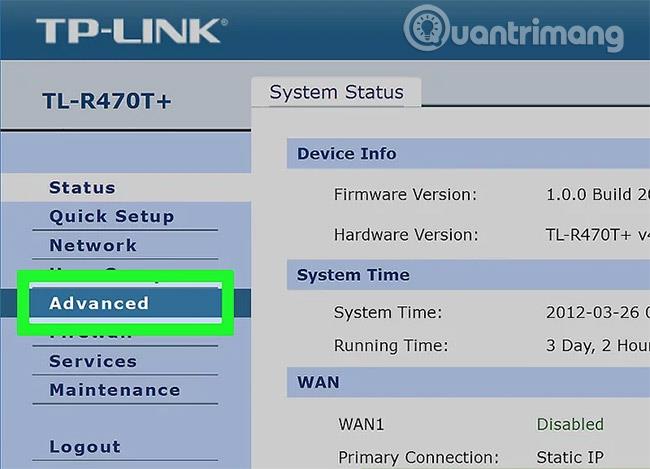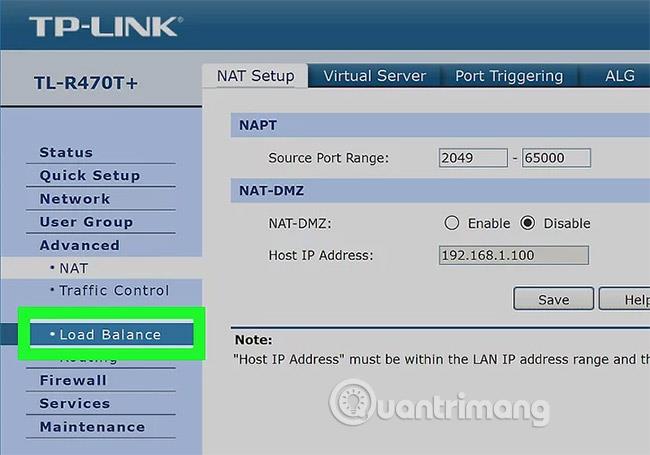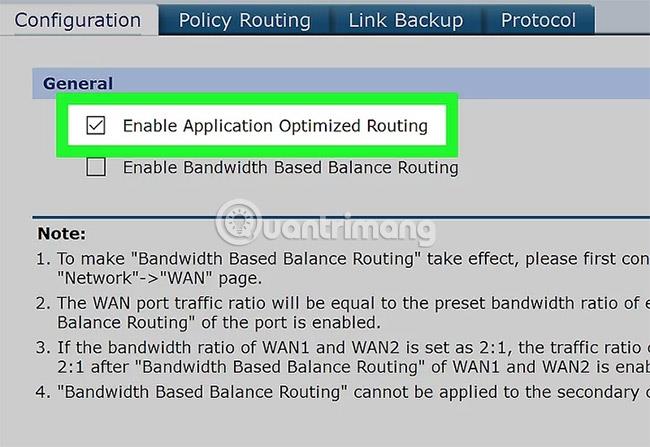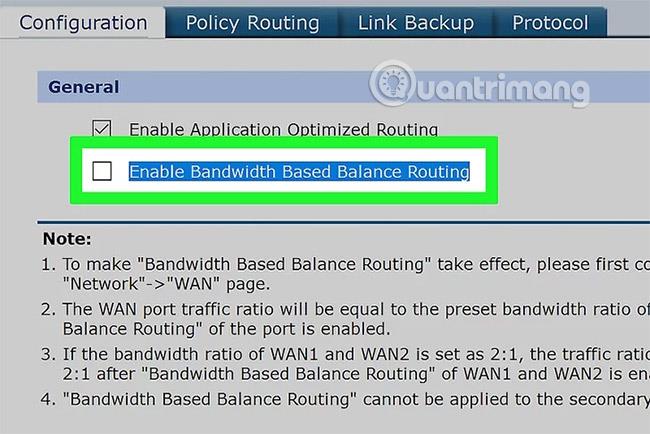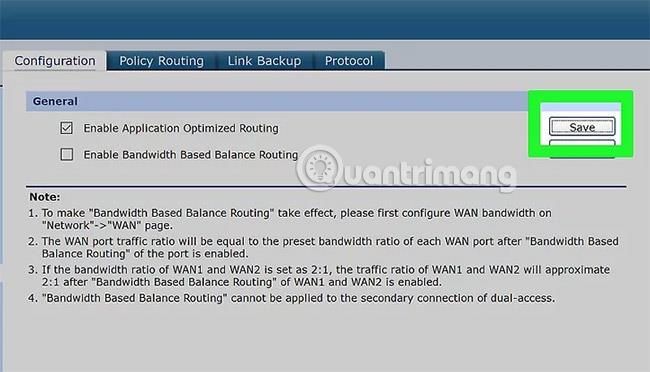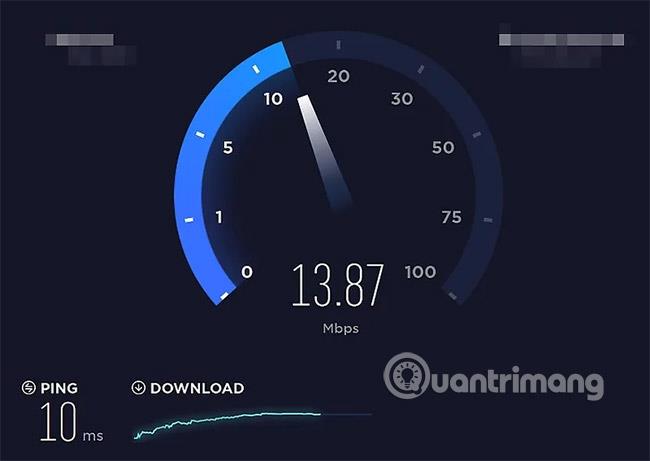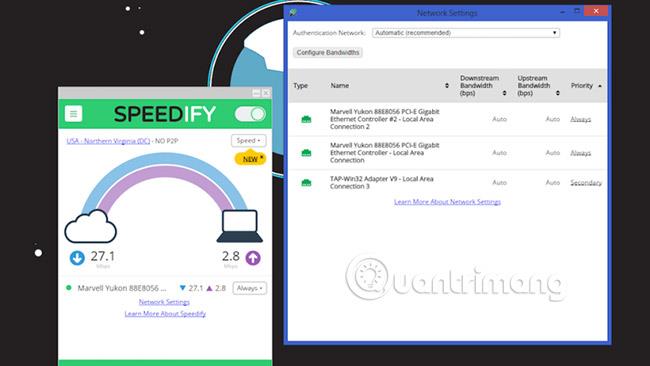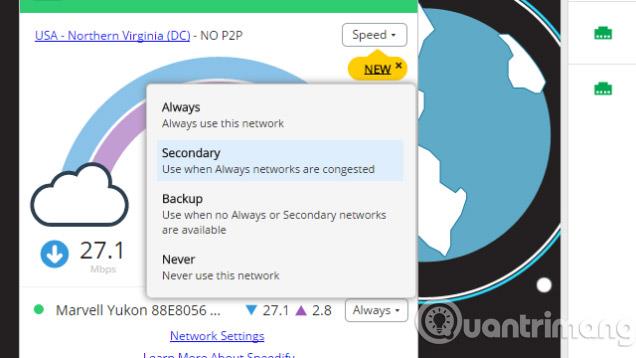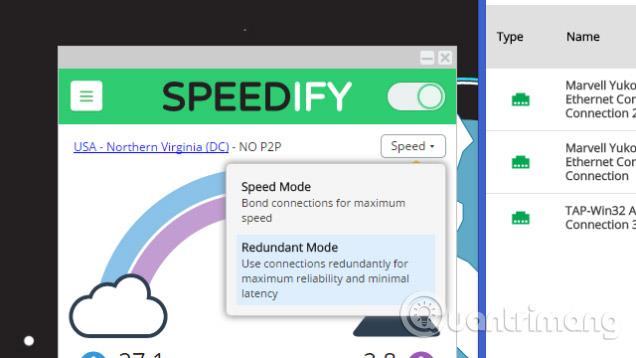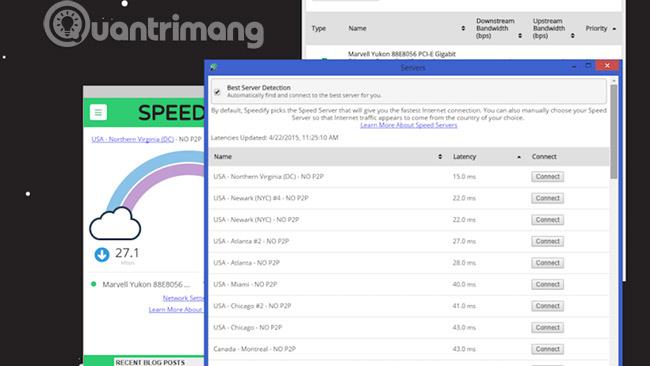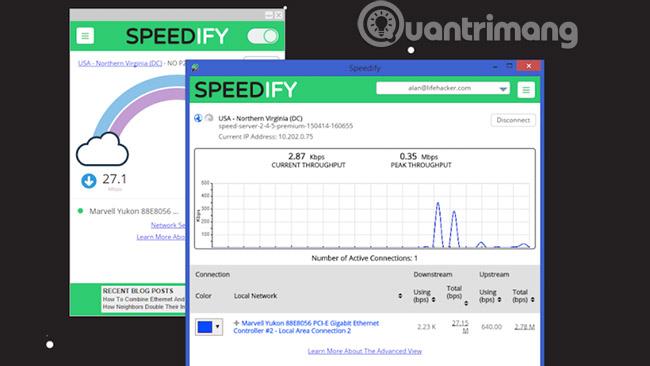Jūs, iespējams, nepamanīsit, taču katru dienu izmantojat daudz interneta savienojumu: mājas tīklu, tālruni un pat tīklājus un citas ierīces. Trūkums ir tāds, ka parasti vienlaikus var izmantot tikai vienu tīklu. Iedomājieties, vai jūs tos visus varētu apvienot vienā masīvā tīklā, kas nodrošina ātrāku lejupielādes ātrumu, vienmērīgāku tiešraides straumēšanu un asākus videozvanus?
Šodienas raksts parādīs, kā apvienot divus vai vairākus interneta tīklus vienā galvenajā tīklā. To darot, lejupielādes ātrums tiks sadalīts starp diviem vai vairākiem pieejamiem interneta savienojumiem, lai jūsu kopējo pārlūkošanas ātrumu neietekmētu lielu failu lejupielāde vai nepārtraukta straumēšana.
Kā datorā apvienot 2 tīklus
Kāpēc jums tas jādara?
Vairumā gadījumu ikdienas vajadzībām pietiek ar pastāvīgu interneta pieslēgumu. Ja jūsu izmantotais internets ir stabils un tam ir labs joslas platums, jums tiešām nav jādara nekas cits. Bet kā ir ar citām situācijām, kad vēlaties lejupielādēt failus fonā, spēlējot iecienītākās vairāku spēlētāju spēles, bet draugs blakus istabā straumē Netflix? Mūsdienu augsto tehnoloģiju pasaulē jūs varat veikt visas šīs darbības vienlaikus, neietekmējot kopējo ātrumu.
Citos gadījumos jums visvairāk nepieciešama stabilitāte, ne vienmēr ātrums. Iespējams, jūs ceļojat, un jūsu savienojums nav pietiekami stabils, lai paveiktu visu nepieciešamo. Ja jums kādreiz ir nācies izmantot viesnīcas Wi-Fi, lai gaidītu tīmekļa lapas ielādi, skatītos YouTube, apmeklētu pasākumu un augšupielādētu fotoattēlus, izmantojot 4G, jo simtiem citu cilvēku mēģina darīt to pašu, jūs saprast, cik svarīga ir interneta savienojuma stabilitāte.
Metodes, kā apvienot 2 tīklus, lai palielinātu ātrumu
1. metode: operētājsistēmā Windows
1. Iegādājieties USB Wi-Fi adapteri. Jūsu datoram būs nepieciešama vismaz viena šāda ierīce, lai tas varētu atpazīt vairāk nekā vienu bezvadu tīklu.
2. Pievienojiet datoram USB Wi-Fi adapteri. Pievienojiet USB Wi-Fi adapteri vienā no datora USB portiem.
Ja tiek parādīts ziņojums, izpildiet visus ekrānā redzamos norādījumus, lai iestatītu adapteri.
3. Pievienojieties otrajam bezvadu tīklam. Noklikšķiniet uz ikonas "Wi-Fi" ekrāna apakšējā labajā stūrī, noklikšķiniet uz nolaižamā lodziņa uznirstošās izvēlnes augšdaļā, noklikšķiniet uz Wi-Fi 2 , pēc tam izveidojiet savienojumu ar otru bezvadu tīklu.
4. Atveriet Sākt. Noklikšķiniet uz Windows ikonas ekrāna apakšējā kreisajā stūrī.
5. Atveriet iestatījumus. Noklikšķiniet uz zobrata ikonas izvēlnes Sākt apakšējā kreisajā stūrī .
6. Noklikšķiniet uz sadaļas Tīkls un internets . Šī globusa formas ikona atrodas iestatījumu logā.
7. Noklikšķiniet uz Mainīt adaptera opcijas . Tas atrodas sadaļā Mainīt tīkla iestatījumus lapas vidū. Tiks atvērts vadības paneļa logs ar visiem jūsu interneta savienojumiem.
8. Veiciet dubultklikšķi uz primārā Wi-Fi savienojuma. Tam ir jābūt tīklam, ar kuru izveidojāt savienojumu pirms bezvadu interneta adaptera pievienošanas. Tiks atvērts uznirstošais logs.
9. Mainiet savienojuma rekvizītus. Lai vienlaikus iespējotu divus bezvadu savienojumus, jums būs jāmaina abu savienojumu rekvizīti, sākot ar primāro savienojumu:
- Noklikšķiniet uz Rekvizīti.
- Atlasiet interneta protokola 4. versiju (TCP/IPv4) .
- Noklikšķiniet uz Rekvizīti.
- Noklikšķiniet uz Papildu...
- Noņemiet atzīmi no izvēles rūtiņas Automātiskā metrika.
- Tekstlodziņā Interfeisa metrika ievadiet 15 .
- Noklikšķiniet uz Labi divos augšējos logos.
- Divos apakšējos logos noklikšķiniet uz Aizvērt .
10. Mainiet otrā savienojuma īpašības. Jūs darīsiet to pašu, ko izmantojāt pirmajam savienojumam. Ņemiet vērā, ka šeit esošajā tekstlodziņā "Interfeisa metrika" ievadiet 15 .
11. Restartējiet datoru. Noklikšķiniet uz Sākt, atlasiet Barošana un noklikšķiniet uz Restartēt. Kad dators beidz restartēt, tas izmantos abus savienojumus, lai sadalītu datora joslas platumu.
2. metode: Mac datorā
1. Pārliecinieties, vai jums ir divi Ethernet porti. Lai Mac datorā apvienotu divus interneta tīklus, neizmantojot īpašu maršrutētāju, katram savienojuma maršrutētājam būs jāizmanto Ethernet savienojums. Tas nozīmē, ka jūsu Mac datoram ir jābūt diviem Ethernet pieslēgvietām vai arī tam jābūt aprīkotam ar Ethernet adapteri:
Ja jums ir viens Ethernet ports un vismaz viens USB-C ports (Thunderbolt 3), varat iegādāties Apple USB-C Ethernet adapteri, lai to instalētu kā otru Ethernet portu.
Ja jums nav Ethernet porta un vismaz divu USB-C (Thunderbolt 3) portu, varat iegādāties divus Apple USB-C Ethernet adapterus, lai izveidotu divus Ethernet portus.
Ja jums ir tikai viens USB-C ports (Thunderbolt 3) un nav Ethernet porta, jūs nevarat apvienot divus interneta tīklus, izmantojot Ethernet. Šajā gadījumā mēģiniet izmantot alternatīvu slodzes līdzsvarošanas maršrutētāju.
Tā kā jūsu Mac var apvienot tikai divus tīklus, ja abi izmanto ar 802.3ad saderīgus savienojumus, jūs nevarat izmantot USB 3.0 uz Ethernet adapteri (kas pārveido USB 3.0 par Ethernet).
2. Pievienojiet abus maršrutētājus savam Mac datoram. Izmantojiet Ethernet kabeli, lai savienotu divus maršrutētājus: pievienojiet vienu kabeļa galu "LAN" portam (vai citam līdzīgam portam) katra maršrutētāja aizmugurē, pēc tam pievienojiet otru galu sava Mac Ethernet portam. Ja jums nav vairāku Ethernet portu, vispirms ir jāpievieno Ethernet adapteris(-i) savam Mac datoram.
3. Atveriet Apple izvēlni. Noklikšķiniet uz Apple ikonas ekrāna augšējā kreisajā stūrī. Tiks parādīta nolaižamā izvēlne.
4. Noklikšķiniet uz System Preferences. Tas atrodas netālu no nolaižamās izvēlnes augšdaļas. To darot, tiks atvērts logs System Preferences.
5. Noklikšķiniet uz Tīkls. Šo globusa formas ikonu atradīsit sistēmas preferenču logā. Noklikšķinot uz tā, tiks atvērts tīkla logs.
6. Noklikšķiniet uz zobrata formas ikonas Darbība . Tas atrodas loga apakšējā kreisajā stūrī. Parādīsies uznirstošā izvēlne.
7. Noklikšķiniet uz Pārvaldīt virtuālos interfeisus. Šī opcija atrodas uznirstošajā izvēlnē "Darbība". Tiks atvērts jauns logs.
8. Noklikšķiniet uz + jaunā loga apakšējā kreisajā stūrī. Tiks parādīta nolaižamā izvēlne.
9. Noklikšķiniet uz Jauns saišu apkopojums. Šī opcija atrodas nolaižamajā izvēlnē.
10. Izvēlieties Ethernet portu. Noklikšķiniet uz izvēles rūtiņas pa kreisi no katra Ethernet savienojuma.
11. Ievadiet nosaukumu. Loga augšdaļā esošajā tekstlodziņā ievadiet jaunā savienojuma nosaukumu.
12. Noklikšķiniet uz Izveidot, pēc tam atlasiet Lietot. Tādējādi tiks izveidots gan hibrīds interneta savienojums, gan savienojums ar to. Tagad jūsu Mac automātiski sadalīs tādas lietas kā lejupielādes un straumēšanas ātrums starp diviem savienojumiem.
3. metode: izmantojiet slodzes līdzsvarošanas maršrutētāju
1. Iegādājieties slodzes līdzsvarošanas maršrutētāju. Slodzes līdzsvarošanas maršrutētāji apvieno visus jūsu interneta savienojumus vienā lielākā tīklā. Varat savienot vairākus modemus dažādiem bezvadu tīkliem, izmantojot slodzes līdzsvarošanas maršrutētāju, lai apstrādātu visus modema savienojumus.

Divu savienojumu slodzes līdzsvarošanas maršrutētājs maksās no 40 līdz 90 USD (920 000–2 070 000 VND).
2. Pievienojiet maršrutētājam jebkuru modemu. Ja jums ir divi vai vairāki bezvadu tīkli, kas apraida no atsevišķiem modemiem, varat tos savienot ar slodzes līdzsvarošanas maršrutētāju, pievienojot vienu Ethernet kabeļa galu izvēlētā modema kvadrātveida " Internet" portam un pēc tam pievienojiet otru galu vēl viens kvadrātveida ports maršrutētāja aizmugurē.
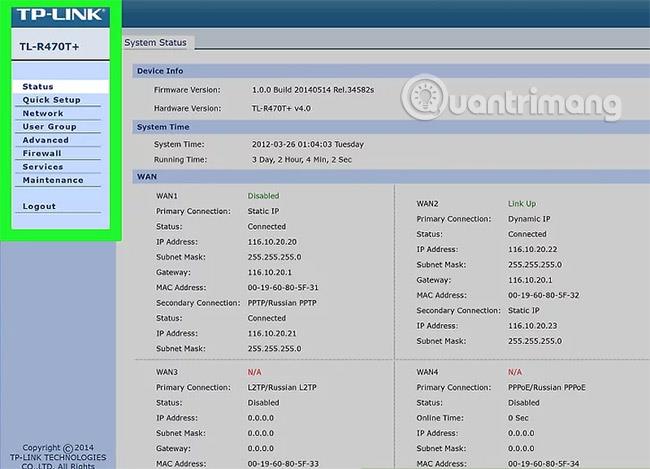
3. Datorā atveriet maršrutētāja konfigurācijas lapu. To darīsit, ievadot parastā tīkla IP adresi , ko var atrast savienojuma iestatījumos.
Ja, izveidojot savienojumu ar datora savienojuma iestatījumos norādīto IP adresi, netiek atvērta maršrutētāja konfigurācijas lapa, pārbaudiet maršrutētāja rokasgrāmatas sadaļā "Pamata iestatīšana" , lai uzzinātu pareizo adresi.
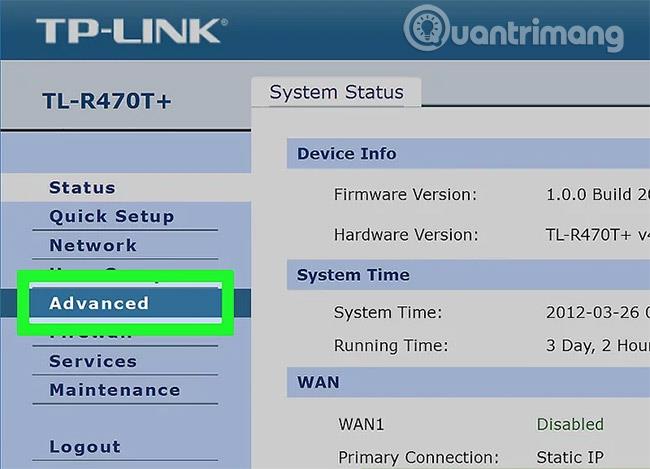
4. Noklikšķiniet uz Advanced. Parasti šī cilne atrodas maršrutētāja administratora lapas kreisajā pusē.
Lai gan lielākajai daļai slodzes līdzsvarošanas maršrutētāju ir līdzīgas administratora lapas, atkarībā no ražotāja dažās vietās varat redzēt nedaudz atšķirīgas opcijas.
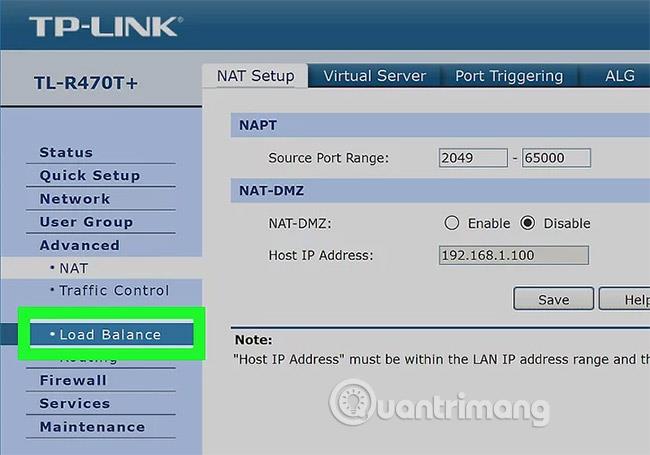
5. Noklikšķiniet uz Load Balance , tas parasti atrodas lapas kreisajā pusē.
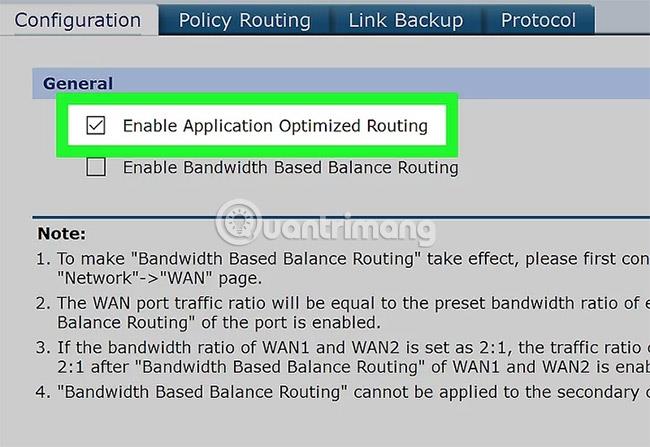
6. Noņemiet atzīmi no izvēles rūtiņas " Iespējot lietojumprogrammas optimizēto maršrutēšanu ". Visticamāk, šo lodziņu atradīsit lapas augšdaļā.
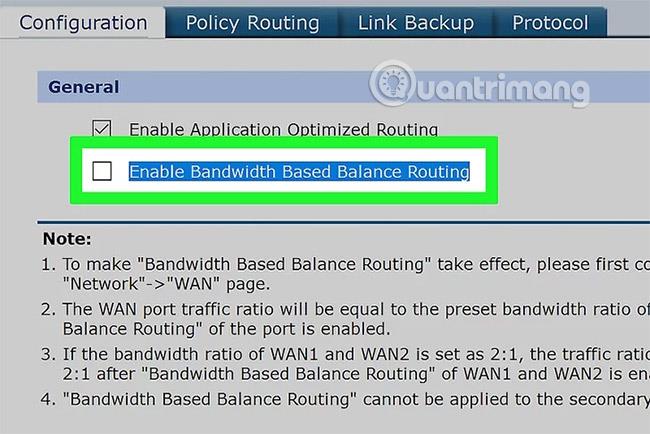
7. Noņemiet atzīmi no izvēles rūtiņas " Iespējot joslas platuma bilances maršrutēšanu ". Noņemot atzīmi no šīs izvēles rūtiņas un izvēles rūtiņas Iespējot lietojumprogrammu optimizēto maršrutēšanu, jūsu slodzes līdzsvarošanas maršrutētājs varēs apvienot pievienotos Wi-Fi tīklus vienā savienojumā.
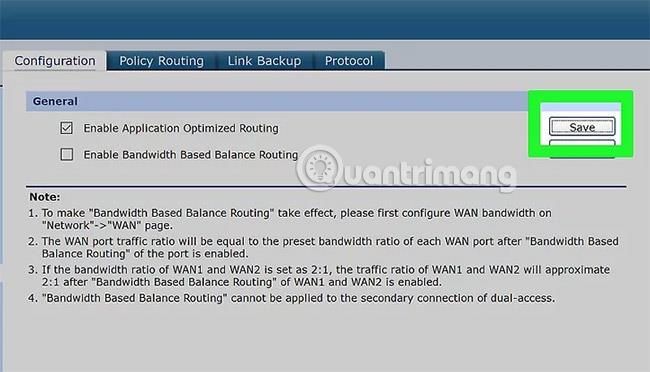
8. Noklikšķiniet uz Labi vai Saglabāt. Jūsu iestatījumi tiks saglabāti.
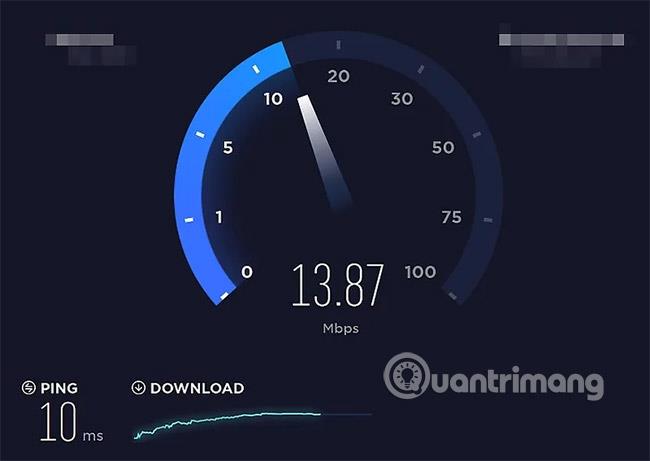
9. Izbaudiet savienojuma ātrumu. Ja esat pabeidzis slodzes līdzsvarošanas maršrutētāja iestatīšanu un jūsu dators tagad ir savienots ar slodzes līdzsvarošanas maršrutētāju Wi-Fi izvēlnē, pamanīsit atšķirību tīmekļa pārlūkošanas ātrumā.
4. metode: izmantojiet Speedify rīku
Kā izveidot savienojumu un paātrināt savienojumu

Speedify savu lomu spēlēs gadījumos, kad lietotājiem ir nepieciešams ātrs vai stabils savienojuma ātrums. Speedify ir slodzes līdzsvarošanas un VPN programmatūras komplekta kombinācija no Connectify, pazīstams nosaukums šajā jomā. Lietotne Connectify Dispatch galu galā kļuva par Speedify. Connectify Dispatch ir slodzes līdzsvarotājs, kas sadala datora trafiku pa visiem pieejamajiem interneta savienojumiem, kuriem jūsu dators var piekļūt. Padomājiet par to kā par interneta pasaules Voltronu: katram atsevišķam Ethernet savienojumam, ielas Wi-Fi un 4G tālrunim ir maksimālā jauda, taču tas netraucē viens otru.
Speedify dara (gandrīz) visu, ko darīja Dispatch, taču tajā ir arī iebūvēts VPN . Lai gan tas nav izstrādāts drošības vai privātuma nolūkos, tajā Speedify serveros tiek veidota vieda trafika, tāpēc jūsu trafika tiek automātiski nosūtīta uz Speedify. savienojumu, kas tam ir vispiemērotākais. Tā piedāvā arī nevainojamu kļūmju pārslēgšanu, tāpēc, ja viesnīcas Wi-Fi savienojums pazūd, varat turpināt pārlūkošanu 4G tīklā, nepalaižot garām nevienu sitienu. Pat lietotnes, kas var izmantot vairākus savienojumus, piemēram, Dropbox un uz drošību vērstus VPN (kurus, visticamāk, darbināsit, izmantojot Speedify), var optimizēt.
Tomēr Speedify nav bezmaksas. Varat izmēģināt līdz 1 GB bez maksas, lai redzētu, vai tas darbojas jums un savienojumiem, kas ir pieejami saistīšanai, bet pēc tam varat iegūt 50 GB par USD 9 mēnesī (207 000 VND). ) vai USD 69 gadā (1 587 000 VND). vai neierobežoti dati par USD 19 mēnesī (437 000 VND) vai USD 149 gadā (3 427 000 VND). Tas ir pieejams gan operētājsistēmai OS X, gan Windows. Licence jums piešķirs vienu kontu, un jūs varat to izmantot vairākos datoros (personīgai lietošanai).
Darba sākšana ar Speedify ir diezgan vienkārša. Izmantojot bezmaksas izmēģinājuma versiju, tālāk ir norādīts, kas jums jādara, lai veiktu iestatīšanu.
Izveidojiet bezmaksas kontu Speedify.com vietnē. Kad konts ir izveidots, jums būs lietotājvārds un parole, kas jāizmanto, lai pieteiktos Speedify pakalpojumā.
Pievienojiet datoru Ethernet tīklam, pievienojiet to vietējam Wi-Fi tīklam un ievietojiet 4G USB zibatmiņu vai iestatiet tālruni USB savienojumam. Ja jums ir cita Wi-Fi karte, piemēram, USB Wi-Fi adapteris, pievienojiet to. Būtībā pievienojiet visus tīkla adapterus, kurus vēlaties izmantot, ar Speedify un pārliecinieties, vai tie ir iespējoti. Tādējādi tiek nodrošināts, ka adapteris ir pieejams pat tad, kad to neizmantojat, tāpēc Speedify var to redzēt.
Pēc tam lejupielādējiet darbvirsmas lietotni Speedify operētājsistēmai Windows (Windows 7 vai 8) vai OS X (10.8+).
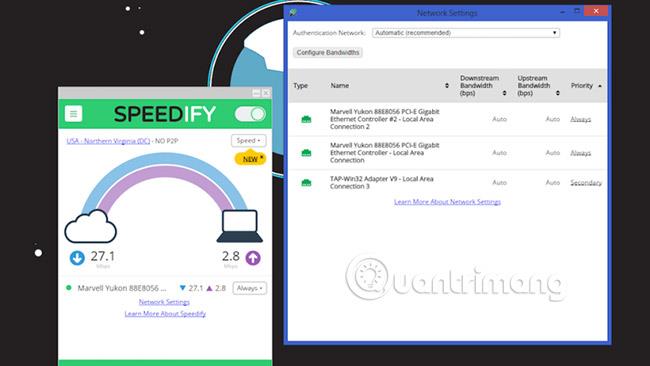
Tagad palaidiet Speedify instalēšanas programmu. Operētājsistēmā Windows Speedify instalēšanas laikā lūgs apstiprinājumu, jo tas jūsu sistēmai pievieno virtuālo tīkla adapteri. OS
Kad instalēšana būs pabeigta, Speedify liks jums pieteikties vai izveidot kontu. Tagad, kad esat izveidojis savu kontu pirmajā darbībā, turpiniet un piesakieties. Tas automātiski savieno jūs ar labāko Speedify serveri jūsu tuvumā, pēc tam automātiski līdzsvaro visus tīkla savienojumus, kas ir pieejami jūsu datoram. Tas arī veic nelielu tīkla ātruma pārbaudi , un jūs redzēsit savienojuma ātrumu gan uz augšu, gan uz leju starp datoru un tīkla mākoni, kas tiek parādīts kā varavīksne, kā arī visu savienojumu saraksts. Ir pieejams tīkla adapteris. . Turot logu atvērtu, varat redzēt, kas notiek, kad tīkls samazinās vai kad jūs patiešām pārbaudāt šo ātrumu.
Pēc iestatīšanas Speedify izmantošana ir pavisam vienkārša. Jebkurā laikā varat noklikšķināt uz Speedify servera nosaukuma, ar kuru esat izveidojis savienojumu, lai izvēlētos citu serveri vai redzētu, kāds būs šī servera latentums. Ja jums ir jāveic straumēšana, ieteicams pārslēgties uz serveri, kas ir draudzīgs P2P un kuram ir mazs latentums. Testos Speedify strādāja diezgan labi. Mēģiniet aktivizēt paplašinājumu, sāciet lejupielādēt dažus lielus spēļu ielāpus un pēc tam sāciet straumēt filmu. Ja tuvumā ir izveidots Wi-Fi (iespējams, Comcast), vietējais vadu Ethernet (arī Comcast) un 4G (Verizon Wireless), lejupielāde nav daudz ātrāka, taču video un mūzikas straumēšana kļūs vienmērīgāka un bez aizkaves.
Var būt iespējoti citi iestatījumi
Pēc noklusējuma Speedify ir diezgan laba konfigurācija. Tas nozīmē, ka vairumā gadījumu jūs vienkārši atverat lietotni, izveidojat savienojumu un jums nav jāuztraucas par kaut ko citu. Tomēr ir dažas citas noderīgas funkcijas, kuras, iespējams, vēlēsities izmēģināt dažādās situācijās.
Manuāli nosakiet savienojuma prioritāti
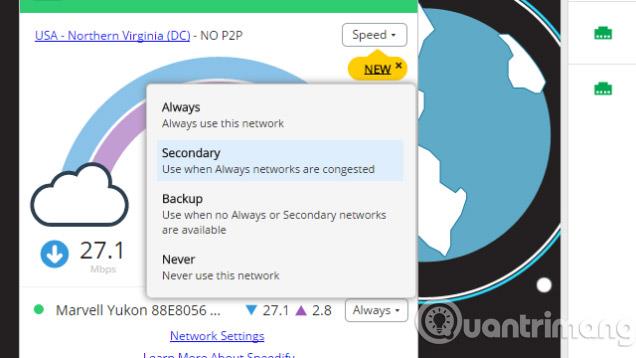
Speedify nodrošina, ka, ja kāds no jūsu savienojumiem pazūd, pārējie atslābs. Piemēram, ja kaut kas notiek ar jūsu izmantoto viesnīcas Wi-Fi tīklu, Speedify turpinās apstrādāt trafiku citā pieejamā tīklā. Tomēr varat arī iestatīt prioritāti katram savienojumam, nevis izturēties pret tiem visiem vienādi. Vienkārši atveriet statusa logu Speedify, sarakstā atlasiet labāko savienojumu (piemēram, mājas Ethernet) un iestatiet to uz “vienmēr”, lai vienmēr izmantotu šo savienojumu, ja iespējams. Pēc tam varat iestatīt pievienoto 4G tālruni kā sekundāru izvēli, kas nozīmē, ka lietotne izvēlēsies šo savienojumu, ja tas būs pieejams. Pēc tam tuvumā varat iestatīt bezmaksas Wi-Fi (Wi-Fi tīklu, ar kuru iepriekš esat izveidojis savienojumu), un lietotne izmantos rezerves tīklu tikai tad, ja citi tīkli tiks pārtraukti vai jums patiešām ir nepieciešams joslas platums. Šāds kontroles līmenis ir lielisks, ja jums ir pieejami vairāki tīkli, taču nav nepieciešams tos visus izmantot vienlaikus.
Labojiet nestabilo savienojumu, izmantojot atkāpšanās režīmu
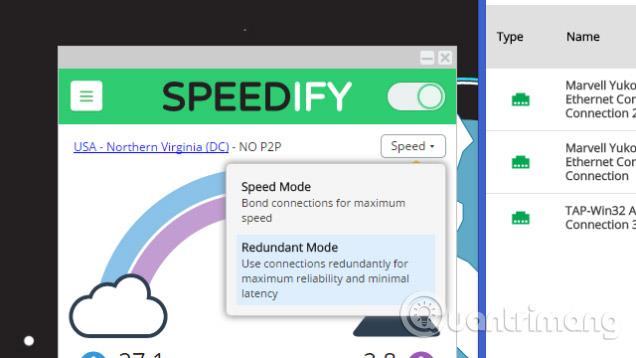
Ja atrodaties vietā, kur ir daudz nestabilu interneta savienojumu, ieslēdziet Speedify lieko režīmu. Pēc instalēšanas viens no savienojumiem būs primārais savienojums, bet viens no pārējiem savienojumiem būs sekundārais, tad lietotne būtībā nosūtīs visus tos pašus datus abos tīklos vienlaikus. Tas nozīmē, ka, ja vienam tīklam rodas problēmas, pat sekundi vai divas, visa izlaista informācija tiks uztverta otrs tīkls. Gala rezultāts būs mazāks latentums un ilgāks darbības laiks, pat ja visi pieejamie tīkli ir nestabili. Pārbaudot, lietotne darbojās pārsteidzoši labi. Vājajam Wi-Fi signālam no mājām un tuvējo kafejnīcu tīklam nebija ļoti liels ātrums, taču tas bija ļoti stabils.
Iegūstiet vislabāko signālu, pārslēdzot serverus
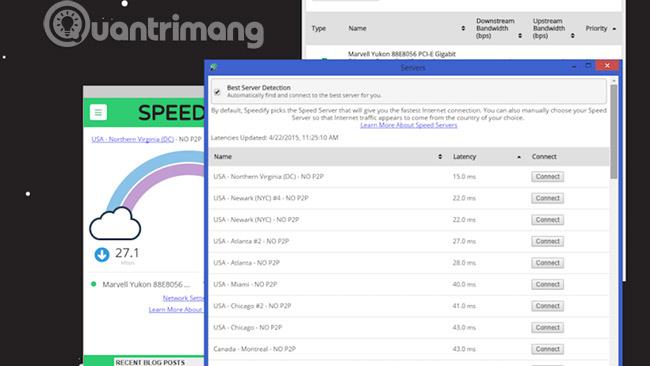
VPN priekšrocības ir tādas, ka visa trafika tiek maršrutēta caur Speedify serveriem. Lai gan Speedify automātiski izvēlas tuvāko serveri, kad piesakāties, to jebkurā laikā varat mainīt. Tas ir īpaši noderīgi, ja kaut ko straumējot vēlaties pārvietoties dažādās vietās. Varat izvēlēties serverus ASV, Kanādā, Brazīlijā, Francijā, Vācijā, Īrijā, Itālijā, Nīderlandē, Spānijā, Lielbritānijā, Honkongā, Japānā, Singapūrā un Austrālijā. Vairumā gadījumu katrā valstī ir tikai viens serveris (izņemot 9 serverus ASV), taču ir patīkami, ja jums ir vairākas iespējas pēc ģeogrāfiskās atrašanās vietas.
Speedify nav ideāls
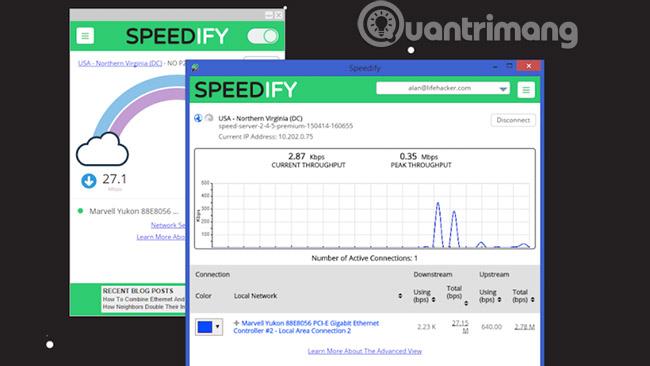
Protams, Speedify nav ideāls. Piemēram, ja vēlaties papildu drošību, varat palaist savu VPN lietotni , kamēr ir izveidots savienojums ar Speedify, un tālāk šifrēt trafiku. Speedify saka, ka tas var paātrināt VPN trafiku, taču testos tā ietekme bija niecīga. Bet, par laimi, tas arī nepalēnina satiksmi. Tomēr būtu nedaudz lieki savienot divus vai trīs interneta savienojumus un pēc tam visam izmantot tikai vienu no tiem, jo ir iespējots VPN.
Tāpat, ja jūs uztraucaties par savu personas datu drošību, izmantojot Speedify, ir dažas diezgan labas ziņas. Lai aizsargātu lietotājus, Speedify konfidencialitātes politika un pakalpojumu sniegšanas noteikumi tiek pilnveidoti, tie neuzglabā un neapkopo datus no lietotājiem vai pārlūkošanas sesijām.
Tomēr, ja visās savās sistēmās esat ļoti apzinīgs par drošību vai veicat kādu sensitīvu darbu, joprojām ir ieteicams izmantot VPN, kas koncentrējas uz drošību, nevis ātrumu. Tas ir īpaši svarīgi, ja ceļojat vai izmantojat neuzticamus tīklus. Šie visi ir gadījumi, kad Speedify tiek izmantots visvairāk. Jums, iespējams, nebūs jāsaista vairāki savienojumi, ja mājās jau ir spēcīgs, stabils savienojums (un jums ir pieejami pat divi tīkli: mājas tīkls un viedtālrunis).
Speedify lieliski spēj apvienot visus pieejamos savienojumus vienā lielā tīklā, kas var nodrošināt lielāku joslas platumu un lielāku ātrumu neatkarīgi no tā, ko jūs darāt. Protams, visam ir sava cena. Kamēr sērfojat tīmeklī, straumējat video, spēlējat vai darāt jebko citu, kur drošība nav tik svarīga, šis var būt lielisks rīks, lai maksimāli izmantotu vairākus tīklus. Lai gan tas nav bezmaksas, ja esat noguris no nestabiliem savienojumiem, Speedify ir ļoti efektīvs un viegli lietojams.