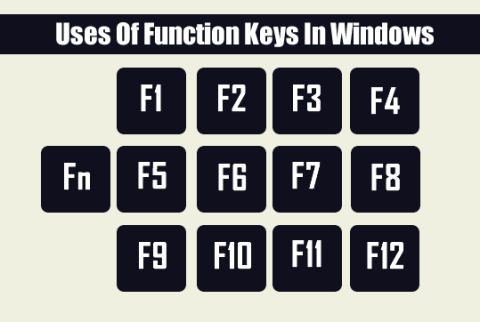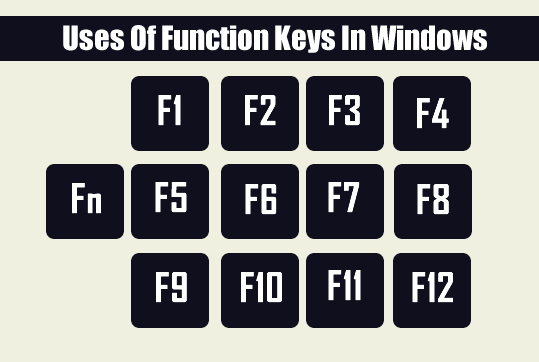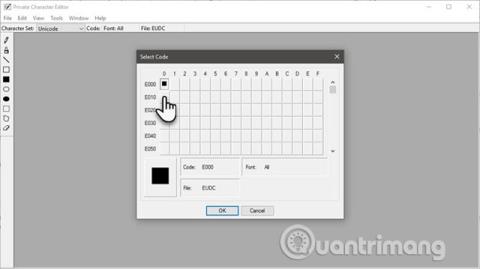Izmantojot īsinājumtaustiņus, varat strādāt ātrāk, strādāt efektīvāk un ietaupīt dārgo laiku. Piemēram, ja izmantojat taustiņu kombināciju Ctrl + C, lai kopētu, un CTRL + V, lai ielīmētu.
Jautājums ir, vai jūs zināt visus funkciju taustiņus F1, F2, F3...F12 un kā šos taustiņus lietot?
Tālāk esošajā rakstā Wiki.SpaceDesktop iepazīstinās jūs ar funkcijām un to, kā izmantot funkciju taustiņus F1 - F12.
1. Taustiņš F1
- Izmantojiet taustiņu F1, lai atvērtu palīdzības logu — lietotāja rokasgrāmatas logu lielākajai daļai programmatūras. Ja izmantojat operētājsistēmu Windows, nospiediet taustiņu F1, lai atvērtu palīdzības logu, kad jums nepieciešama palīdzība.
- Dažos gadījumos taustiņu F1 izmanto arī, lai piekļūtu BIOS (nospiediet taustiņu F1, kamēr dators tiek palaists).
- Izmantojiet Windows + F1 taustiņu kombināciju, lai atvērtu Microsoft Windows palīdzības un atbalsta logu.
2. Taustiņš F2
- Rediģēt pašlaik atlasītā faila, mapes, saīsnes nosaukumu...
- Alt + Ctrl + F2: atrodiet un atveriet failus programmā Microsoft Word.
- Ctrl + F2: atveriet drukas priekšskatījuma logu programmā Word (drukas priekšskatījums).
3. Taustiņš F3
- Vēlreiz izpildiet pēdējo komandu MS-DOS vai Windows komandrindā (CMD).
- Windows + F3: izvērstā meklēšana programmā Microsoft Outlook.
- Shiftt + F3: mainiet teksta formātu starp lielajiem un mazajiem burtiem programmā Word.
- Atveriet Mission Control (funkcija datoriem, kuros darbojas operētājsistēma Mac OS).
4. Taustiņš F4
- Atveriet adreses joslu programmā Windows Explorer un Internet Explorer.
- Atkārtojiet pēdējo darbību (MS Word).
- Ctrl + F4: aizveriet pašlaik strādājošo logu, piemēram, aizveriet darbojošas programmas cilni.
- Ja atrodaties darbvirsmā, izmantojiet taustiņu Alt + F4, lai atvērtu izslēgšanas logu.
5. Taustiņš F5
- Lielākajā daļā pārlūkprogrammu un programmu taustiņam F5 ir galvenā funkcija Pārlādēt vai Atsvaidzināt programmu.
- Palaidiet prezentācijas režīmu programmā PowerPoint.
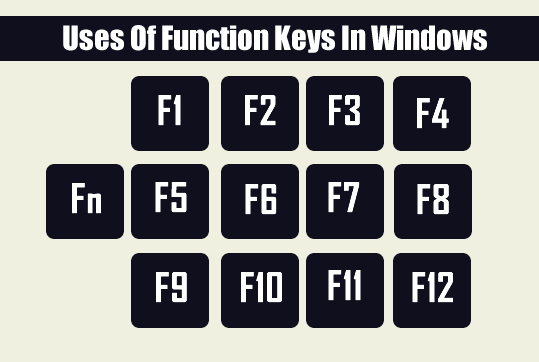
6. Taustiņš F6
- Ctrl + Shift + F6: atveriet Word dokumentu.
- Aptumšojiet visu adreses joslu programmā Windows Explorer, Internet Explorer (IE) un populārajās pārlūkprogrammās (Chrome, Firefox...).
7. Taustiņš F7
Taustiņu F7 izmanto, lai pārbaudītu pareizrakstību un gramatiku Microsoft Word dokumentos (Word, Outlook...).
8. Taustiņš F8
Ja izmantojat Windows versiju pirms operētājsistēmas Windows 8 (Windows 7, Vista, XP...), nospiediet taustiņu F8, tiklīdz dators sāk startēt datoru drošajā režīmā.
9. Taustiņš F9
Windows operētājsistēmās taustiņam F9 gandrīz nav funkciju. Izņemot dažas programmatūras, ko ražotājs ir integrējis karsto taustiņu sarakstā.
10. Taustiņš F10
- Parādiet izvēlņu joslu pašlaik izmantotajos logos.
- Shift + F10 = ar peles labo pogu noklikšķiniet.
- Īsceļš, lai piekļūtu atkopšanas režīmam Sony datoros.
- Dažiem modeļiem F10 ir atslēga, lai palaišanas laikā piekļūtu BIOS.
11. Taustiņš F11
Izmantojiet taustiņu F11, lai populārās pārlūkprogrammās (IE, Firefox, Google Chrome...) atvērtu pilnekrāna režīmu.
12. Taustiņš F12
- Ctrl + Shift + F12: Drukājiet Word dokumentu.
- Programmā Microsoft Word atveriet logu Saglabāt kā.
- Shift + F12: saglabājiet dokumentu programmā Microsoft Word.
- Atveriet funkciju, lai skatītu vietnes pirmkodu jebkurā pārlūkprogrammā.
Skatiet tālāk dažus citus rakstus:
Izklaidējas!