Kā labot Jums nav atļaujas saglabāt šajā vietā operētājsistēmā Windows

Kad Windows parāda kļūdu “Jums nav atļaujas saglabāt šajā vietā”, tas neļaus jums saglabāt failus vajadzīgajās mapēs.
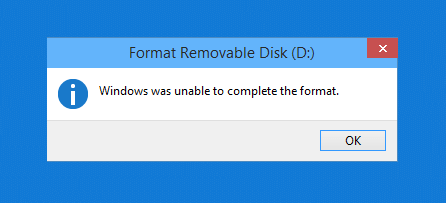
Parasti, lai formatētu USB zibatmiņas disku Windows datorā, lietotājiem vienkārši ar peles labo pogu noklikšķiniet uz pievienotā USB diska savā datorā un atlasiet Formatēt, lai sāktu USB formatēšanas procesu.
Tomēr dažos gadījumos, formatējot USB, daudzi lietotāji ziņoja, ka viņi nevar formatēt USB, un formatēšanas procesa laikā ekrānā parādījās kļūdas ziņojums "Windows nevarēja pabeigt formatēšanu" .
Tālāk esošajā rakstā Wiki.SpaceDesktop palīdzēs jums veikt 5 vienkāršus veidus, kā labot šo kļūdu USB formatēšanas laikā.

Kļūda "Windows nevarēja pabeigt formatēšanu"
Labojiet kļūdu "Windows nevarēja pabeigt formatēšanu"
USB zibatmiņas diska formatēšana citā faila formātā ir vienkāršākais veids, kā novērst kļūdu "Windows nevarēja pabeigt formatēšanu". Lai formatētu USB zibatmiņas disku
Pārejiet uz citu formātu, veicot tālāk norādītās darbības.
1. darbība. Vispirms pievienojiet USB disku datoram, pēc tam ar peles labo pogu noklikšķiniet uz pievienotā USB diska un atlasiet Formatēt.
2. darbība. Nākamajā logā sadaļā Failu sistēma mainiet FAT 32 formātu uz NTFS vai citu formātu.

Mainiet FAT 32 formātu uz NTFS vai citu formātu
3. darbība . Pēc tam noņemiet atzīmi no opcijas Ātrais formatējums , pēc tam atlasiet Sākt , lai sāktu USB formatēšanas procesu.

Noņemiet atzīmi no opcijas Ātrais formatējums un pēc tam atlasiet Sākt
Visbeidzot pārbaudiet, vai sistēma Windows nevarēja pabeigt formāta kļūdu , ir novērsta.
Vispirms pievienojiet datoram USB zibatmiņas disku vai pildspalvas disku. Pārbaudiet, vai tiek parādīts jūsu USB diska nosaukums.
Pārbaudiet USB diska nosaukumu
Pēc tam nospiediet taustiņu kombināciju Windows+ , lai izsauktu komandu PalaistR logu , ievadiet un nospiediet taustiņu Enter, lai atvērtu komandu uzvedni .cmd

Izsauciet komandu Palaist logu un ievadiet cmd
Vai arī varat doties uz Sākt un ievadīt frāzi cmdmeklēšanas joslā, tas pats rezultāts.

Dodieties uz Sākt, meklēšanas joslā ievadiet frāzi cmd
Šajā laikā ekrānā tiek parādīts komandu uzvednes logs , kurā ievadiet šādu komandu un nospiediet taustiņu Enter:
format J: /fs:FAT32Šajā gadījumā JUSB diskdzinis, kuru vēlaties formatēt, FAT32ir atbilstošā failu sistēma. Jūs maināt šīs 2 vērtības atbilstoši datoram.

Ievadiet komandas formātu J: /fs:FAT32
Pārbaudiet, vai USB ir formatēts atbilstoši jūsu vēlmēm.
Dažos gadījumos lietotāji var izmantot diska pārvaldību, lai formatētu USB zibatmiņas disku, lai novērstu Windows nespēja pabeigt formatēšanas kļūdu .
Vispirms pievienojiet USB disku datoram un pēc tam ar peles labo pogu noklikšķiniet uz ikonas Dators un atlasiet Pārvaldīt .

Ar peles labo pogu noklikšķiniet uz ikonas Dators un atlasiet Pārvaldīt.
Ekrānā tiek parādīts logs Computer Management , dodieties uz Storage > Disk Management . Tagad labajā rūtī redzēsit datoram pievienoto USB disku sarakstu un cietā diska nodalījumus.
Ar peles labo pogu noklikšķiniet uz USB zibatmiņas diska un atlasiet Formatēt.

Ar peles labo pogu noklikšķiniet uz USB zibatmiņas diska un atlasiet Formatēt
Ekrānā tiek parādīts logs USB zibatmiņas diska formatēšana. Šeit jūs maināt FAT 32 formātu uz NTFS vai exFAT un noņemiet atzīmi no opcijas Veikt ātru formatēšanu un pēc tam noklikšķiniet uz Labi , lai pabeigtu.

Mainiet FAT 32 formātu uz NTFS vai exFAT
Ja esat lietojis iepriekš minētos risinājumus un joprojām nevarat novērst kļūdu, varat lūgt palīdzību no trešās puses, izmantojot HP USB diska atmiņas formāta rīku, lai formatētu USB zibatmiņas disku.
Vispirms lejupielādējiet HP USB diska atmiņas formāta rīku . Šis rīks nav jāinstalē jūsu datorā. Varat atvērt rīku, ar peles labo pogu noklikšķinot uz lejupielādētā faila un atlasot Palaist kā administratoram .

Atveriet rīku, ar peles labo pogu noklikšķinot un atlasot Palaist kā administratoram.
Programma automātiski atpazīs pievienoto USB disku un parādīs formāta interfeisu. Apstipriniet USB informāciju, atlasiet atbilstošo failu sistēmu un pēc tam noklikšķiniet uz Sākt , lai sāktu formatēšanu.

Formatējiet USB, izmantojot HP USB diska atmiņas formāta rīku
Vēl viens rīks USB formatēšanai, ko varat izmantot, ir AOMEI Partition Assistant.
Vispirms savā ierīcē lejupielādējiet AOMEI Partition Assistant un instalējiet to.
Kad instalēšana ir pabeigta, atveriet rīku, programmas interfeiss parādīs datora diskus. Atlasiet USB disku, kuru vēlaties formatēt, ar peles labo pogu noklikšķiniet un atlasiet Formatēt nodalījumu .

Atlasiet USB disku, kuru vēlaties formatēt, ar peles labo pogu noklikšķiniet un atlasiet Format Partition
Tiek parādīts dialoglodziņš Format Partition , apstipriniet USB informāciju, atlasiet atbilstošo failu sistēmu un pēc tam noklikšķiniet uz Labi.

Vēlreiz apstipriniet USB informāciju, atlasiet atbilstošo failu sistēmu
Turpiniet noklikšķināt uz Lietot augšējā kreisajā stūrī, pēc tam uz Turpināt, lai sāktu procesu.

Augšējā kreisajā stūrī atlasiet Lietot...

... pēc tam parādītajā logā turpiniet, lai sāktu procesu

USB formāta process AOMEI Partition Assistant
Ekrānā tiek parādīts šāds ziņojums, ka esat pabeidzis USB formatēšanas procesu.

Pabeidziet USB formātu, izmantojot AOMEI Partition Assistant
Ja visas iepriekš minētās metodes joprojām nepalīdz, jums jāpārbauda, vai USB nav vīruss un vai tas ir bloķēts, lai novērstu lasīšanu/rakstīšanu .
Rakstīšanas aizsardzība, kā norāda nosaukums, neļauj nevienai sistēmai pievienot diskam jaunus datus. Uz paša diska parasti būs fizisks slēdzis. Apskatiet disku un pārliecinieties, vai slīdņi vai slēdži nav bloķētā vai tikai lasāmā pozīcijā.
Pēc šīs pārbaudes noņemiet arī programmatūras rakstīšanas aizsardzību no diska. Lai to izdarītu, nospiediet Win+ , lai atvērtu Rdialoglodziņu Palaist , un ierakstiet diskpart. Apstipriniet parādīto UAC uzvedni, pēc tam redzēsit komandu uzvednes saskarni .
Šeit ievadiet saraksta disku un nospiediet Enter. Jūs redzēsit disku sarakstu un varēsit identificēt noņemamo disku pēc ietilpības. Ierakstiet atlasīt disku X, lai veiktu izmaiņas attiecīgajā ierīcē.
Kad tiek parādīts apstiprinājums, ka ir atlasīts pareizais diskdzinis, ievadiet diska atribūtus , lai skatītu informāciju par to. Ja blakus vienumam Pašreizējais tikai lasīšanas stāvoklis ir redzams Jā , diskā ir iespējota rakstīšanas aizsardzība .

Ja blakus vienumam Pašreizējais tikai lasīšanas stāvoklis ir redzams Jā, diskā ir iespējota rakstīšanas aizsardzība
Lai noņemtu šo līdzekli, ievadiet atribūti diska notīrīšana tikai lasāma . Pēc tam Windows parāda ziņojumu, ka rekvizīti ir veiksmīgi izdzēsti. Ievadiet izejas komandu , lai izietu no loga.
Tagad, kad vairs nav rakstīšanas aizsardzības, mēģiniet pārformatēt disku.
Dažreiz jūs saskarsities ar formatēšanas kļūdām, jo diskā ir slikti sektori vai līdzīgas problēmas. Šajā brīdī jums vajadzētu pārbaudīt disku, lai redzētu, vai ar to nav problēmu.
Lai to izdarītu, atveriet šo datoru . Ar peles labo pogu noklikšķiniet uz diska un atlasiet Rekvizīti. Atvērtajā izvēlnē pārejiet uz cilni Rīki un sadaļā Kļūdu pārbaude noklikšķiniet uz pogas Pārbaudīt . Atlasiet Labot disku , lai veiktu diska skenēšanu, pēc tam pagaidiet, līdz process ir pabeigts, un mēģiniet vēlreiz.

Pārbaudiet, vai diskā nav kļūdu
Lai gan tas, visticamāk, nav problēmas cēlonis, jums vajadzētu meklēt ļaunprātīgu programmatūru, ja joprojām nevarat formatēt disku. Dažas ļaunprātīgas programmatūras var traucēt normālu failu sistēmas darbību, tostarp diska formatēšanu.
Skenējiet ar Malwarebytes bezmaksas versiju un pārbaudiet, vai nav atrastas infekcijas. Pēc tam mēģiniet formatēt vēlreiz.

Mēģiniet formatēt citā operētājsistēmā
Pirms atteikšanās no diska, ir vēl viena lieta, ko varat mēģināt novērst problēmu. Ja jums ir piekļuve iekārtai, kurā darbojas macOS vai Linux, mēģiniet izmantot šīs operētājsistēmas, lai formatētu disku.
Lai gan jums būs jāpārformatē disks, lai to izmantotu sistēmā Windows, tas palīdzēs noskaidrot, vai problēma ir saistīta ar aparatūru vai Windows. Ja disks tiek formatēts pareizi Mac datorā, tas nozīmē, ka ar Windows ir kāda problēma.
Izpētiet vairāk:
Veiksmi!
Kad Windows parāda kļūdu “Jums nav atļaujas saglabāt šajā vietā”, tas neļaus jums saglabāt failus vajadzīgajās mapēs.
Syslog Server ir svarīga IT administratora arsenāla sastāvdaļa, it īpaši, ja runa ir par notikumu žurnālu pārvaldību centralizētā vietā.
Kļūda 524: iestājās taimauts ir Cloudflare specifisks HTTP statusa kods, kas norāda, ka savienojums ar serveri tika slēgts taimauta dēļ.
Kļūdas kods 0x80070570 ir izplatīts kļūdas ziņojums datoros, klēpjdatoros un planšetdatoros, kuros darbojas operētājsistēma Windows 10. Tomēr tas tiek parādīts arī datoros, kuros darbojas operētājsistēma Windows 8.1, Windows 8, Windows 7 vai vecāka versija.
Nāves zilā ekrāna kļūda BSOD PAGE_FAULT_IN_NONPAGED_AREA vai STOP 0x00000050 ir kļūda, kas bieži rodas pēc aparatūras ierīces draivera instalēšanas vai pēc jaunas programmatūras instalēšanas vai atjaunināšanas, un dažos gadījumos kļūdas cēlonis ir bojāts NTFS nodalījums.
Video plānotāja iekšējā kļūda ir arī nāvējoša zilā ekrāna kļūda. Šī kļūda bieži rodas operētājsistēmās Windows 10 un Windows 8.1. Šajā rakstā ir parādīti daži veidi, kā novērst šo kļūdu.
Lai paātrinātu Windows 10 sāknēšanu un samazinātu sāknēšanas laiku, tālāk ir norādītas darbības, kas jāveic, lai noņemtu Epic no Windows startēšanas un neļautu Epic Launcher palaist operētājsistēmā Windows 10.
Failus nevajadzētu saglabāt darbvirsmā. Ir labāki veidi, kā saglabāt datora failus un uzturēt kārtīgu darbvirsmu. Nākamajā rakstā tiks parādītas efektīvākas vietas, kur saglabāt failus operētājsistēmā Windows 10.
Lai kāds būtu iemesls, dažreiz jums būs jāpielāgo ekrāna spilgtums, lai tas atbilstu dažādiem apgaismojuma apstākļiem un mērķiem. Ja jums ir nepieciešams novērot attēla detaļas vai skatīties filmu, jums jāpalielina spilgtums. Un otrādi, iespējams, vēlēsities arī samazināt spilgtumu, lai aizsargātu klēpjdatora akumulatoru.
Vai jūsu dators nejauši pamostas un tiek parādīts logs ar uzrakstu “Pārbauda atjauninājumus”? Parasti tas ir saistīts ar programmu MoUSOCoreWorker.exe — Microsoft uzdevumu, kas palīdz koordinēt Windows atjauninājumu instalēšanu.








