Labākā bezmaksas un maksas Syslog Server programmatūra operētājsistēmai Windows

Syslog Server ir svarīga IT administratora arsenāla sastāvdaļa, it īpaši, ja runa ir par notikumu žurnālu pārvaldību centralizētā vietā.
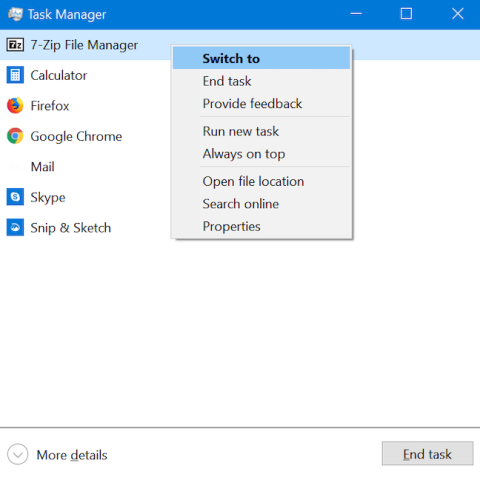
Uzdevumu pārvaldnieks ir lietojumprogramma, ko galvenokārt izmanto, lai iegūtu vairāk informācijas par datorā strādājošiem procesiem un lietojumprogrammām. Tāpēc, pirmo reizi atverot Task Manager operētājsistēmā Windows 10, jūs varētu būt pārsteigts, jo rīka logā nav daudz ko redzēt.
Neuztraucies! Šis ir tikai uzdevumu pārvaldnieka sīktēlu skats, nevis viss rīks. Lai gan ir tikai dažas pogas, to var izmantot, lai pārslēgtos starp lietojumprogrammām vai aizvērtu darbojošās programmas, tām nepiekļūstot. Tālāk ir norādīts viss, ko varat paveikt uzdevumu pārvaldnieka sīktēlu skatā operētājsistēmā Windows 10.
Kāda ir uzdevumu pārvaldnieka sīktēlu skata izmantošana?
Uzdevumu pārvaldnieka miniatūrais interfeiss parāda, ko jūs izmantojat jebkurā laikā, un nodrošina ātru veidu, kā pārslēgties starp aktīvajām lietojumprogrammām. Lai pārslēgtos uz kādu no atvērtajām lietojumprogrammām, uzdevumu pārvaldnieka sīktēlu skatā veiciet dubultklikšķi vai pieskarieties tās nosaukumam. Varat arī ar peles labo pogu noklikšķināt vai ilgi nospiest lietotnes nosaukumu un atlasīt Pārslēgties uz .

Atlasiet Pārslēgties uz
Ja esat pabeidzis lietot lietotni, uzdevumu pārvaldnieka sīktēlu skats sniedz iespēju ātri aizvērt lietotni, nepārslēdzoties uz iepriekšējo lietotni. Sarakstā atlasiet lietotni un ar peles labo pogu noklikšķiniet vai nospiediet un turiet, lai atvērtu konteksta izvēlni. Pēc tam noklikšķiniet uz Beigt uzdevumu . Varat arī atlasīt lietotni un noklikšķināt vai pieskarties pogai Beigt uzdevumu sīktēlu skata apakšējā labajā stūrī.
Uzdevumu pārvaldnieks ļauj ne tikai aizvērt lietojumprogrammas no šī skata, bet arī ļauj tās viegli atvērt. Ar peles labo pogu noklikšķiniet vai turiet nospiestu sarakstā norādīto lietojumprogrammu un pēc tam noklikšķiniet uz Palaist jaunu uzdevumu .
Tiks atvērts logs Izveidot jaunu uzdevumu , kas pazīstams arī kā palaist logs. Noklikšķiniet uz Pārlūkot un programmā File Explorer atlasiet tās programmas izpildāmo failu, kuru vēlaties palaist.

Noklikšķiniet uz Pārlūkot un programmā File Explorer atlasiet tās programmas izpildāmo failu, kuru vēlaties palaist
Ja nepieciešams, atzīmējiet izvēles rūtiņu, lai palaistu procesu ar administratora tiesībām, pēc tam nospiediet Enteruz tastatūras vai noklikšķiniet uz Labi.
Padoms . Logā Izveidot jaunu uzdevumu tiek atbalstītas visas parastās komandas, kuras parasti ievadāt komandu uzvednē . Piemēram, ievadiet calc un pēc tam pieskarieties Entervai pieskarieties Labi , lai atvērtu kalkulatoru.
Ja jums ir daudz jāizmanto uzdevumu pārvaldnieks, ikreiz, kad atverat jaunu lietojumprogrammu, tas var šķist kaitinoši, ka tas ir paslēpts fonā. Ja vēlaties pārvarēt šīs neērtības un vienmēr uzturēt uzdevumu pārvaldnieku virs citām lietojumprogrammām, ar peles labo pogu noklikšķiniet uz jebkura uzskaitītā procesa vai turiet to un atlasiet Vienmēr augšpusē .
Kad šī opcija ir iespējota, Uzdevumu pārvaldnieks atrodas citu lietojumprogrammu logu augšdaļā un blakus opcijai Vienmēr augšpusē tiek parādīta atzīme .
Uzdevumu pārvaldnieks atrodas virs citiem lietojumprogrammu logiem
Atkārtojiet iepriekš minētās darbības un vēlreiz noklikšķiniet uz opcijas, ja vēlaties to atspējot.
Dažreiz jums ir jāzina, kur cietajā diskā tiek saglabāts lietojumprogrammas izpildāmais fails. Iespējams, jums būs jāizveido tam saīsne vai arī vēlaties to dzēst manuāli. Neatkarīgi no iemesla Task Manager var jums palīdzēt. Ar peles labo pogu noklikšķiniet vai nospiediet un turiet uz lietojumprogrammas nosaukuma uzdevumu pārvaldniekā. Atvērtajā konteksta izvēlnē atlasiet Atvērt faila atrašanās vietu .
File Explorer tiek atvērts vietā, kur tiek glabāts atlasītās lietojumprogrammas izpildāmais fails. Atverot mapi, tiek atlasīts atbilstošais izpildāmais fails.

Atverot mapi, tiek atlasīts atbilstošais izpildāmais fails
Atsauksmes ir svarīgas, un korporācija Microsoft ir atvieglojusi atsauksmju sniegšanu, izmantojot atsauksmju centru , kas ir viegli pieejama no uzdevumu pārvaldnieka. Ar peles labo pogu noklikšķiniet vai nospiediet un turiet uz jebkuras lietotnes, pēc tam atlasiet Sniegt atsauksmes.
Tiek atvērts atsauksmju centrs, kas ļauj pierakstīties ar savu Microsoft kontu un nosūtīt komentārus vai ieteikumus Microsoft.

Tiek atvērts atsauksmju centrs, kas ļauj nosūtīt komentārus vai ieteikumus korporācijai Microsoft
Uzdevumu pārvaldnieka minimizētā saskarne parāda tikai pašlaik atvērtās lietojumprogrammas. Fona procesi ir paslēpti uzdevumu pārvaldnieka detalizētākajā skatā. Tas nozīmē, ka šī skata sarakstā redzamajiem vienumiem ir jābūt skaidriem un atpazīstamiem. Ja redzat, ka kaut kas darbojas, bet neatceraties vai neatpazīstat to un vēlaties noskaidrot, kas tas ir, lai pārliecinātos, ka tā nav ļaunprātīga programmatūra. Lai izpētītu nezināmu lietojumprogrammu, ar peles labo pogu noklikšķiniet vai nospiediet un turiet uz lietojumprogrammas nosaukuma, pēc tam noklikšķiniet uz Meklēt tiešsaistē.
Jūsu noklusējuma tīmekļa pārlūkprogramma tiks palaists un tīmeklī tiks meklēts lietojumprogrammas izpildāmā faila nosaukums pakalpojumā Bing (neatkarīgi no noklusējuma meklētājprogrammas), lai sniegtu jums plašāku informāciju par lietojumprogrammu.

Meklējiet tīmeklī lietojumprogrammas izpildāmā faila nosaukumu pakalpojumā Bing
Lietojumprogrammas rekvizītu apskate sniedz daudz informācijas par izpildāmo failu, kas to palaiž. Varat atrast informāciju par faila lielumu, atrašanās vietu, piekļuves datumu un drošības iestatījumiem, kā arī saņemt saderības problēmu novēršanu.
Parasti jums būs jāatrod izpildāmais fails programmā File Explorer, ar peles labo pogu noklikšķiniet uz faila un pēc tam atlasiet Rekvizīti , lai iegūtu šo informāciju. Tomēr, ja lietojumprogramma darbojas, varat vienkārši ar peles labo pogu noklikšķināt vai nospiest un turēt uz tās uzdevumu pārvaldnieka kompaktajā skatā un atlasīt Rekvizīti.
Atveras logs Rekvizīti, neradot grūtības atrast lietojumprogrammas izpildāmo failu, nodrošinot piekļuvi noderīgai informācijai par lietojumprogrammu.

Tiek atvērts logs Rekvizīti
Tagad esat redzējis gandrīz visu, ko varat darīt, izmantojot šo vienkāršo uzdevumu pārvaldnieka skatu. Tas noteikti ir noderīgi, taču šim lieliskajam Windows rīkam ir ko piedāvāt. Lai skatītu pilno uzdevumu pārvaldnieka versiju, sīktēlu skata apakšā noklikšķiniet uz Papildinformācija .

Pilna uzdevumu pārvaldnieka versija
Syslog Server ir svarīga IT administratora arsenāla sastāvdaļa, it īpaši, ja runa ir par notikumu žurnālu pārvaldību centralizētā vietā.
Kļūda 524: iestājās taimauts ir Cloudflare specifisks HTTP statusa kods, kas norāda, ka savienojums ar serveri tika slēgts taimauta dēļ.
Kļūdas kods 0x80070570 ir izplatīts kļūdas ziņojums datoros, klēpjdatoros un planšetdatoros, kuros darbojas operētājsistēma Windows 10. Tomēr tas tiek parādīts arī datoros, kuros darbojas operētājsistēma Windows 8.1, Windows 8, Windows 7 vai vecāka versija.
Nāves zilā ekrāna kļūda BSOD PAGE_FAULT_IN_NONPAGED_AREA vai STOP 0x00000050 ir kļūda, kas bieži rodas pēc aparatūras ierīces draivera instalēšanas vai pēc jaunas programmatūras instalēšanas vai atjaunināšanas, un dažos gadījumos kļūdas cēlonis ir bojāts NTFS nodalījums.
Video plānotāja iekšējā kļūda ir arī nāvējoša zilā ekrāna kļūda. Šī kļūda bieži rodas operētājsistēmās Windows 10 un Windows 8.1. Šajā rakstā ir parādīti daži veidi, kā novērst šo kļūdu.
Lai paātrinātu Windows 10 sāknēšanu un samazinātu sāknēšanas laiku, tālāk ir norādītas darbības, kas jāveic, lai noņemtu Epic no Windows startēšanas un neļautu Epic Launcher palaist operētājsistēmā Windows 10.
Failus nevajadzētu saglabāt darbvirsmā. Ir labāki veidi, kā saglabāt datora failus un uzturēt kārtīgu darbvirsmu. Nākamajā rakstā tiks parādītas efektīvākas vietas, kur saglabāt failus operētājsistēmā Windows 10.
Lai kāds būtu iemesls, dažreiz jums būs jāpielāgo ekrāna spilgtums, lai tas atbilstu dažādiem apgaismojuma apstākļiem un mērķiem. Ja jums ir nepieciešams novērot attēla detaļas vai skatīties filmu, jums jāpalielina spilgtums. Un otrādi, iespējams, vēlēsities arī samazināt spilgtumu, lai aizsargātu klēpjdatora akumulatoru.
Vai jūsu dators nejauši pamostas un tiek parādīts logs ar uzrakstu “Pārbauda atjauninājumus”? Parasti tas ir saistīts ar programmu MoUSOCoreWorker.exe — Microsoft uzdevumu, kas palīdz koordinēt Windows atjauninājumu instalēšanu.
Šajā rakstā ir paskaidrots, kā izmantot PuTTY termināļa logu operētājsistēmā Windows, kā konfigurēt PuTTY, kā izveidot un saglabāt konfigurācijas un kuras konfigurācijas opcijas mainīt.








