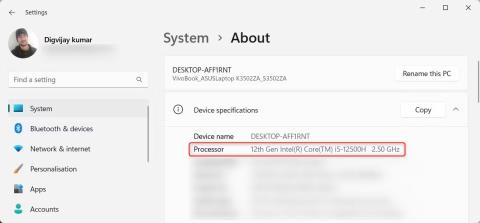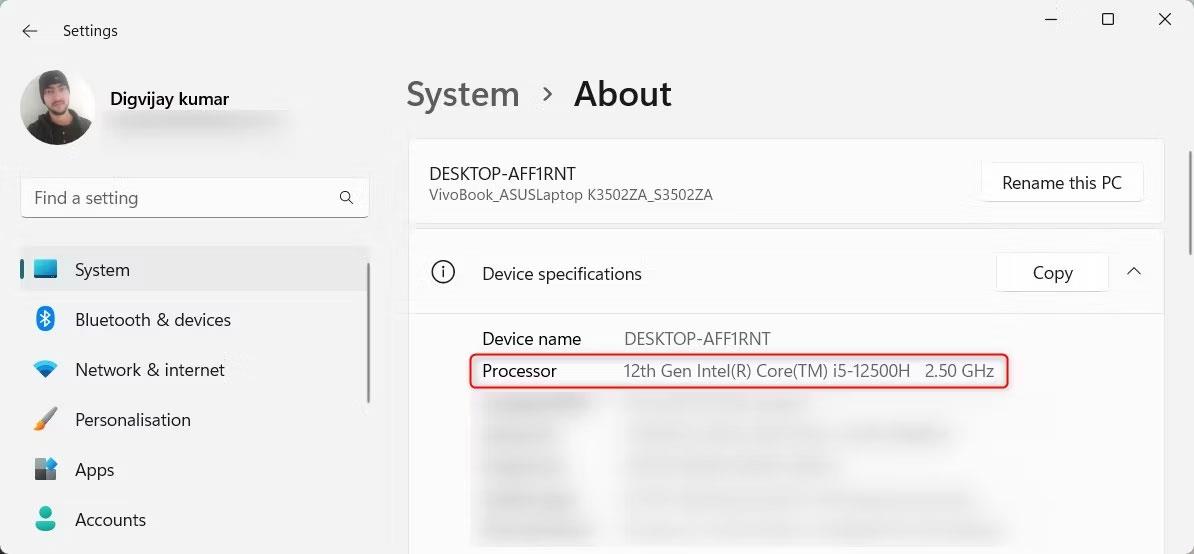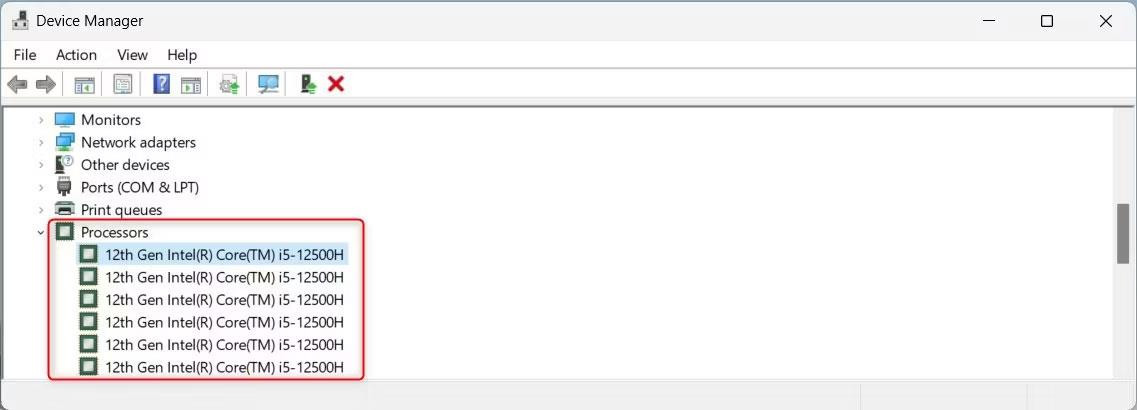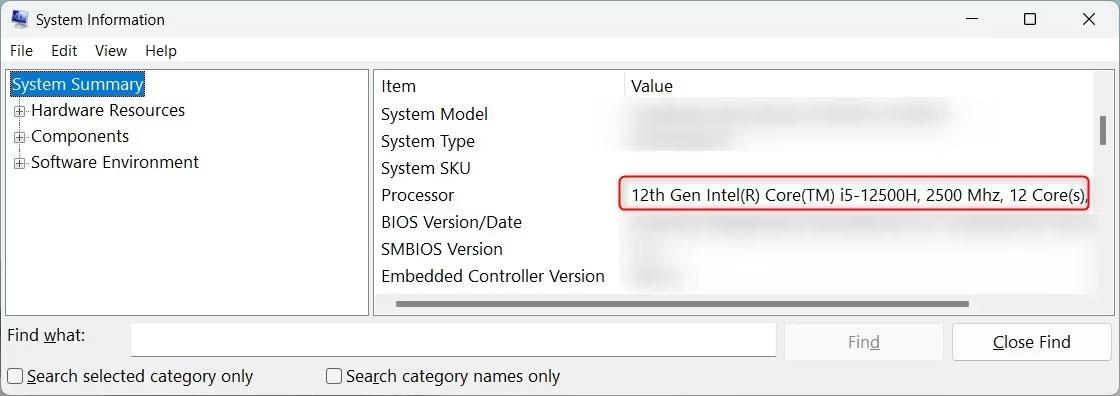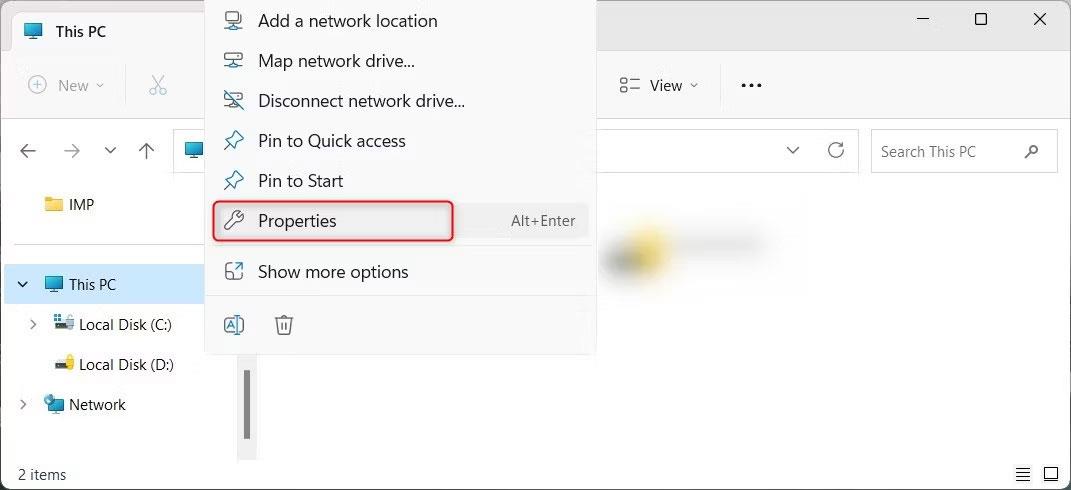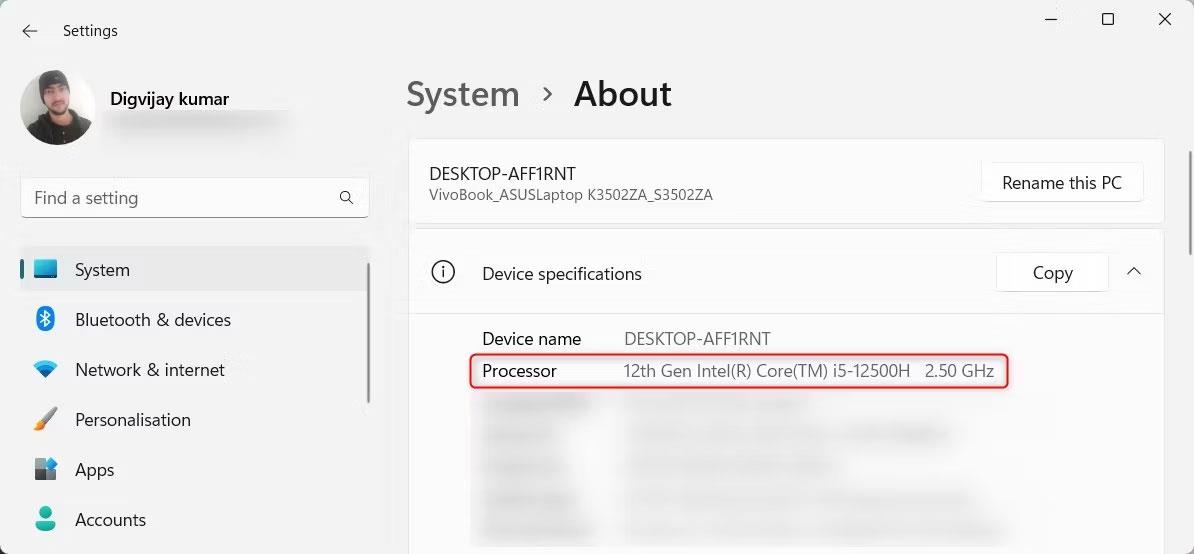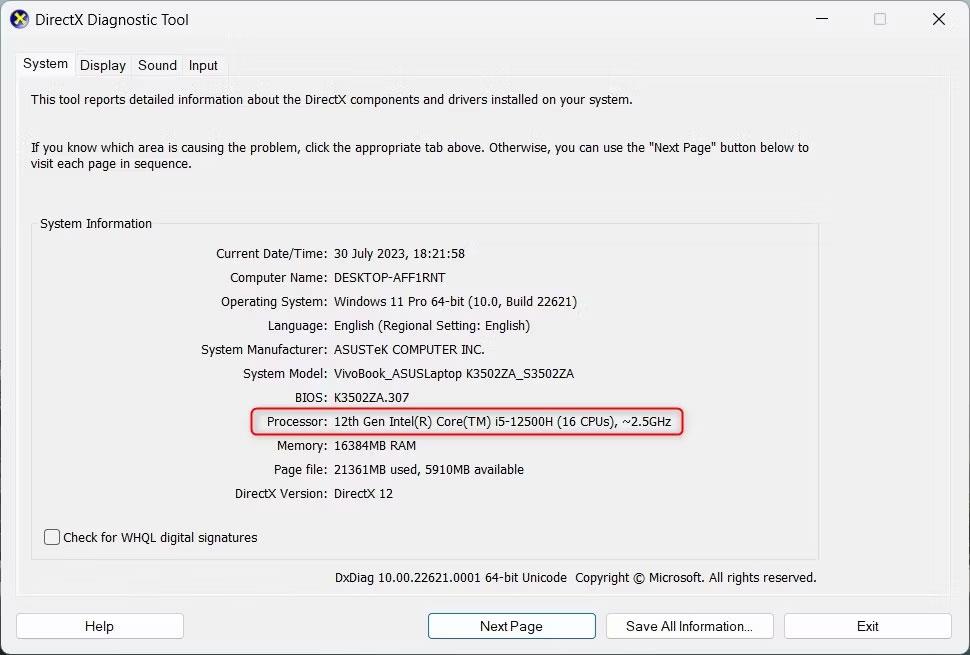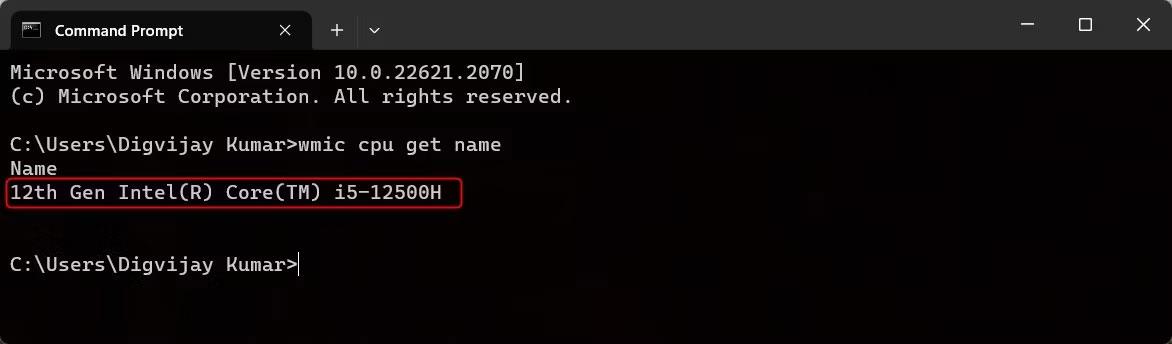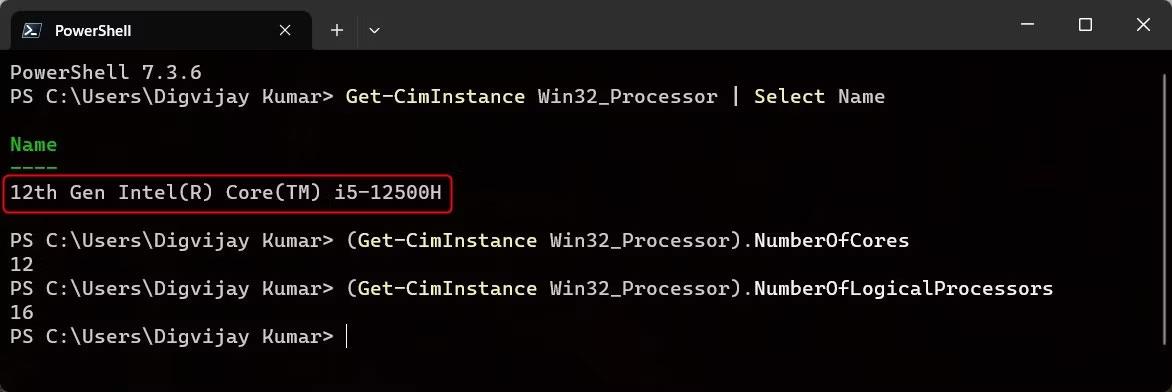Lai uzzinātu informāciju par Intel procesora paaudzi savā Windows ierīcē, pietiek ar dažiem klikšķiem. Šajā rakstā Wiki.SpaceDesktop palīdzēs jums atrast informāciju par procesoru un izskaidrot parametrus. Ja vēlaties uzzināt, kā skatīt detalizētu datora konfigurāciju, varat skatīt šo rakstu: 4 vienkārši veidi, kā pārbaudīt datora un klēpjdatora konfigurāciju un aparatūras informāciju.
1. Kā pārbaudīt Intel procesora ģenerēšanu, izmantojot sistēmas iestatījumus
Operētājsistēmā Windows varat ātri pārbaudīt savu Intel procesora paaudzi, izmantojot sistēmas iestatījumus. Lai to izdarītu, atveriet Iestatījumi .
Iestatījumu logā noklikšķiniet uz opcijas Sistēma , lai to atvērtu. Pēc tam labajā panelī ritiniet uz leju un noklikšķiniet uz Par , lai skatītu sistēmas informāciju.
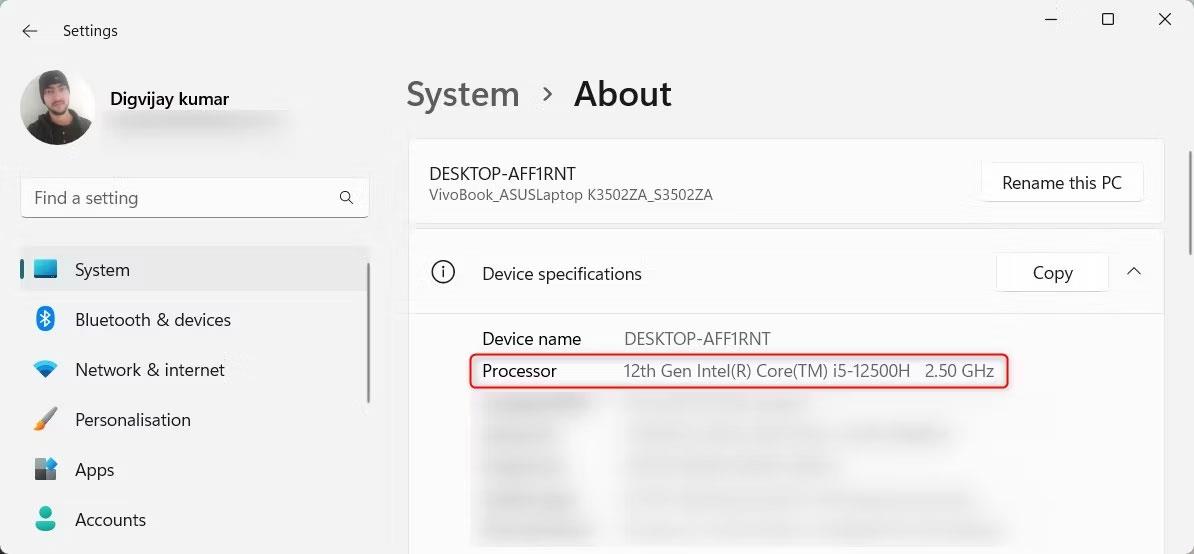
Pārbaudiet Intel procesora paaudzi, izmantojot sistēmas iestatījumus
Šeit jūs atradīsiet procesora nosaukumu un Intel procesora paaudzi. Šeit varat pārbaudīt arī papildu specifikācijas, piemēram, RAM versiju un operētājsistēmu.
2. Kā pārbaudīt Intel procesora ģenerēšanu, izmantojot ierīču pārvaldnieku
Vēl viens veids, kā pārbaudīt Intel procesora paaudzi, ir ierīču pārvaldnieks . Lai to izdarītu, ar peles labo pogu noklikšķiniet uz Sākt un opciju sarakstā atlasiet Ierīču pārvaldnieks . Ierīču pārvaldnieka logā atradīsit dažādu ierīču un aparatūras sarakstu. Izvērsiet sadaļu Procesori , lai redzētu Intel procesora nosaukumu un paaudzi.
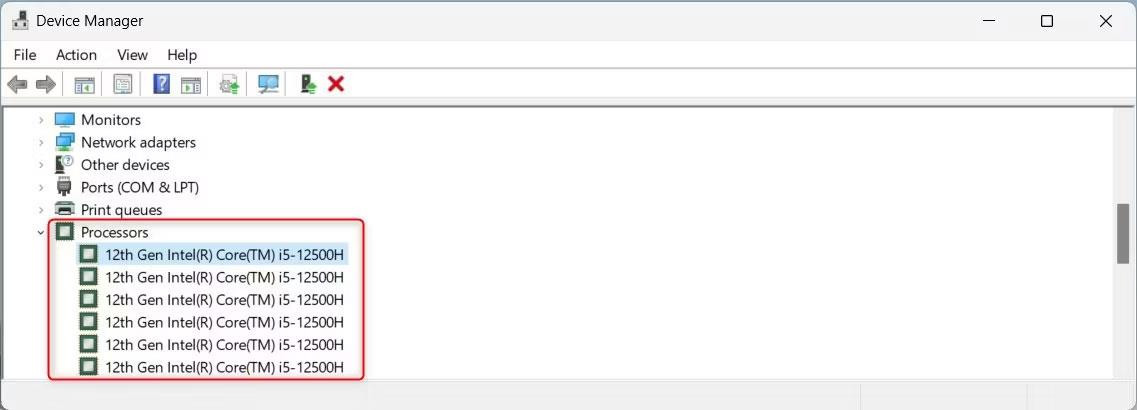
Pārbaudiet Intel procesora ģenerēšanu, izmantojot ierīču pārvaldnieku
Šeit varat arī pārbaudīt citu informāciju, piemēram, aparatūras ID, ražotāju un draivera nodrošinātāju. Lai tos skatītu, ar peles labo pogu noklikšķiniet uz sava procesora un atlasiet Rekvizīti . Pēc tam pārejiet uz cilni Detalizēta informācija un noklikšķiniet uz nolaižamās izvēlnes Īpašums .
3. Kā pārbaudīt Intel procesora ģenerēšanu, izmantojot sistēmas informācijas rīku
Varat izmantot sistēmas informācijas rīku, lai iegūtu visaptverošu pārskatu par savu sistēmu. Šis rīks nodrošina vairāk nekā tikai Intel procesora ģenerēšanas informāciju. Tas sniedz detalizētu ieskatu par instalētajiem draiveriem, sistēmas modeli, BIOS versiju, Windows versiju, atmiņu utt.
Lai atvērtu šo rīku, Windows meklēšanas joslā ierakstiet Sistēmas informācija . Pēc tam atlasiet to meklēšanas rezultātos. Varat arī izmantot Win + R , lai atvērtu komandu Palaist , ierakstiet msinfo32 un nospiediet taustiņu Enter.
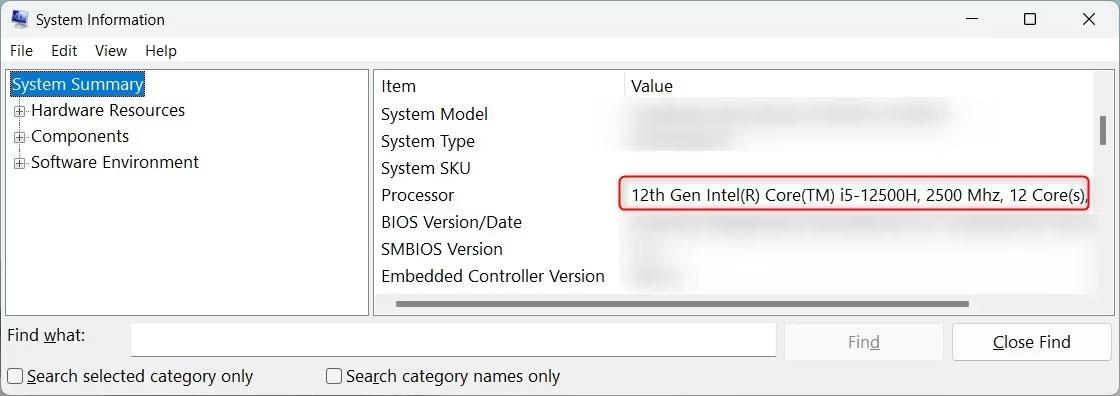
Pārbaudiet Intel procesora ģenerēšanu, izmantojot sistēmas informāciju
Jūsu procesora nosaukums ir labajā paneļa sadaļā Sistēmas kopsavilkums .
4. Kā pārbaudīt Intel procesora ģenerēšanu, izmantojot File Explorer
Ja izmantojat Windows File Explorer, šeit varat pārbaudīt arī Intel procesora paaudzi. Jūs varat pārbaudīt savu Intel procesora paaudzi tieši File Explorer logā.
Lai to izdarītu, kreisajā panelī noklikšķiniet uz Šis dators un pēc tam atlasiet Rekvizīti .
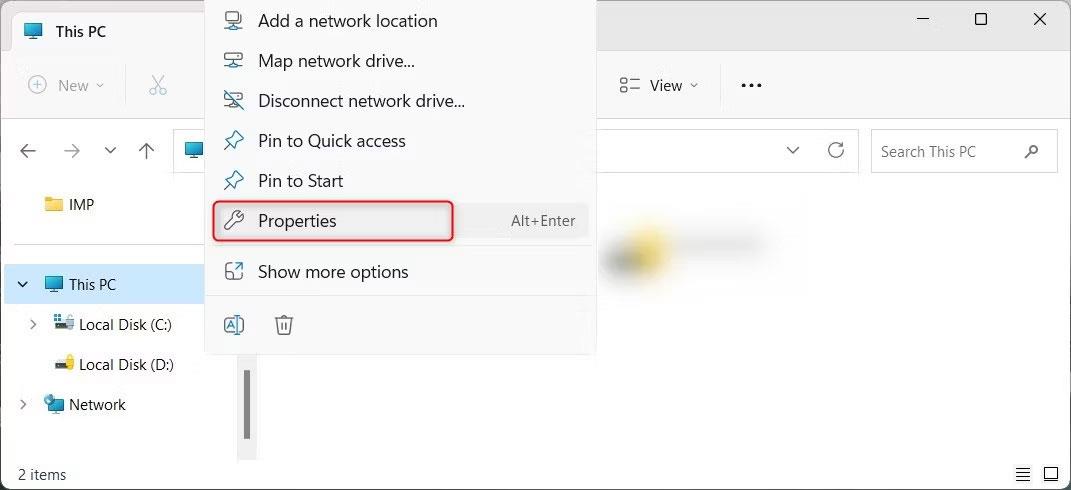
Pārbaudiet Intel procesora ģenerēšanu, izmantojot File Explorer
Intel procesora paaudzi atradīsit sadaļā Ierīces specifikācijas .
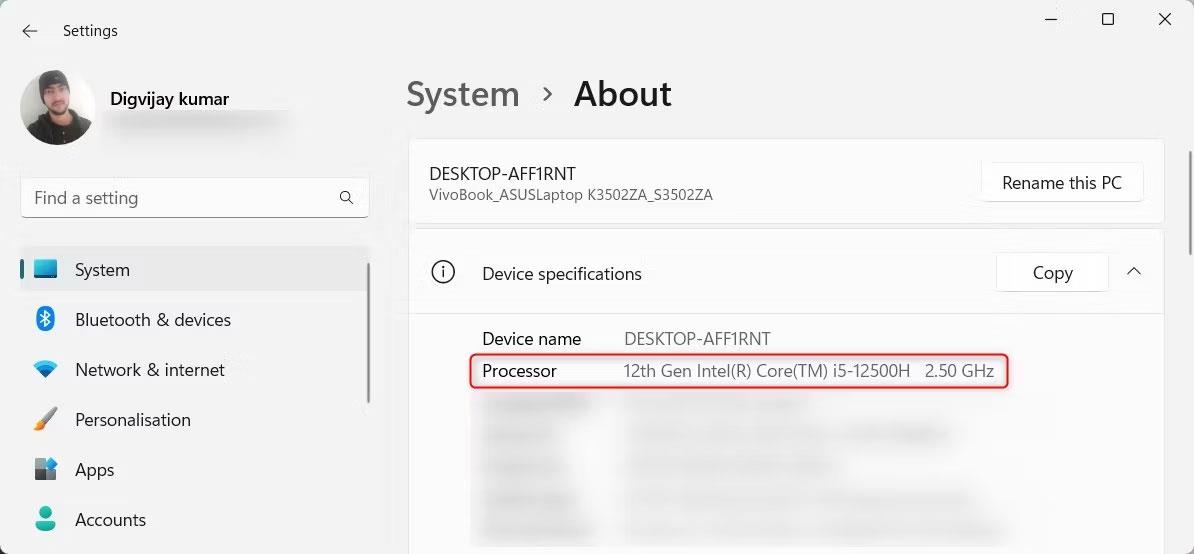
Pārbaudiet Intel procesora paaudzi, izmantojot sistēmas iestatījumus
Šajā ekrānā ir redzama arī Windows versija, operētājsistēmas uzbūve, sistēmas veids un cita informācija.
5. Kā pārbaudīt Intel procesora ģenerēšanu, izmantojot uzdevumu pārvaldnieku
Uzdevumu pārvaldnieks ir Windows rīks, kas parāda, kuras programmas un pakalpojumi darbojas jūsu datorā. Lai to atvērtu, ar peles labo pogu noklikšķiniet uz tukšas vietas uzdevumjoslā un parādītajā izvēlnē atlasiet Uzdevumu pārvaldnieks . Turklāt, lai atvērtu tieši , varat nospiest taustiņu kombināciju Ctrl + Shift + Esc .
Uzdevumu pārvaldnieka logā redzēsit daudzas cilnes, piemēram, Procesi, Veiktspēja, Lietotņu vēsture utt. Noklikšķiniet uz cilnes Veiktspēja un izvērsiet CPU sadaļu.

Pārbaudiet Intel procesora ģenerēšanu, izmantojot uzdevumu pārvaldnieku
Šeit jūs atradīsiet procesora nosaukumu un Intel procesora paaudzi. Piemēram, ja redzat 12. paaudzes Intel(R) Core(TM) i5-12500H, jums ir 12. paaudzes Intel Core i5 procesors.
6. Kā pārbaudīt Intel procesora ģenerēšanu, izmantojot DirectX diagnostikas rīku
DirectX diagnostikas rīks ir vēl viena Windows utilīta, kas sniedz detalizētu informāciju par sistēmas aparatūru un konfigurāciju. Šis rīks ir paredzēts DirectX audio un video problēmu novēršanai, taču varat arī pārbaudīt savu Intel procesora paaudzi.
Lai atvērtu šo rīku, ar peles labo pogu noklikšķiniet uz Sākt un atlasiet Palaist . Ievades laukā ierakstiet dxdiag un noklikšķiniet uz Labi vai nospiediet taustiņu Enter. Šī komanda atver DirectX diagnostikas rīku.
DirectX diagnostikas rīka logā noklikšķiniet uz cilnes Sistēma . Sadaļā Sistēmas informācija atrodiet rindu Procesors , un jūs atradīsiet sava procesora nosaukumu un paaudzi.
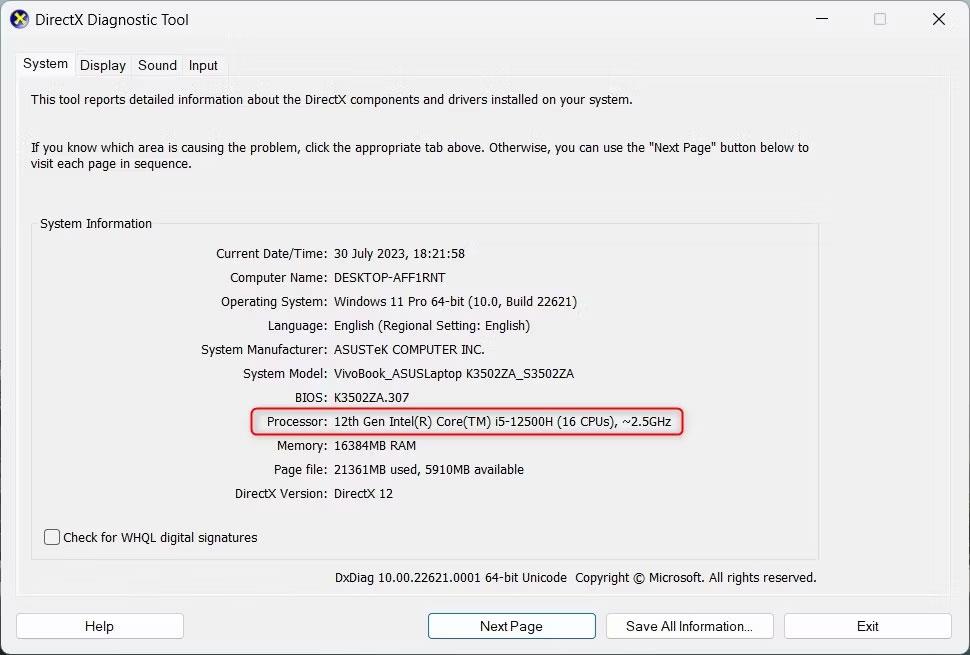
Pārbaudiet Intel procesora paaudzi, izmantojot DirectX diagnostikas rīku
Iepriekš redzamajā momentuzņēmumā ir parādīts sistēmas piemērs ar 12. paaudzes Intel Core i5-12500H procesoru.
Šī informācija ir svarīga, veicot problēmu novēršanu un datora komponentu jaunināšanu. Varat arī salīdzināt dažādu paaudžu Intel procesoru veiktspējas atšķirības.
7. Kā pārbaudīt Intel procesora ģenerēšanu, izmantojot komandu uzvedni
Ja esat lietpratīgs, varat arī izmantot komandu uzvedni , lai pārbaudītu sava Intel procesora paaudzi. Lai to izdarītu, Windows meklēšanas joslā ierakstiet CMD un meklēšanas rezultātos atlasiet komandu uzvednes lietotni.
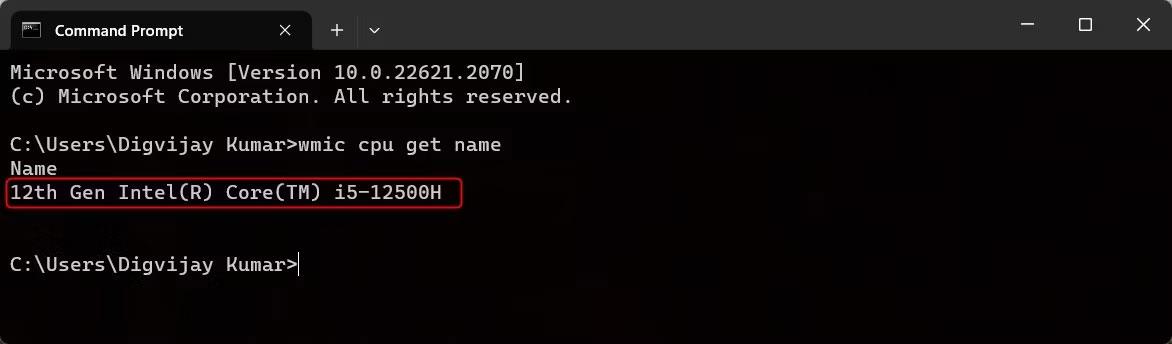
Pārbaudiet savu Intel procesora paaudzi, izmantojot komandu uzvedni
Komandu uzvednes logā ierakstiet wmic cpu get name un nospiediet Enter. Jūs redzēsit sava procesora nosaukumu kopā ar tā Intel procesora paaudzi.
8. Kā pārbaudīt Intel procesora ģenerēšanu, izmantojot Windows PowerShell
PowerShell ir līdzīga komandu uzvednei, taču tai ir papildu līdzekļi un funkcionalitāte. Tātad, ja vēlaties uzlabot sistēmas pārskatu, kas aptver jūsu Intel procesora paaudzi, PowerShell izmantošana ir labākā izvēle.
Lai atvērtu PowerShell, ar peles labo pogu noklikšķiniet uz pogas Sākt un opciju sarakstā atlasiet Terminālis . Tā vietā, ja ir atvērta komandu uzvedne, noklikšķiniet uz lejupvērstās bultiņas un sarakstā atlasiet Windows PowerShell . Varat arī izmantot taustiņus Ctrl + Shift + 1, lai tieši atvērtu PowerShell logu.
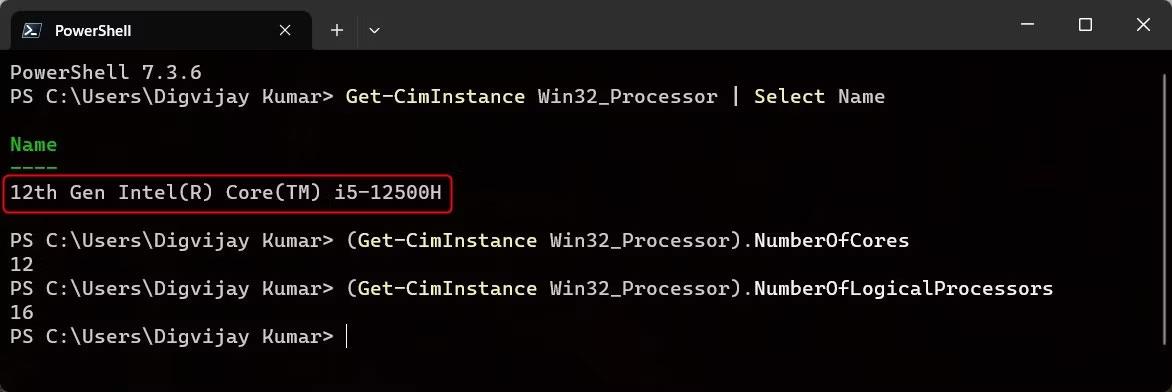
Pārbaudiet Intel procesora ģenerēšanu, izmantojot PowerShell
PowerShell logā ievadiet šo komandu un nospiediet taustiņu Enter. Jūs saņemsiet procesora nosaukumu un Intel procesora paaudzi.
Get-CimInstance Win32_Processor | Select Name
Lai atrastu kopējo procesora kodolu un pavedienu skaitu, PowerShell logā ievadiet šo komandu un nospiediet taustiņu Enter. Jūs redzēsit pašreizējo CPU kodolu skaitu.
(Get-CimInstance Win32_Processor).NumberOfCores
Līdzīgi ierakstiet tālāk norādītās komandas un nospiediet taustiņu Enter , lai iegūtu informāciju par kopējo pavedienu skaitu.
(Get-CimInstance Win32_Processor).NumberOfLogicalProcessors
Šeit ir daži veidi, kā pārbaudīt Intel procesora paaudzi. Tagad varat izmantot šos padomus pirms jauna CPU iegādes vai veca CPU jaunināšanas, lai pārbaudītu Intel procesora paaudzi.