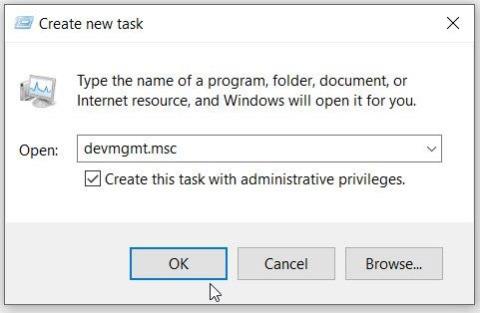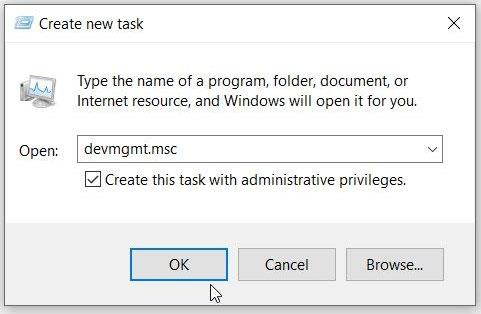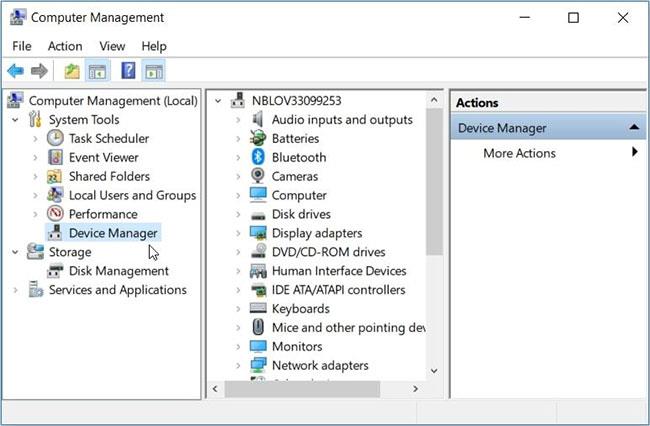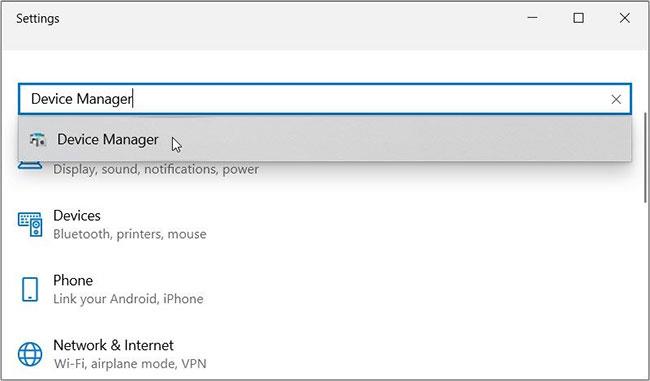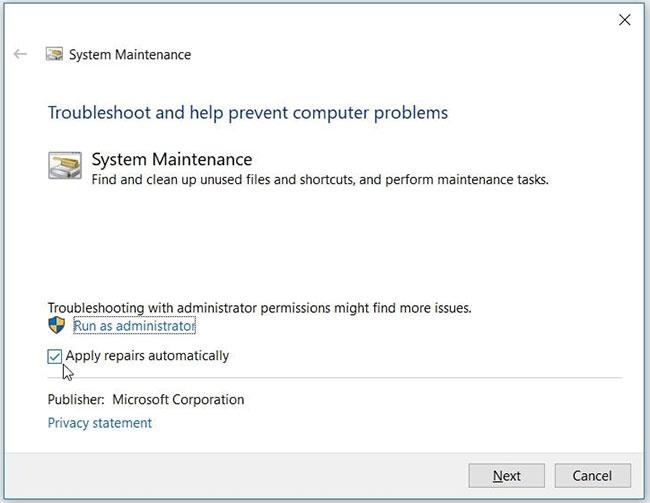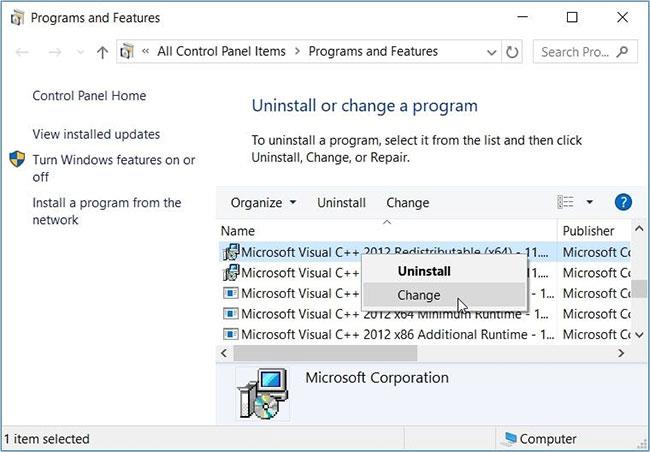Ierīču pārvaldnieks ir ērts rīks, kam ir daudz priekšrocību. Varat to izmantot, lai labotu ierīču draiverus, atspējotu aparatūras vai programmatūras ierīces, identificētu nezināmas ierīces utt.
Tomēr šis rīks dažreiz neizdodas ielādēt un nereaģē. Izmantojot ierīces pārvaldnieku, rīks var parādīt kļūdas ziņojumu, kurā teikts : “Šī lietotne ir bloķēta jūsu aizsardzības nolūkos” . Uzzināsim, kā viegli novērst kļūdu Ierīču pārvaldnieks nereaģē.
1. Palaidiet ierīču pārvaldnieku ar administratora tiesībām
Labākais veids, kā atrisināt šo problēmu, ir palaist ierīču pārvaldnieku ar administratora tiesībām. Rīkojieties šādi:
1. darbība. Lai atvērtu uzdevumu pārvaldnieku, nospiediet taustiņu kombināciju Ctrl+Shift+Esc .
2. darbība. Noklikšķiniet uz cilnes Fails augšējā kreisajā stūrī un pēc tam atlasiet Palaist jaunu uzdevumu .
3. darbība. Meklēšanas lodziņā ievadiet devmgmt.msc un pēc tam atzīmējiet izvēles rūtiņu Izveidot šo uzdevumu ar administratīvām tiesībām .
4. darbība. Visbeidzot, noklikšķiniet uz Labi , lai atvērtu ierīču pārvaldnieku.
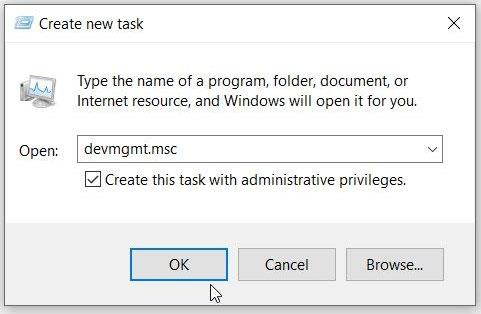
Atveriet ierīču pārvaldnieku ar administratora tiesībām (izmantojot uzdevumu pārvaldnieku)
2. Atveriet ierīču pārvaldnieku, izmantojot komandu uzvedni vai PowerShell
Ierīču pārvaldnieks var netikt veiksmīgi ielādēts tikai tāpēc, ka neesat to pareizi atvēris. Tātad, izpētīsim, kā pareizi palaist šo rīku:
Lai sāktu, apskatīsim, kā varat palaist ierīču pārvaldnieku, izmantojot komandu uzvedni.
B1: izvēlnes Sākt meklēšanas joslā ierakstiet Command Prompt .
2. darbība. Ar peles labo pogu noklikšķiniet uz vispiemērotākās opcijas un atlasiet Palaist kā administratoram .
3. darbība: ievadiet šo komandu un nospiediet taustiņu Enter , lai atvērtu ierīces pārvaldnieku:
devmgmt.msc
Turklāt varat piekļūt ierīču pārvaldniekam, izmantojot PowerShell. Lūk, kā to izdarīt:
1. darbība. Izvēlnes Sākt meklēšanas joslā ierakstiet Windows Powershell .
2. darbība. Ar peles labo pogu noklikšķiniet uz vispiemērotākās opcijas un atlasiet Palaist kā administratoram .
3. darbība: ievadiet šo komandu un nospiediet taustiņu Enter , lai atvērtu ierīces pārvaldnieku:
devmgmt.msc
3. Piekļūstiet ierīču pārvaldniekam, izmantojot datora pārvaldības rīku
Datora pārvaldības rīks palīdz ērti piekļūt ierīču pārvaldniekam.
1. darbība. Lai sāktu darbu, nospiediet taustiņu kombināciju Win+X , lai atvērtu ātrās piekļuves izvēlni .
2. darbība. No opcijām atlasiet Computer Management , pēc tam noklikšķiniet uz nolaižamās izvēlnes Sistēmas rīki.
3. darbība. Visbeidzot atveriet Ierīču pārvaldnieku, atlasot to izvēlnes vienumos.
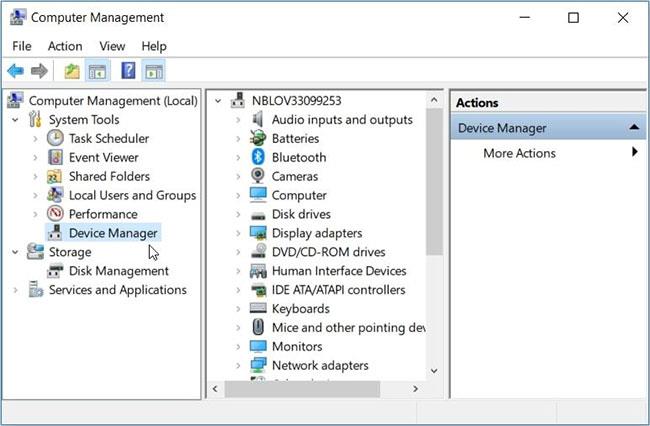
Atveriet ierīču pārvaldnieku, izmantojot datora pārvaldību
4. Palaidiet ierīču pārvaldnieku, izmantojot sistēmas iestatījumus
Windows iestatījumi vienmēr ir noderīgi, novēršot sistēmas problēmas. Interesanti ir tas, ka šie iestatījumi var arī palīdzēt palaist dažādas programmatūras programmas.
Tātad, redzēsim, kā jūs varat palaist ierīču pārvaldnieku, izmantojot sistēmas iestatījumus:
B1: Sākt izvēlnes meklēšanas joslā ievadiet iestatījumus un atlasiet vispiemērotāko rezultātu.
2. darbība . Pēc tam meklēšanas joslā Iestatījumi ievadiet Ierīču pārvaldnieks un pēc tam atlasiet atbilstošo opciju.
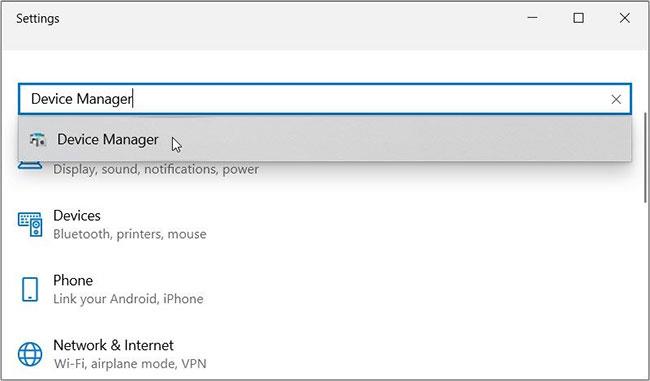
Palaidiet ierīces pārvaldnieku, izmantojot sistēmas iestatījumus
5. Cieto disku skenēšana un remonts
Rakstā ir parādīti daži triki, kā atvērt ierīču pārvaldnieku. Ja joprojām nevarat piekļūt rīkam, iespējams, ir radusies sistēmas kļūda. Šajā gadījumā šīs kļūdas ir jānovērš, skenējot un labojot cieto disku.
Šai metodei izmantojiet rīku Pārbaudīt disku (CHKDSK) . Šī funkcija skenē cieto disku un mēģina novērst visas problēmas, ar kurām tas var saskarties.
Palaidiet skenēšanu un pēc tam restartējiet ierīci, lai saglabātu izmaiņas.
6. Palaidiet Windows iebūvētos problēmu risinātājus
Iebūvētais problēmu risinātājs var arī palīdzēt atrisināt šo problēmu. Tā kā tā var būt sistēmas uzturēšanas problēma, vispirms palaidiet sistēmas uzturēšanas problēmu risinātāju. Šīs ir darbības, lai palaistu sistēmas uzturēšanas problēmu risinātāju.
1. darbība: nospiediet taustiņu kombināciju Win+R , lai atvērtu dialoglodziņu Palaist komandu .
2. darbība. Ievadiet msdt.exe -id MaintenanceDiagnostic un nospiediet taustiņu Enter , lai palaistu sistēmas uzturēšanas problēmu risinātāju.
3. darbība . Pēc tam noklikšķiniet uz opcijas Papildu , atzīmējiet izvēles rūtiņu Lietot remontu automātiski un pēc tam noklikšķiniet uz Tālāk. Izpildiet ekrānā redzamās darbības, lai pabeigtu problēmu novēršanas procesu.
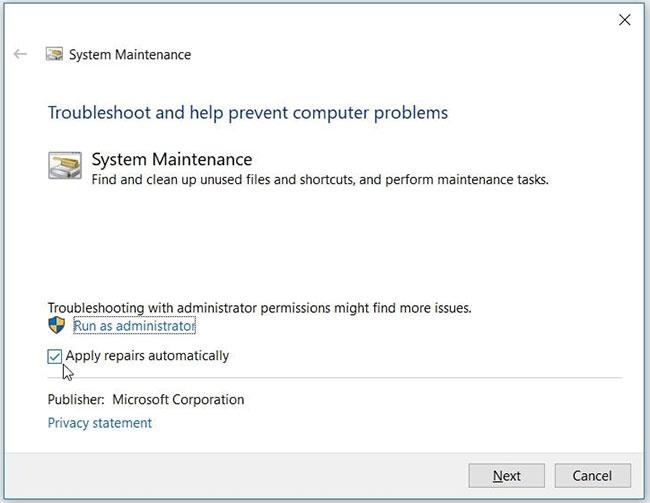
Palaidiet sistēmas uzturēšanas problēmu risinātāju sistēmā Windows
Ja problēma joprojām pastāv, iespējams, ir ar aparatūru saistīta problēma. Tātad, mēģiniet palaist Aparatūras un ierīču problēmu risinātāju, lai atrisinātu problēmu:
1. darbība: noklikšķiniet uz Windows pogas Sākt un atlasiet Datora iestatījumi.
2. darbība. Noklikšķiniet uz Atjaunināšana un drošība un pēc tam kreisajā pusē atlasiet Problēmu novēršana .
3. darbība . Pēc tam labajā pusē noklikšķiniet uz opcijas Skatīt papildu problēmu risinātājus .
4. darbība. Atlasiet Aparatūras un ierīču problēmu risinātājs , pēc tam noklikšķiniet uz Palaist problēmu risinātāju . Pabeidziet procesu, izpildot ekrānā redzamos norādījumus.
7. Izlabojiet bojātās Microsoft Visual C++ programmas
Microsoft Visual C++ programmas ir dažas no svarīgākajām Windows funkcijām. Faktiski jūsu Windows ierīce ir atkarīga no šo programmu pareizas darbības.
Tagad jūsu Windows ierīcei pašlaik var būt problēmas tikai tāpēc, ka šīs programmas ir bojātas. Tāpēc Microsoft Visual C++ programmu labošana var novērst ierīces pārvaldnieka kļūdas un daudzas citas sistēmas problēmas.
Tātad, šeit ir norādītas darbības, lai labotu bojātās Microsoft Visual C++ programmas:
B1: izvēlnes Sākt meklēšanas joslā ierakstiet Control Panel un atlasiet atbilstošo rezultātu.
2. darbība. Noklikšķiniet uz nolaižamās izvēlnes Skatīt pēc un atlasiet Mazas ikonas.
3. darbība: atlasiet opciju Programmas un līdzekļi .
4. darbība. Pēc tam ar peles labo pogu noklikšķiniet uz katras Microsoft Visual C++ programmas un atlasiet Mainīt.
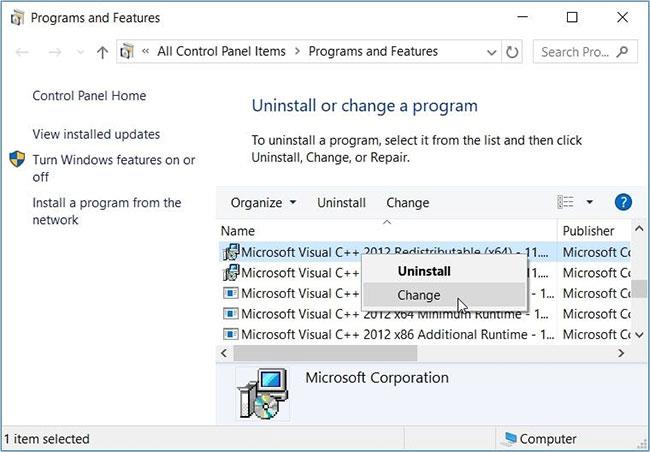
Labojiet bojātās Microsoft Visual C++ programmas
5. darbība: uznirstošajā logā noklikšķiniet uz Labot . Visbeidzot, izpildiet ekrānā redzamās darbības un pēc tam restartējiet ierīci.
Ja tas neatrisina problēmu, atkārtoti instalējiet Microsoft Visual C++ programmu, veicot šīs darbības:
1. darbība. Atveriet logu Programmas un līdzekļi , veicot iepriekšējās darbības.
2. darbība. Ar peles labo pogu noklikšķiniet uz katras Microsoft Visual C++ programmas un atlasiet Atinstalēt.
3. darbība. Pēc tam atkārtoti instalējiet Microsoft Visual C++ programmas.
4. darbība: izpildiet ekrānā redzamās darbības un restartējiet ierīci, lai saglabātu izmaiņas.
8. Atiestatiet Windows ierīci
Kā pēdējo līdzekli varat apsvērt Windows ierīces atiestatīšanu. Bet vispirms mēģiniet instalēt jaunākos Windows atjauninājumus un pārbaudiet, vai tas palīdz.
Ja nē, dublējiet savus datus un pēc tam atiestatiet ierīci.
Ierīču pārvaldnieks palīdz ērti veikt dažādus uzdevumus datorā. Šis rīks palīdz arī viegli novērst dažādas sistēmas problēmas.
Ja jums ir problēmas ar piekļuvi ierīču pārvaldniekam, izmantojiet kādu no iepriekš minētajā rakstā minētajiem risinājumiem.