Kā labot Jums nav atļaujas saglabāt šajā vietā operētājsistēmā Windows

Kad Windows parāda kļūdu “Jums nav atļaujas saglabāt šajā vietā”, tas neļaus jums saglabāt failus vajadzīgajās mapēs.
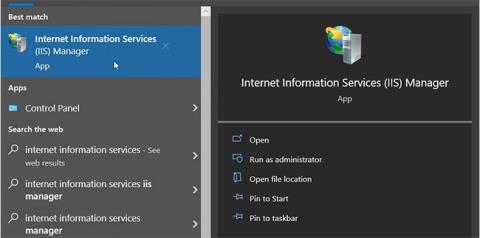
Vai esat kādreiz dzirdējuši par Windows interneta informācijas pakalpojumu (IIS) pārvaldnieku? Tas ir neticams rīks, kas palīdz pārbaudīt savu vietni pirms tās mitināšanas internetā.
Šajā rakstā mēs izpētīsim dažādus veidus, kā piekļūt šim rīkam operētājsistēmā Windows.
1. Atveriet IIS pārvaldnieku, izmantojot izvēlnes Sākt meklēšanas joslu
Vai vēlaties viegli atvērt jebkuru lietotni savā Windows ierīcē? Mēģiniet izmantot meklēšanas joslu izvēlnē Sākt.
Lūk, kā varat piekļūt IIS programmai, izmantojot Windows meklēšanas joslu:
1. Uzdevumjoslā noklikšķiniet uz Windows meklēšanas joslas ikonas vai nospiediet taustiņu kombināciju Win + S , lai piekļūtu meklēšanas joslai.
2. Ievadiet Internet Information Services un izvēlieties piemērotāko rezultātu.

Atveriet IIS pārvaldnieku, izmantojot izvēlnes Sākt meklēšanas joslu
2. Atveriet IIS pārvaldnieku, izmantojot izvēlni Sākt
Izvēlnē Sākt varat atrast lielāko daļu savu lietotņu. Tātad, apskatīsim, kā varat piekļūt IIS pārvaldniekam no Windows izvēlnes Sākt:
1. Nospiediet Windows taustiņu vai noklikšķiniet uz izvēlnes Sākt ikonas uzdevumjoslā, lai piekļūtu izvēlnei Sākt.
2. Izvēlnes vienībās atlasiet Windows administratīvo rīku mapi .
3. Atrodiet un atlasiet Internet Information Services (IIS) Manager.

Atveriet IIS pārvaldnieku, izmantojot izvēlni Sākt
3. Atveriet IIS pārvaldnieku, izmantojot File Explorer adreses joslu
Vai vēlaties viegli atrast mapes ceļu, izmantojot File Explorer? Pārbaudiet File Explorer adreses joslu.
Interesanti ir tas, ka varat izmantot arī File Explorer adreses joslu, lai piekļūtu dažādām lietojumprogrammām.
Tālāk ir norādītas darbības, lai piekļūtu IIS pārvaldniekam, izmantojot File Explorer adreses joslu:
1. Nospiediet taustiņu kombināciju Win+E , lai atvērtu failu pārlūku .
2. File Explorer adreses joslā ievadiet InetMgr.exe un nospiediet taustiņu Enter.

Atveriet IIS pārvaldnieku, izmantojot File Explorer adreses joslu
4. Atveriet IIS pārvaldnieku, izmantojot uzdevumu pārvaldnieku
Uzdevumu pārvaldnieks ir noderīgs, analizējot sistēmas veiktspēju vai aizverot problemātiskas programmas operētājsistēmā Windows. Bet tas vēl nav viss — varat arī izmantot šo rīku, lai ierīcē atvērtu gandrīz jebkuru lietotni.
Lūk, kā piekļūt IIS pārvaldniekam, izmantojot uzdevumu pārvaldnieku:
1. Izvēlnes Sākt meklēšanas joslā ievadiet Task Manager un atlasiet vispiemērotāko rezultātu.
2. Augšējā labajā stūrī noklikšķiniet uz sadaļas Fails .
3. Atlasiet opciju Palaist jaunu uzdevumu .
4. Meklēšanas lodziņā ievadiet InetMgr.exe un noklikšķiniet uz Labi.

Atveriet IIS pārvaldnieku, izmantojot uzdevumu pārvaldnieku
5. Izmantojot vadības paneli, atveriet IIS pārvaldnieku
Vadības panelis var palīdzēt novērst Windows problēmas vai konfigurēt sistēmas iestatījumus. Turklāt varat izmantot šo rīku, lai piekļūtu lielākajai daļai ierīces lietojumprogrammu.
Apskatīsim, kā varat piekļūt IIS pārvaldniekam, izmantojot vadības paneli:
1. Izvēlnes Sākt meklēšanas joslā ievadiet Control Panel un atlasiet vispiemērotāko rezultātu.
2. Noklikšķiniet uz nolaižamās izvēlnes Skatīt pēc un atlasiet Lielas ikonas.
3. No opcijām atlasiet Administratīvie rīki .
4. Nākamajā ekrānā veiciet dubultklikšķi uz Internet Information Services (IIS).

Atveriet IIS pārvaldnieku, izmantojot vadības paneli
6. Atveriet IIS pārvaldnieku, izmantojot komandu uzvedni vai PowerShell
Komandu uzvedne un PowerShell arī nodrošina ērtu piekļuvi lielākajai daļai ierīces lietojumprogrammu. Apskatīsim, kā šie rīki var palīdzēt piekļūt IIS pārvaldniekam.
Lūk, kā atvērt IIS pārvaldnieku, izmantojot komandu uzvedni:
1. Izvēlnes Sākt meklēšanas joslā ievadiet komandu Command Prompt .
2. Ar peles labo pogu noklikšķiniet uz vispiemērotākā rezultāta un atlasiet Palaist kā administratoram .
3. Ievadiet šādu komandu un nospiediet taustiņu Enter.
InetMgr.exeTālāk ir norādītas darbības, lai piekļūtu IIS pārvaldniekam, izmantojot PowerShell.
1. Nospiediet Win + X , lai atvērtu ātrās piekļuves izvēlni.
2. No opcijām atlasiet Windows PowerShell (administrators) .
3. Ievadiet šādu komandu un nospiediet taustiņu Enter.
InetMgr.exe7. Atveriet IIS pārvaldnieku no Windows System32 mapes
Lielākajai daļai lietojumprogrammu operētājsistēmā Windows varat piekļūt, veicot dubultklikšķi uz attiecīgajiem failiem mapē System32.
Lūk, kā varat atvērt IIS pārvaldnieku no mapes System32:
1. Nospiediet Win + E , lai atvērtu failu pārlūku.
2. Kreisajā pusē atlasiet šo datoru .
3. Labajā pusē veiciet dubultklikšķi uz opcijas Vietējais disks (C:) .
4. Veiciet dubultklikšķi uz Windows mapes , ritiniet uz leju un pēc tam veiciet dubultklikšķi uz mapes System32 .
5. Veiciet dubultklikšķi uz mapes inertsrv .
6. Atrodiet un veiciet dubultklikšķi uz opcijas InetMgr.

Atlasiet opciju InetMgr
Vai vēlaties padarīt IIS pārvaldnieku viegli pieejamu? Ja tā, apsveriet iespēju piespraust šo rīku uzdevumjoslai. Lai piespraustu IIS pārvaldnieku uzdevumjoslai, ar peles labo pogu noklikšķiniet uz opcijas InetMgr un atlasiet Piespraust uzdevumjoslai .
8. Atveriet IIS pārvaldnieku, izmantojot darbvirsmas saīsni
Viens no vienkāršākajiem veidiem, kā piekļūt jebkurai Windows lietojumprogrammai, ir izmantot darbvirsmas saīsni. Tātad, izpētīsim, kā varat izveidot darbvirsmas saīsni IIS pārvaldniekam:
1. Nospiediet Win+D , lai piekļūtu Windows darbvirsmai .
2. Ar peles labo pogu noklikšķiniet uz tukšas vietas uz darbvirsmas.
3. Atlasiet New > Shortcut un pēc tam lodziņā Atrašanās vieta ievadiet % windir%\system32\InetMgr .
4. Noklikšķiniet uz Tālāk , lai turpinātu.

Izveidojiet IIS pārvaldnieka darbvirsmas saīsni
Lodziņā Nosaukums ievadiet Internet Information Services (IIS) Manager un pēc tam noklikšķiniet uz pogas Pabeigt.
Tagad jūsu darbvirsmas saīsne ir gatava. Lai atvieglotu darbību, apsveriet iespēju piespraust šo darbvirsmas saīsni uzdevumjoslai.
Kad Windows parāda kļūdu “Jums nav atļaujas saglabāt šajā vietā”, tas neļaus jums saglabāt failus vajadzīgajās mapēs.
Syslog Server ir svarīga IT administratora arsenāla sastāvdaļa, it īpaši, ja runa ir par notikumu žurnālu pārvaldību centralizētā vietā.
Kļūda 524: iestājās taimauts ir Cloudflare specifisks HTTP statusa kods, kas norāda, ka savienojums ar serveri tika slēgts taimauta dēļ.
Kļūdas kods 0x80070570 ir izplatīts kļūdas ziņojums datoros, klēpjdatoros un planšetdatoros, kuros darbojas operētājsistēma Windows 10. Tomēr tas tiek parādīts arī datoros, kuros darbojas operētājsistēma Windows 8.1, Windows 8, Windows 7 vai vecāka versija.
Nāves zilā ekrāna kļūda BSOD PAGE_FAULT_IN_NONPAGED_AREA vai STOP 0x00000050 ir kļūda, kas bieži rodas pēc aparatūras ierīces draivera instalēšanas vai pēc jaunas programmatūras instalēšanas vai atjaunināšanas, un dažos gadījumos kļūdas cēlonis ir bojāts NTFS nodalījums.
Video plānotāja iekšējā kļūda ir arī nāvējoša zilā ekrāna kļūda. Šī kļūda bieži rodas operētājsistēmās Windows 10 un Windows 8.1. Šajā rakstā ir parādīti daži veidi, kā novērst šo kļūdu.
Lai paātrinātu Windows 10 sāknēšanu un samazinātu sāknēšanas laiku, tālāk ir norādītas darbības, kas jāveic, lai noņemtu Epic no Windows startēšanas un neļautu Epic Launcher palaist operētājsistēmā Windows 10.
Failus nevajadzētu saglabāt darbvirsmā. Ir labāki veidi, kā saglabāt datora failus un uzturēt kārtīgu darbvirsmu. Nākamajā rakstā tiks parādītas efektīvākas vietas, kur saglabāt failus operētājsistēmā Windows 10.
Lai kāds būtu iemesls, dažreiz jums būs jāpielāgo ekrāna spilgtums, lai tas atbilstu dažādiem apgaismojuma apstākļiem un mērķiem. Ja jums ir nepieciešams novērot attēla detaļas vai skatīties filmu, jums jāpalielina spilgtums. Un otrādi, iespējams, vēlēsities arī samazināt spilgtumu, lai aizsargātu klēpjdatora akumulatoru.
Vai jūsu dators nejauši pamostas un tiek parādīts logs ar uzrakstu “Pārbauda atjauninājumus”? Parasti tas ir saistīts ar programmu MoUSOCoreWorker.exe — Microsoft uzdevumu, kas palīdz koordinēt Windows atjauninājumu instalēšanu.








