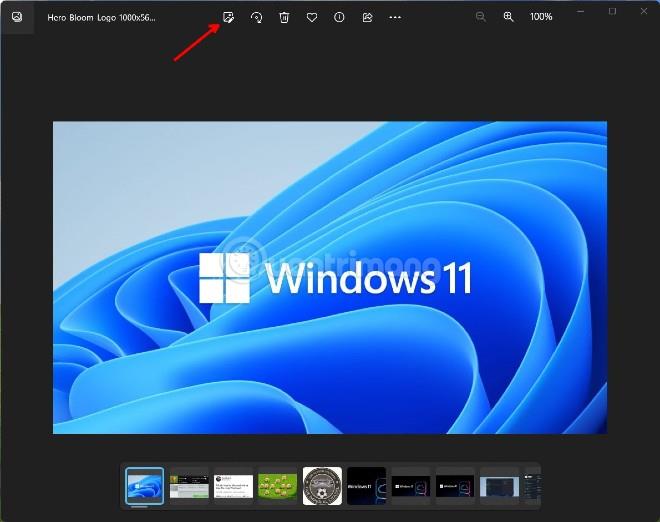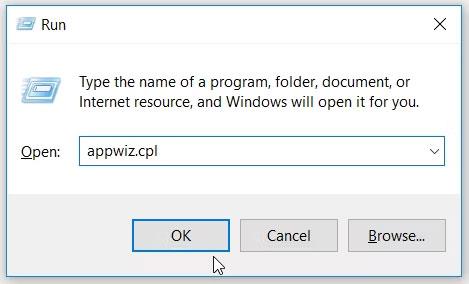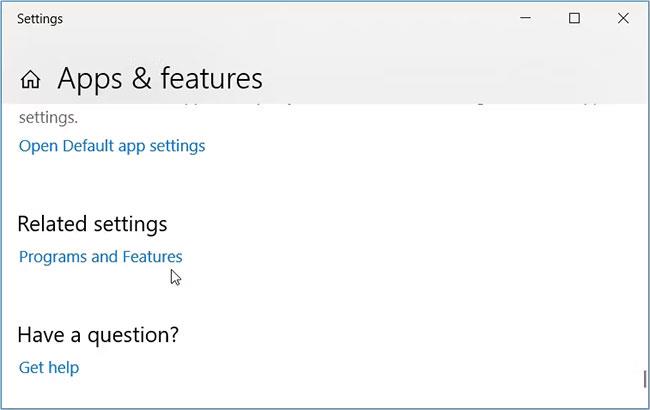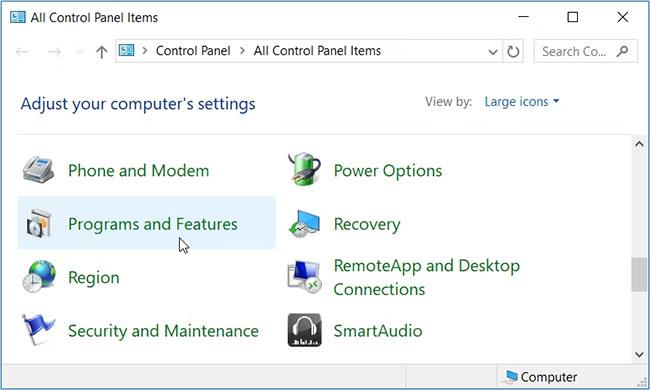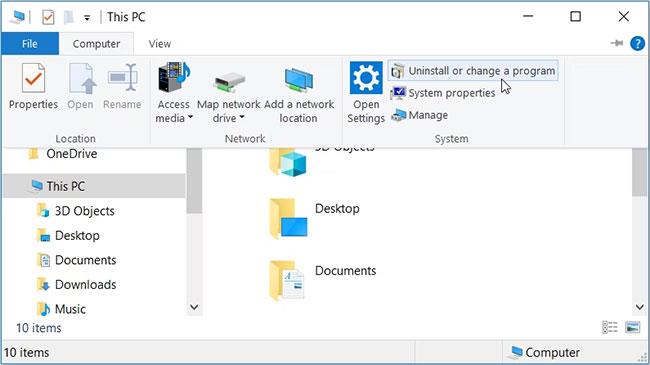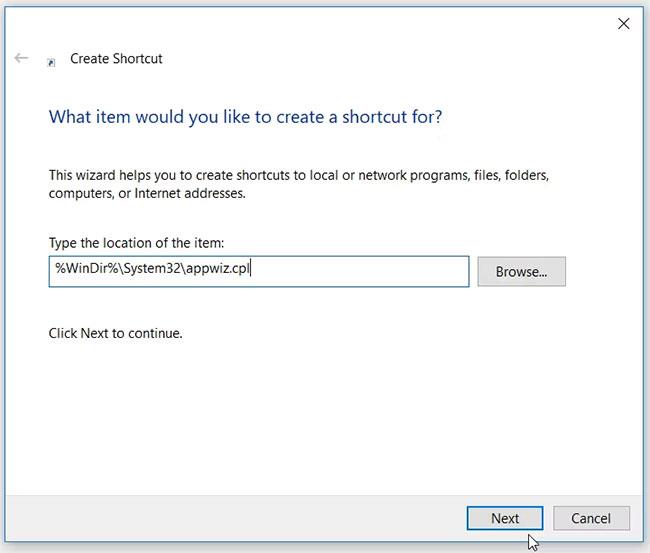Programmu un līdzekļu rīks parāda pilnu datorā instalēto lietojumprogrammu sarakstu. Tas palīdz mainīt, labot vai atinstalēt programmatūras programmas tikai ar dažiem vienkāršiem klikšķiem. Bet kādi ir daži veidi, kā ātri un viegli piekļūt šai parocīgajai funkcijai?
Lai uz to atbildētu, nākamajā rakstā tiks apskatītas dažādas metodes, kā atvērt Windows programmu un līdzekļu rīku.
1. Izmantojiet dialoglodziņu Palaist komandu
Daudzām Windows programmām var piekļūt, izmantojot dialoglodziņu Palaist. Viss, kas jums jādara, ir jāievada pareizās komandas, un jūs esat gatavs doties.
Tālāk ir norādīts, kā varat atvērt logu Programmas un līdzekļi, izmantojot dialoglodziņu Palaist:
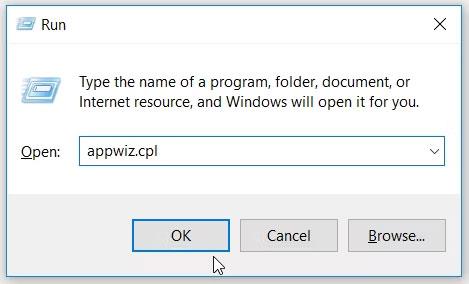
Atveriet Windows programmu un līdzekļu rīku, izmantojot dialoglodziņu Palaist
2. Izmantojiet ātrās piekļuves izvēlni
Windows ātrās piekļuves izvēlne ļauj ērti piekļūt svarīgākajām lietojumprogrammām jūsu ierīcē. Lūk, kā šī izvēlne var palīdzēt atvērt programmu un līdzekļu rīku:
- Nospiediet Win + X , lai atvērtu ātrās piekļuves izvēlni.
- Nākamajā logā atlasiet Programmas un līdzekļi .
- Visbeidzot, sadaļā Saistītie iestatījumi atlasiet opciju Programmas un līdzekļi .
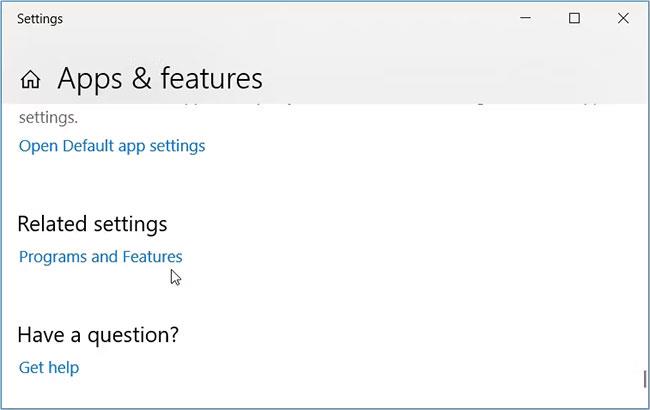
Atveriet Windows programmu un līdzekļu rīku, izmantojot ātrās piekļuves izvēlni
3. Izmantojiet Windows meklēšanas joslu
Windows meklēšanas josla ļauj viegli atrast kaut ko savā Windows ierīcē. Tālāk ir norādīts, kā to izmantot, lai atvērtu rīku Programmas un līdzekļi.
- Noklikšķiniet uz izvēlnes Sākt meklēšanas joslas un ierakstiet Programmas un līdzekļi .
- No visatbilstošākiem rezultātiem atlasiet opciju Programmas un līdzekļi .
4. Izmantojiet vadības paneli
Ja vēlaties viegli atvērt programmu un līdzekļu rīku, mēģiniet izmantot vadības paneli. Tālāk ir norādītas vienkāršas darbības.
- Nospiediet Win + R , lai atvērtu dialoglodziņu Palaist komandu.
- Ierakstiet Vadības panelis un nospiediet taustiņu Enter.
- Noklikšķiniet uz nolaižamās izvēlnes Skatīt pēc un atlasiet Lielas ikonas.
- Ritiniet uz leju un noklikšķiniet uz opcijas Programmas un līdzekļi .
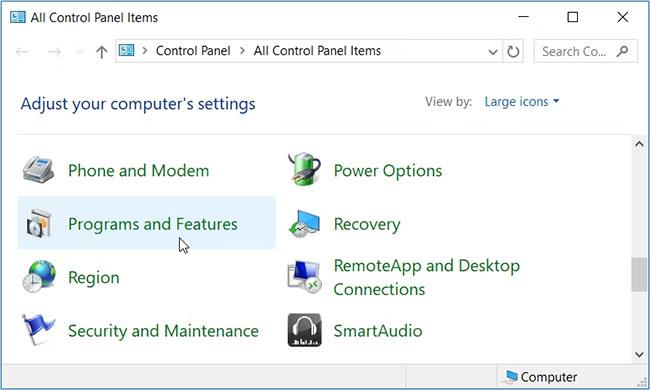
Izmantojot vadības paneli, atveriet Windows programmu un līdzekļu rīku
5. Izmantojiet komandu uzvedni vai PowerShell
Komandu uzvedne un PowerShell var būt noderīgas dažās situācijās, piemēram, sistēmas traucējummeklēšanā. Šie rīki var arī palīdzēt atvērt dažādas programmas Windows ierīcē.
Izpētīsim, kā var atvērt logu Programmas un līdzekļi, izmantojot komandu uzvedni vai PowerShell. Lai sāktu, apskatīsim, kā var palīdzēt komandu uzvedne.
- Nospiediet Win + R , lai atvērtu dialoglodziņu Palaist komandu.
- Ievadiet CMD un nospiediet Ctrl+Shift+Enter, lai atvērtu komandu uzvedni ar administratora tiesībām .
- Ierakstiet appwiz.cpl un nospiediet taustiņu Enter , lai atvērtu logu Programmas un līdzekļi.
Vai arī mēģiniet izmantot PowerShell, veicot šīs darbības:
- Nospiediet Win + R , lai atvērtu dialoglodziņu Palaist komandu.
- Ierakstiet PowerShell un nospiediet Ctrl+Shift+Enter, lai atvērtu PowerShell logu ar administratora tiesībām .
- Ierakstiet appwiz.cpl un nospiediet taustiņu Enter , lai atvērtu logu Programmas un līdzekļi.
6. Izmantojiet File Explorer
Varat arī piekļūt rīkam Programmas un līdzekļi, izmantojot failu pārlūku. Lūk, kā to izdarīt:
- Nospiediet Win+E , lai atvērtu File Explorer .
- Kreisajā rūtī noklikšķiniet uz Šis dators .
- Noklikšķiniet uz cilnes Dators ekrāna augšējā kreisajā stūrī.
- No opcijām atlasiet Atinstalēt vai mainiet programmu .
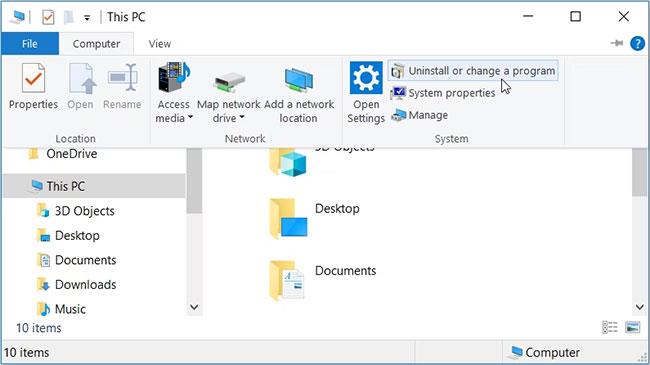
Atveriet Windows programmu un līdzekļu rīku, izmantojot File Explorer
7. Atveriet, izmantojot sistēmas iestatījumus
Sistēmas iestatījumi vienmēr noder, ja rodas ar sistēmu saistītas problēmas. Taču šajā gadījumā rakstā tiks parādīts, kā šie iestatījumi var palīdzēt atvērt programmu un līdzekļu rīku.
- Lai sāktu, nospiediet Win+I, lai atvērtu iestatījumu logu .
- Pārejiet uz Programmas > Programmas un funkcijas .
- Visbeidzot labajā pusē noklikšķiniet uz opcijas Programmas un līdzekļi .
8. Izveidojiet programmu un līdzekļu saīsnes
Varat arī izveidot saīsnes, lai palīdzētu ātri piekļūt rīkam Programmas un līdzekļi. Lai sāktu, veiciet šīs vienkāršās darbības:
- Ar peles labo pogu noklikšķiniet uz tukšas vietas ekrānā un atlasiet Jauns > Īsceļš .
- Atrašanās vietas lodziņā ievadiet %WinDir%\System32\appwiz.cpl un pēc tam noklikšķiniet uz Tālāk.
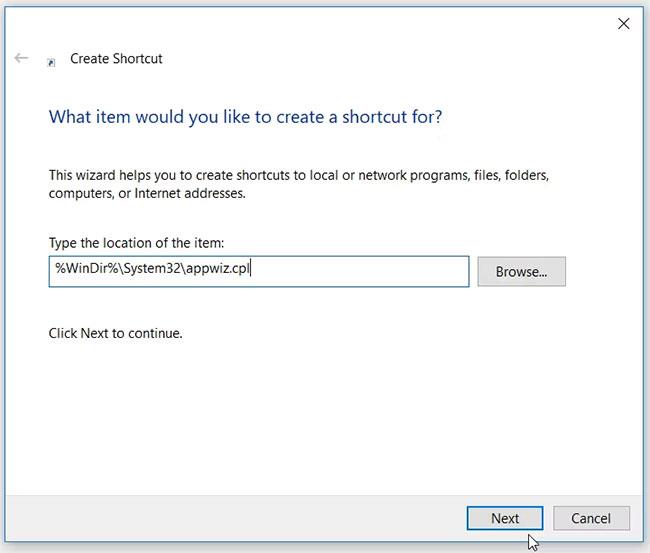
Izveidojiet programmu un līdzekļu saīsnes
- Nosauciet saīsnei Programmas un līdzekļi vai kaut ko līdzīgu, pēc tam noklikšķiniet uz Pabeigt.
- Lai ērti piekļūtu rīkam Programmas un līdzekļi, dodieties uz darbvirsmu un veiciet dubultklikšķi uz tikko izveidotās saīsnes.
Vai vēlaties vienkāršu veidu, kā parādīt pilnu programmu sarakstu savā Windows ierīcē? Vai arī jums ir nepieciešama viena no vienkāršākajām metodēm, lai noņemtu nevēlamās programmas operētājsistēmā Windows? Ja tā, mēģiniet izmantot rīku Programmas un līdzekļi.
Un, ja vēlaties uzzināt, kā atvērt šo rīku, izmēģiniet kādu no iepriekš minētajā rakstā minētajiem padomiem.