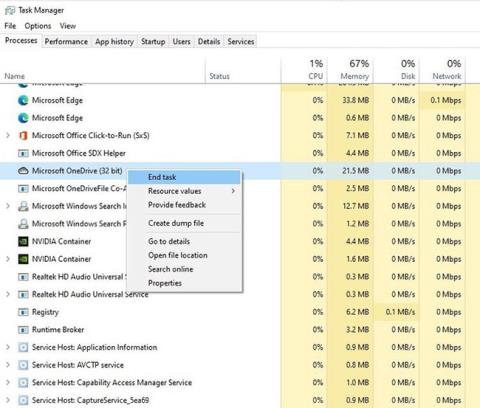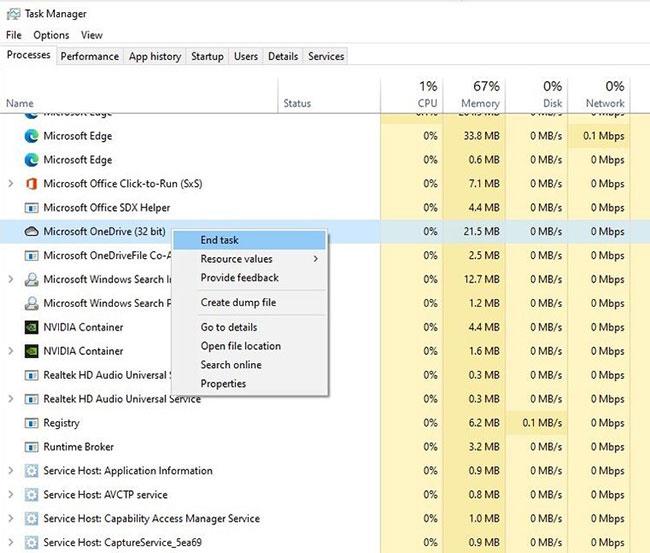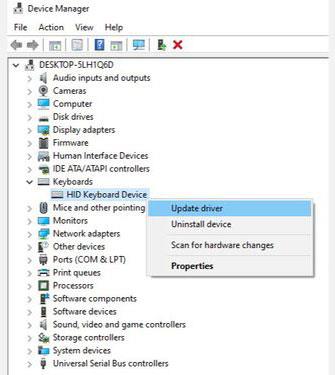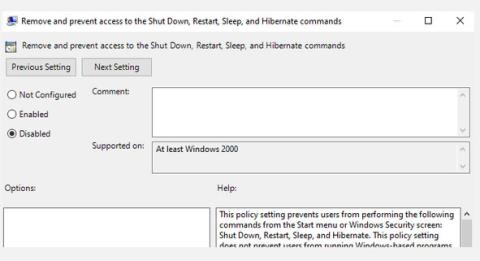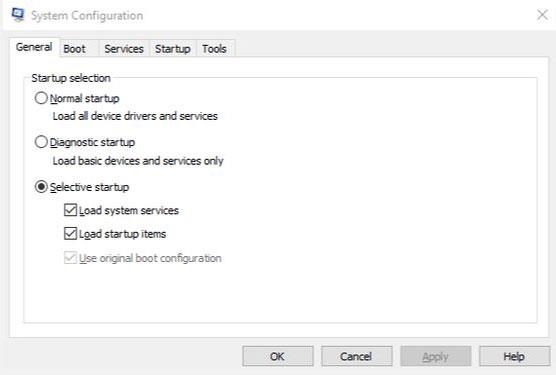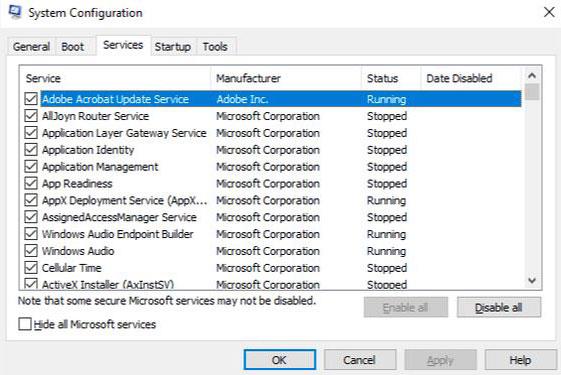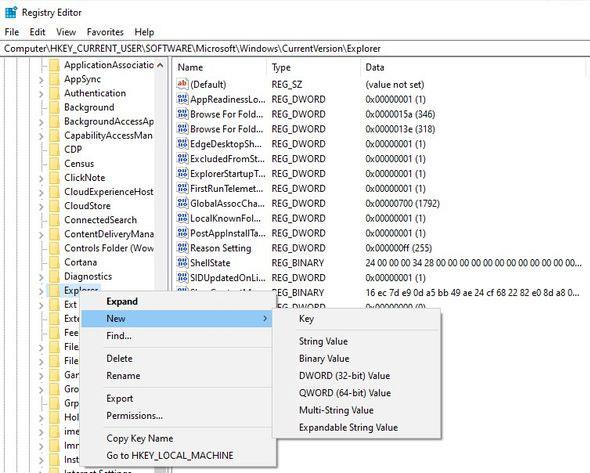Print Screen (PrtScr) taustiņš ir viens no ātrākajiem veidiem, kā uzņemt ekrānuzņēmumu operētājsistēmā Windows. Tomēr, ja Print Screen taustiņš pēkšņi pārstāj darboties, varat izmēģināt dažus labojumus.
Print Screen taustiņš, iespējams, ir pārstājis darboties aparatūras problēmas dēļ, t.i., var būt problēma ar tastatūru. Ja tas tā ir, jums būs jānomaina tastatūra.
Tomēr ir arī daudzas citas novēršamas problēmas, kuru dēļ Print Screen pārstāj darboties. Parunāsim par šīm problēmām un to, kā tās novērst.
1. Pārbaudiet F-Lock taustiņu
F-lock taustiņš ieslēdz vai izslēdz taustiņu F1 - F12 sekundārās funkcijas. Tastatūrām ar F-bloķēšanas taustiņu var būt arī LED indikators, kas signalizē, vai F-bloķēšana ir ieslēgta vai izslēgta. Ja šī funkcija ir ieslēgta, nospiediet F-bloķēšanas taustiņu, lai to izslēgtu. Pārbaudiet, vai drukas ekrāns darbojas pareizi.
2. Pārtrauciet programmu darbību fonā
Fona programmas var būt iemesls, kāpēc Print Screen taustiņš nedarbojas. Uzdevumu pārvaldnieks un pārbaudiet, vai fonā darbojas tādas lietotnes kā OneDrive , Snippet Tool vai Dropbox.
Tie ir bieži sastopami vainīgie, taču problēmas var radīt arī citas lietojumprogrammas. Ja problēma rodas pēc jaunu lietotņu instalēšanas, mēģiniet tās apturēt un pārbaudiet, vai tas atrisina problēmu.
Ja jums ir divas vai vairākas aizdomīgas lietotnes, kas darbojas fonā, apturiet tās pa vienai, lai noskaidrotu, kura no tām rada problēmu. Lai apturētu lietojumprogrammu, palaidiet uzdevumu pārvaldnieku , nospiežot Ctrl + Shift + Esc , ar peles labo pogu noklikšķiniet uz lietojumprogrammas un atlasiet Beigt uzdevumu .
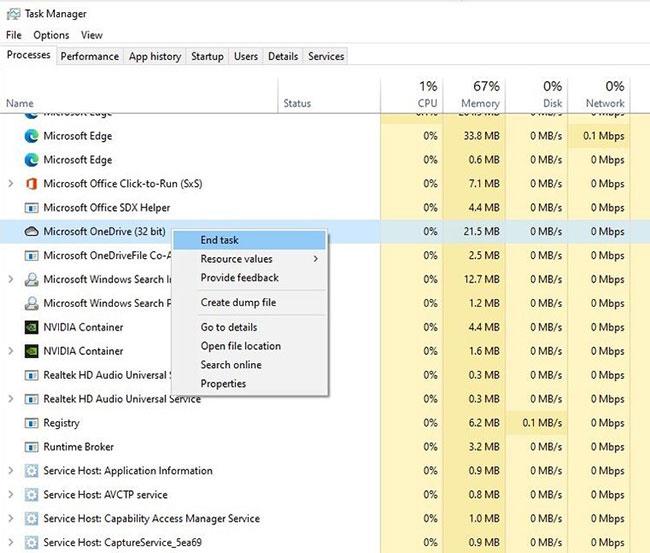
Pārtrauciet programmu darbību fonā
3. Atjauniniet tastatūras draiveri
Ja sistēma instalē nepareizu, bojātu vai novecojušu tastatūras draiveri, tas var izraisīt Print Screen taustiņa darbības pārtraukšanu. To var novērst, atjauninot draiveri.
Tastatūras draiveri var atjaunināt no ierīces pārvaldnieka.
1. darbība. Ar peles labo pogu noklikšķiniet uz pogas Sākt un noklikšķiniet uz Ierīču pārvaldnieks vai nospiediet taustiņu Windows + R , ievadiet devmgmt.msc un nospiediet taustiņu Enter , lai atvērtu ierīces pārvaldnieku .
2. darbība. Atrodiet tastatūras draiveri, ar peles labo pogu noklikšķiniet un atlasiet Atjaunināt draiveri .
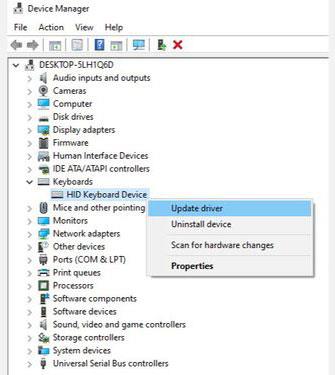
Atjauniniet tastatūras draiveri
Nākamajā ekrānā jums tiks jautāts, vai vēlaties, lai Windows automātiski meklētu un instalētu draiverus vai instalētu tos no jūsu datora. Ja sistēma Windows nevar atrast draiveri, pirms otrās opcijas izvēles mēģiniet lejupielādēt draiveri no ražotāja vietnes. Ir arī vairāki citi veidi, kā atjaunināt Windows draiverus, ja šī metode nedarbojas.
Kad esat instalējis atjauninātos draiverus, restartējiet datoru, lai redzētu, vai Print Screen taustiņš darbojas.
4. Pārbaudiet OneDrive iestatījumus
Ja datorā izmantojat OneDrive, pārbaudiet, vai OneDrive ir iemesls, kāpēc nedarbojas Print Screen taustiņš. Tā ir izplatīta problēma starp lietotājiem, kuri failu dublēšanai izmanto Microsoft mākoņkrātuves pakalpojumu.
To var izdarīt OneDrive iestatījumos. Ar peles labo pogu noklikšķiniet uz OneDrive ikonas uzdevumjoslas apakšējā labajā stūrī un atlasiet Iestatījumi. Pēc tam pārejiet uz cilni Dublēšana.
Sadaļā Ekrānuzņēmumi redzēsit izvēles rūtiņu “Automātiski saglabāt uzņemtos ekrānuzņēmumus pakalpojumā OneDrive” . Pārliecinieties, vai šī rūtiņa ir atzīmēta.
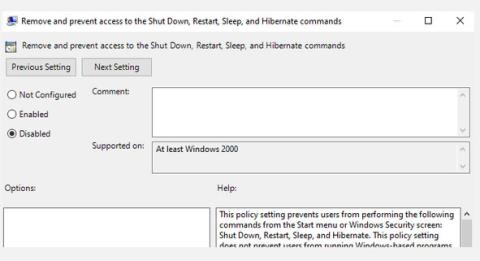
Atlasiet “Automātiski saglabāt uzņemtos ekrānuzņēmumus pakalpojumā OneDrive”
Ja izvēles rūtiņa jau ir atzīmēta, noņemiet atzīmi no tās un atzīmējiet to vēlreiz. Tagad pārbaudīsim, vai tas atrisina problēmu.
5. Izmantojiet Windows 10 aparatūras problēmu novēršanas rīku
Operētājsistēmā Windows 10 ir iebūvēts aparatūras problēmu risinātājs. Tas ietver problēmu risinātāju, kas īpaši paredzēts jūsu tastatūrai, kas var palīdzēt novērst Print Screen problēmas.
1. darbība: nospiediet Windows taustiņu un meklējiet Problēmu novēršanas iestatījumus. Tas atvērs jaunu logu.
2. darbība. Labajā rūtī noklikšķiniet uz Papildu problēmu risinātāji un ritiniet uz leju līdz sadaļai Tastatūra. Atlasiet to un noklikšķiniet uz Palaist problēmu risinātāju .

Izmantojiet Windows 10 aparatūras problēmu risinātāju
Izpildiet problēmu risinātājā sniegtos norādījumus. Kad esat pabeidzis, pārbaudiet, vai tas novērš kļūdu, izmantojot taustiņu Print Screen.
6. Ielādējiet datoru "tīri".
Ja pirmā metode nedarbojas, varat mēģināt tīri palaist datoru. Clean Boot process restartēs Windows kā parasti, bet ļauj tikai ielādēt nepieciešamos draiverus. Tas palīdzēs jums sašaurināt problēmas cēloni.
Lai veiktu tīru sāknēšanu, izpildiet šajā rakstā norādītās darbības: Kā veikt tīru sāknēšanu operētājsistēmā Windows 10/8/7 .
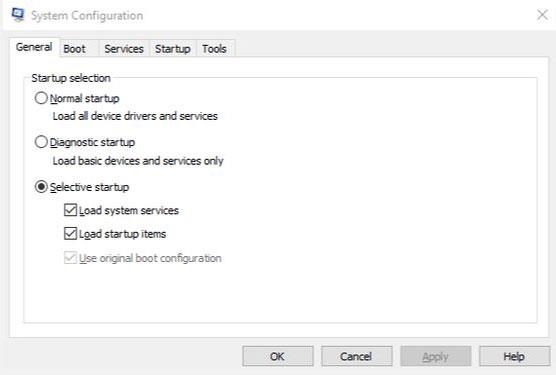
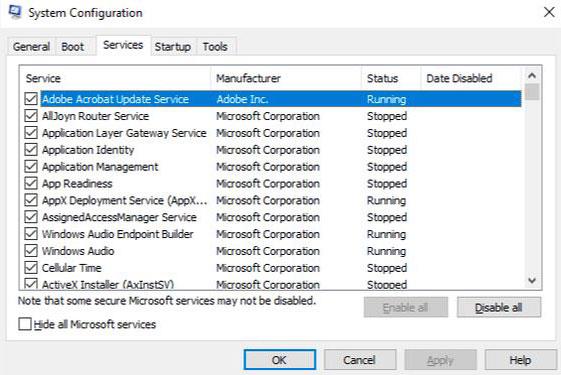
7. Modificējiet reģistru
Varat modificēt reģistru, izmantojot reģistra redaktoru, lai novērstu Print Screen atslēgas nedarbošanās problēmu.
Tomēr kļūda, pārveidojot reģistru, var negatīvi ietekmēt jūsu datoru, tāpēc pirms šīs kļūdas novēršanas vislabāk ir izveidot sistēmas atjaunošanas punktu un dublēt failus.
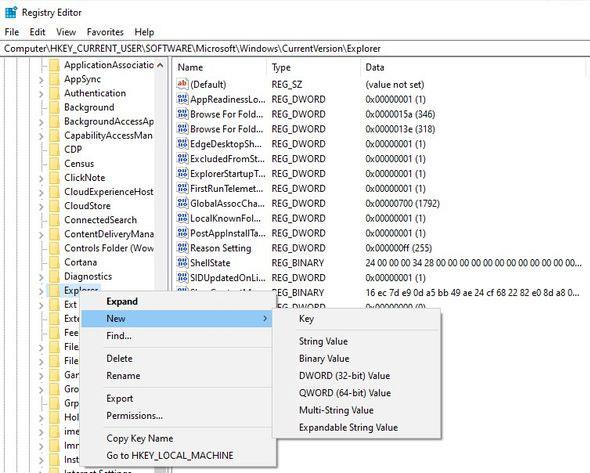
Mainiet reģistru
1. darbība. Lai atvērtu reģistra redaktoru , nospiediet Windows + R un ievadiet regedit. Pēc tam noklikšķiniet uz Labi vai nospiediet taustiņu Enter.
2. darbība. Dodieties uz HKEY_CURRENT_USER\Software\Microsoft\Windows\CurrentVersion\Explorer.
3. darbība. Ar peles labo pogu noklikšķiniet uz mapes Explorer un atlasiet Jauns > DWORD un mainiet vērtības nosaukumu uz ScreenShotIndex . Iestatiet DWORD vērtības datus uz 4 un noklikšķiniet uz Labi.
4. darbība. Pēc tam dodieties uz HKEY_CURRENT_USER\Software\Microsoft\Windows\CurrentVersion\Explorer\User Shell Folders.
5. darbība. Atrodiet virkni ar nosaukumu {B7BEDE81-DF94-4682-A7D8-57A52620B86F} un veiciet dubultklikšķi, lai to atvērtu.
6. darbība. Pārliecinieties, vai vērtības dati ir iestatīti uz %USERPROFILE%\Pictures\Screenshots.
Ja nevarat atrast šo failu, izveidojiet jaunu virknes vērtību, tāpat kā izveidojāt DWORD, un izmantojiet iepriekš minētās vērtības laukos Vērtības nosaukums un Vērtības dati .
Ja tas nedarbojas, pārbaudiet, vai DWORD ScreenShotIndex vērtības datu lauka maiņa no 4 uz 695 palīdz.
Ceru, ka jums veiksies.