Kā labot Jums nav atļaujas saglabāt šajā vietā operētājsistēmā Windows

Kad Windows parāda kļūdu “Jums nav atļaujas saglabāt šajā vietā”, tas neļaus jums saglabāt failus vajadzīgajās mapēs.
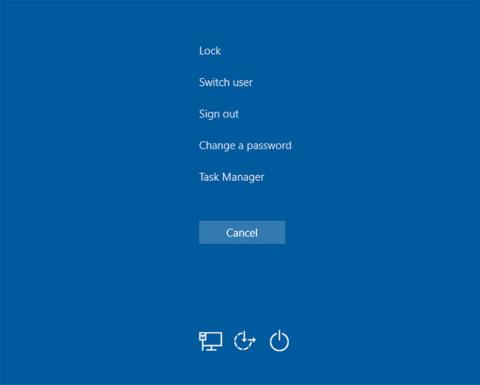
Vai esat kādreiz pārlūkojis Windows uzdevumu pārvaldnieku un domājis, kam ir paredzēti daži tā vienumi? Windows sistēmas procesu sadaļa, kas atrodas Windows 10 uzdevumu pārvaldnieka saraksta apakšā, satur vairākus procesus, kas ir svarīgi, lai dators darbotos normāli.
Ko šie procesi dara un kas notiek, ja tos pārtraucat? Apskatīsim dažus svarīgākos Windows uzdevumu pārvaldnieka vienumus.
Piezīme . Jaunais uzdevumu pārvaldnieks operētājsistēmā Windows 8.1 un jaunākās versijās attiecas uz lielāko daļu sistēmas vienumu ar pašsaprotamiem nosaukumiem, piemēram, Windows pieteikšanās lietojumprogramma , nevis winlogon.exe . Ja izmantojat operētājsistēmu Windows 7, jūs redzēsit izpildāmā faila nosaukumu. Jaunajās Windows versijās ar peles labo pogu noklikšķiniet uz faila un atlasiet Rekvizīti , lai redzētu tā izpildāmo nosaukumu.
Svarīgi vienumi uzdevumu pārvaldniekā
Windows neļaus noņemt mulsinoši nosauktu sistēmas ierakstu, izmantojot uzdevumu pārvaldnieku. Tas ir tāpēc, ka tas ir ārkārtīgi svarīgi ierīces iekšējai daļai. Sistēma veic uzdevumus kodola līmenī, piemēram, draiveru mitināšanu, lai nodrošinātu, ka programmatūra var sazināties ar aparatūru.
Jūs varat iedomāties sekas, ja jūs pārtraucat šo procesu. Tā kā svarīgi draiveri, piemēram, piekļuve diskam un USB ierīces, savu darbu paļaujas uz sistēmu , aizverot šo procesu, sistēma tiks bloķēta un būs nepieciešama cieta atsāknēšana. Ja jums ir jārestartē sistēma (iespējams, veicot augsta CPU noslogojuma problēmu novēršanu), dators ir jārestartē kā parasti. Biežas problēmas ar šo ierakstu var liecināt par aparatūras problēmu.
Jūs varētu domāt, ka šis process nav pārāk svarīgs, kad esat pieteicies sistēmā Windows, bet gluži pretēji. Pirmā Windows pieteikšanās lietojumprogrammas funkcija ir ielādēt lietotāja profilu, kad piesakāties. Pateicoties šim procesam, visas izmaiņas reģistrā, ko veicat savā kontā, stājas spēkā tikai tad, kad piesakāties.
Winlogon ir arī ārkārtīgi svarīga drošībai. Kad esat pierakstījies, šī taustiņu kombinācija atver Windows drošības ekrānu , kurā ir dažas ātrās saites, kas ļauj mainīt paroli, izrakstīties un veikt citas darbības.
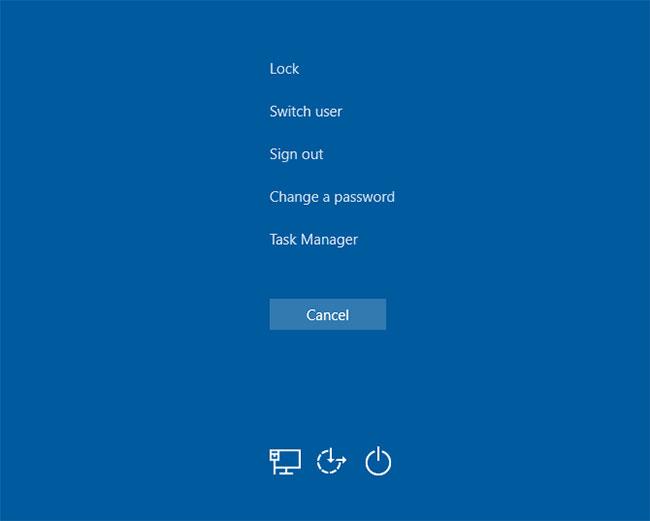
Winlogon ir arī ārkārtīgi svarīga drošībai
Taču varat arī iespējot opciju ar nosaukumu Droša pierakstīšanās, kas prasa nospiest Ctrl + Alt + Del , piesakoties sistēmā Windows. Nospiežot šo taustiņu kombināciju, tiek nodrošināts īsts Windows pieteikšanās ekrāns, nevis viltots, kas paredzēts paroļu zagšanai.
Lai pabeigtu savu uzdevumu, winlogon parāda arī ekrānsaudzētājus un/vai bloķē datoru, ja tas kādu laiku netiek izmantots. Ja uzdevumu pārvaldniekā mēģināt izmantot komandu Beigt procesu , sistēma Windows brīdinās, ka tā nav laba ideja.
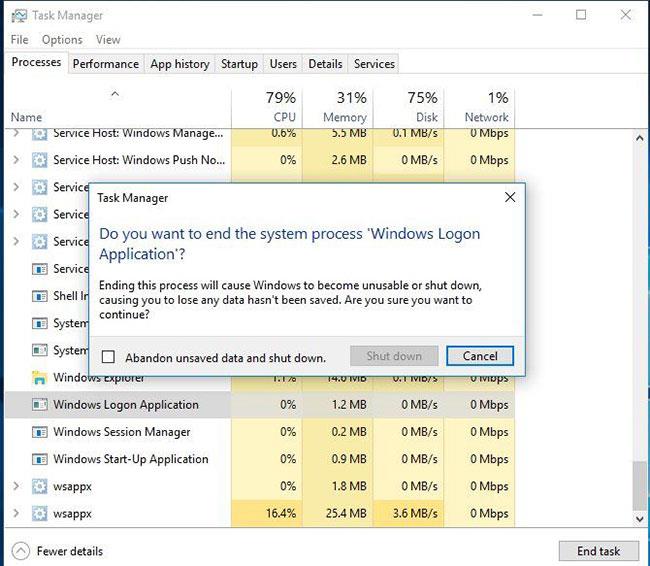
Windows jūs brīdinās, ja mēģināsit aizvērt winlogon
Ja jūs mēģināt to darīt jebkurā gadījumā, jūsu datorā tiks parādīts pilnīgi melns ekrāns bez atgūšanas. Šajā brīdī jums būs jārestartē dators, lai process atkal palaistu.
Wininit ir process, kas stabilizē sistēmu Windows, kad pirmo reizi piesakāties, un tam ir jāpaliek aktīvam visu lietošanas laiku. Vissvarīgākā Windows starta lietojumprogrammas funkcija ir darboties kā tramplīns lielākajai daļai lietojumprogrammu un fona procesu, kas darbojas, startējot sistēmu Windows. Tas ietver citu svarīgu procesu, piemēram, lsass.exe un lsm.exe, palaišanu.
Windows startēšanas lietojumprogramma darbojas, līdz izslēdzat datoru. Mēģinot to pārtraukt pārāk agri, tiks parādīts Windows brīdinājuma brīdinājums, ka jums nevajadzētu to darīt. Un tāpat kā Winlogon , to darot, sistēma tiks uzkarināta līdz vietai, kurā būs nepieciešama atsāknēšana.
Kā viens no būtiskiem Windows procesiem, csrss loma ir mainījusies visā Windows evolūcijā. Iepriekš šis process apstrādāja visus Windows grafiskos elementus. Bet tagad tas apstrādā dažas fona funkcijas.
Klienta servera izpildlaika procesa divas vissvarīgākās lomas ir izslēgt Windows un palaist procesu conhost.exe un palaist komandu uzvedni . Tas var šķist maz, bet tas ir nozīmīgs progress. Ja kaut kas noiet greizi un process nedarbojas startēšanas laikā, tiks parādīts zilā ekrāna kļūda.
Kā jūs varētu nojaust, ignorējot Windows ieteikumu pārtraukt šo procesu, sistēma iesaldēs.
Vēl viena svarīga Windows startēšanas procesa daļa, Windows sesiju pārvaldnieks, ir pieejams kopš Windows 3.1.
Ikreiz, kad Windows tiek ielādēts, SMS veiks dažas sagatavošanas darbības. Tas kartē diskus un izveido virtuālās atmiņas peidžeru utt. Kad tas būs pabeigts, tas izsauks Winlogon procesu, un jūs redzēsiet pieteikšanās ekrānu.
Acīmredzot sesiju pārvaldnieks saglabājas arī pēc pieteikšanās. Tas uzrauga gan winlogon, gan csrss, gaidot, kamēr kāds process tiks pabeigts. Ja tas notiek kā daļa no standarta procesa, sistēma Windows tiks izslēgta kā parasti. Bet, ja kāds process beidzas negaidīti, sms iesaldēs datoru.
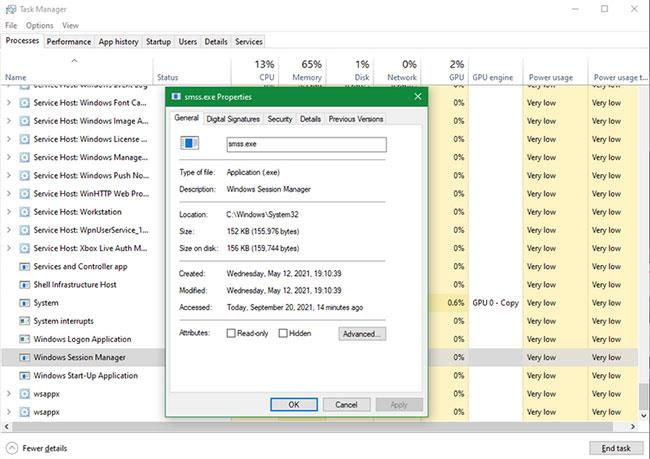
Sesijas pārvaldnieks turpinās pēc pieteikšanās
Tāpat kā iepriekš minētie procesi, mēģinot beigt šo procesu, izmantojot uzdevumu pārvaldnieku, tiek parādīts brīdinājums un pēc tam sistēma tiek bloķēta.
Šis ir jauns process, kas darbojas gandrīz tikai ar jaunajiem Windows 10 elementiem. Ja esat izmantojis iepriekšējo Windows versiju, iespējams, esat pamanījis jaunās izmaiņas, ko Windows 10 veic tādās lietotnēs kā pulkstenis un kalendārs. Shell Experience Host process apstrādā šos elementus, kā arī izvēlnes Sākt vai uzdevumjoslas krāsu un caurspīdīguma efektus.
Papildus atjauninātajam interfeisam šis process darbojas arī, lai logā parādītu veikala lietotnes. Ja kā fonu izmantojat slaidrādi, varat pateikties Shell Experience Host par to, ka tas ir iespējams. Atšķirībā no daudziem citiem šajā sarakstā minētajiem procesiem, Shell Experience Host aizvēršana nesabojās jūsu sistēmu. Tā vietā Windows to restartēs pēc dažām sekundēm. Taču nav iemesla aizvērt Shell Experience Host, jo tas nemainīs Windows izskatu un darbību.
Šajā sadaļā ir apskatīta lielākā daļa grafisko saskarņu, kuras izmantojat katru dienu. Bet kas notiek, ja uzdevumu pārvaldniekā tiek atvērts Windows Explorer?
Kā izrādās, Windows Explorer pārtraukšana ne tikai aizvērs visus atvērtos File Explorer logus, bet arī padarīs nelietojamus izvēlni Sākt, uzdevumjoslu un sistēmas tekni.
Tomēr Explorer restartēšana patiešām var palīdzēt. Ja sāk darboties izvēlne Sākt vai uzdevumjosla, problēmas var atrisināt, ātri restartējot procesu. Tas ir daudz ātrāk nekā datora restartēšana nelielas problēmas dēļ, kas attiecas tikai uz Windows Explorer.
Operētājsistēmā Windows 8.1 un jaunākā versijā varat ar peles labo pogu noklikšķināt uz Windows Explorer un atlasīt Restartēt , lai pabeigtu to un nekavējoties palaistu vēlreiz. Operētājsistēmā Windows 7 ar peles labo pogu noklikšķiniet uz tā un atlasiet Beigt procesu , pēc tam dodieties uz Fails > Palaist jaunu uzdevumu un ievadiet explorer.exe , lai tas atkal darbotos.
Ja nepieciešams, ir arī citi veidi, kā restartēt File Explorer, tāpēc paturiet tos prātā nākamreiz, kad nejauši pabeidzat Windows Explorer uzdevumu.
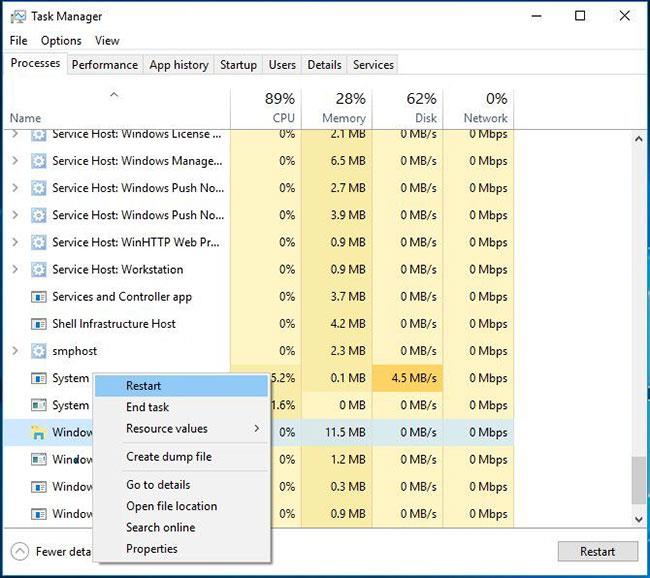
Explorer restartēšana patiešām var palīdzēt
Šajā rakstā apskatītie procesi noteikti nav vienīgie svarīgie procesi, kas darbojas jūsu uzdevumu pārvaldniekā. Bet tie visi zināmā mērā ir svarīgi jūsu Windows pieredzei, un tagad jūs zināt, ko tie dara.
Par laimi, vairumā gadījumu sistēma Windows pasargā jūs no muļķīgām darbībām un nejaušas svarīga procesa izslēgšanas, tāpēc jums nav īpaši jāuztraucas.
Kad Windows parāda kļūdu “Jums nav atļaujas saglabāt šajā vietā”, tas neļaus jums saglabāt failus vajadzīgajās mapēs.
Syslog Server ir svarīga IT administratora arsenāla sastāvdaļa, it īpaši, ja runa ir par notikumu žurnālu pārvaldību centralizētā vietā.
Kļūda 524: iestājās taimauts ir Cloudflare specifisks HTTP statusa kods, kas norāda, ka savienojums ar serveri tika slēgts taimauta dēļ.
Kļūdas kods 0x80070570 ir izplatīts kļūdas ziņojums datoros, klēpjdatoros un planšetdatoros, kuros darbojas operētājsistēma Windows 10. Tomēr tas tiek parādīts arī datoros, kuros darbojas operētājsistēma Windows 8.1, Windows 8, Windows 7 vai vecāka versija.
Nāves zilā ekrāna kļūda BSOD PAGE_FAULT_IN_NONPAGED_AREA vai STOP 0x00000050 ir kļūda, kas bieži rodas pēc aparatūras ierīces draivera instalēšanas vai pēc jaunas programmatūras instalēšanas vai atjaunināšanas, un dažos gadījumos kļūdas cēlonis ir bojāts NTFS nodalījums.
Video plānotāja iekšējā kļūda ir arī nāvējoša zilā ekrāna kļūda. Šī kļūda bieži rodas operētājsistēmās Windows 10 un Windows 8.1. Šajā rakstā ir parādīti daži veidi, kā novērst šo kļūdu.
Lai paātrinātu Windows 10 sāknēšanu un samazinātu sāknēšanas laiku, tālāk ir norādītas darbības, kas jāveic, lai noņemtu Epic no Windows startēšanas un neļautu Epic Launcher palaist operētājsistēmā Windows 10.
Failus nevajadzētu saglabāt darbvirsmā. Ir labāki veidi, kā saglabāt datora failus un uzturēt kārtīgu darbvirsmu. Nākamajā rakstā tiks parādītas efektīvākas vietas, kur saglabāt failus operētājsistēmā Windows 10.
Lai kāds būtu iemesls, dažreiz jums būs jāpielāgo ekrāna spilgtums, lai tas atbilstu dažādiem apgaismojuma apstākļiem un mērķiem. Ja jums ir nepieciešams novērot attēla detaļas vai skatīties filmu, jums jāpalielina spilgtums. Un otrādi, iespējams, vēlēsities arī samazināt spilgtumu, lai aizsargātu klēpjdatora akumulatoru.
Vai jūsu dators nejauši pamostas un tiek parādīts logs ar uzrakstu “Pārbauda atjauninājumus”? Parasti tas ir saistīts ar programmu MoUSOCoreWorker.exe — Microsoft uzdevumu, kas palīdz koordinēt Windows atjauninājumu instalēšanu.








