Bieži uzdotie jautājumi par noklusējuma parolēm

Šodienas rakstā Quantrimang apkopos dažus bieži uzdotos jautājumus par noklusējuma parolēm, lai palīdzētu lasītājiem atbildēt uz jautājumiem, kas saistīti ar šo problēmu.
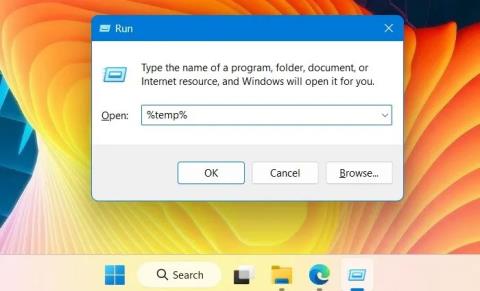
Mēs parasti nesagaidām nekādas problēmas pēc dubultklikšķa uz instalēšanas faila vai lietojumprogrammas atinstalēšanas, izmantojot labās pogas izvēlni. Bet dažreiz ekrānā tiek parādīts uznirstošais kļūdas ziņojums ar saturu “Kļūda, rakstot pagaidu failu. Pārliecinieties, vai jūsu temp mape ir derīga" ( Kļūda, rakstot pagaidu failus. Pārliecinieties, vai jūsu temp mape ir derīga ). Ja nevarat atbrīvoties no šī kaitinošā ziņojuma, to novērsīs kāda no šīm metodēm. avārijas operētājsistēmās Windows 10 un Windows 11 .
1. Dzēsiet pagaidu failus sistēmā Windows
Vienmēr ir jāizdzēš pagaidu faili un kešatmiņā saglabātie dati mapē Temp. Tie aizņem daudz vietas diskā, un daži no šiem failiem var izraisīt konfliktus ar instalēto programmatūru.
1. Atveriet Temp mapes ceļu ar Run, nospiediet Win + R , pēc tam ierakstiet %temp%.
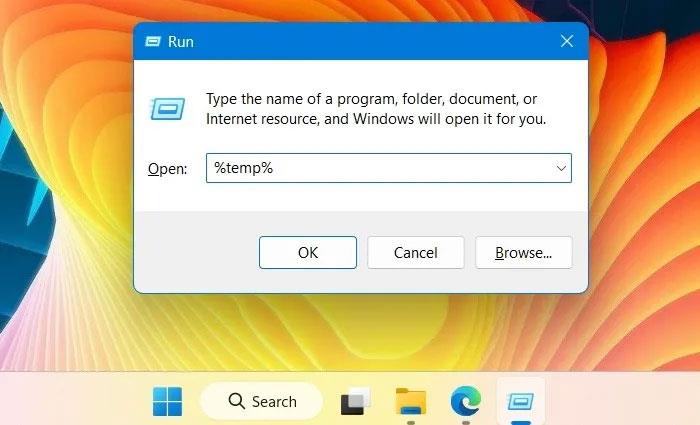
Komandas palaišanas logos
2. Operētājsistēmā Windows tiks atvērts jauns File Explorer logs, kurā ir redzami visi pagaidu faili.
3. Atlasiet visu Temp mapes saturu ar Ctrl + A un nospiediet pogu Dzēst.
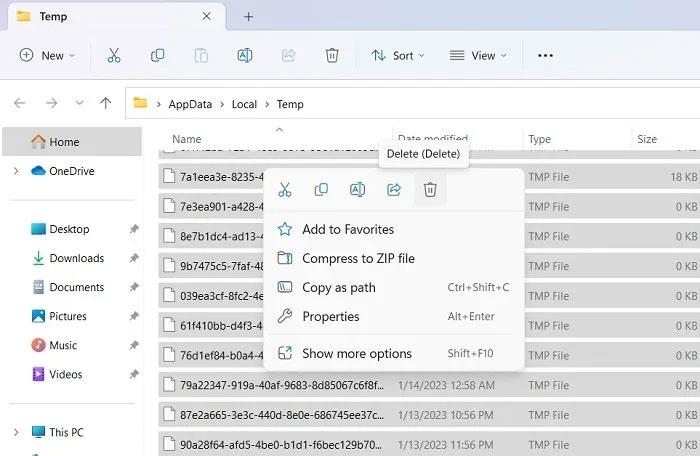
Windows Temp mapes skats
4. Ne visi pagaidu faili tiek izdzēsti pirmajā mēģinājumā. Jums būs jāturpina nospiest pogu Mēģināt vēlreiz, līdz tie visi tiek izdzēsti.
5. Kad nekas nav palicis, atsvaidziniet Temp logu un mēģiniet instalēt/atinstalēt lietojumprogrammu.
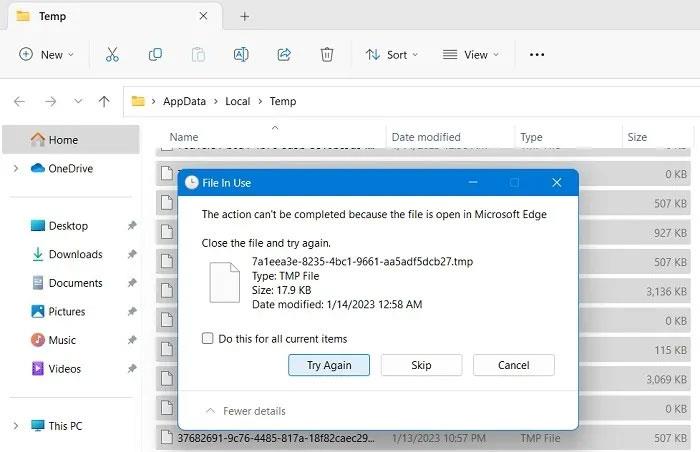
Izdzēsiet pagaidu failus sistēmā Windows
Padoms . Papildus mapei Temp ir arī daudzi citi veidi, kā notīrīt kešatmiņu sistēmā Windows, piemēram, diska tīrīšana, DNS kešatmiņa, Storage Sense iestatījumi utt.
2. Pārlādējiet programmu un palaidiet jauno instalēšanas programmu
Kļūda “Pārliecinieties, vai pagaidu mape ir derīga” var rasties, ja instalēšanas programmatūrā ir ļaunprātīga programmatūra. Šādā gadījumā jums vajadzētu kādu laiku pagaidīt un atkārtoti lejupielādēt programmatūru. Iespējams, ka izstrādātāji jau ir izlaiduši jaunāko programmatūras versiju un atrisinājuši nepabeigtās problēmas.
Ja jums ir instalēta vecāka versija, jaunākā instalēšanas programma visu pārrakstīs, un jūs varat viegli atinstalēt jauno versiju vēlāk.
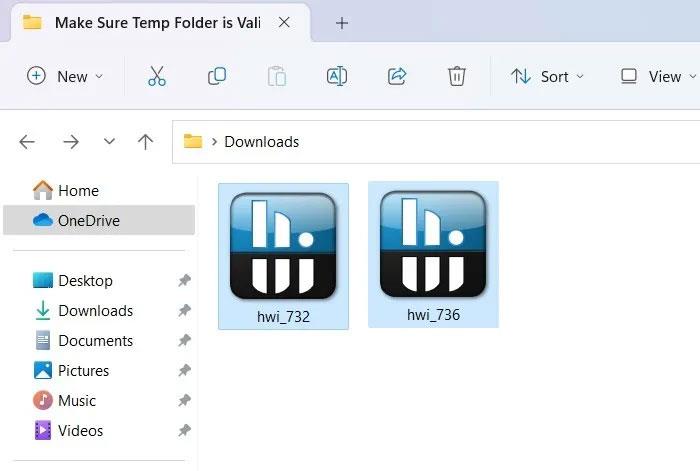
Vienas un tās pašas programmatūras jaunas un vecākas versijas
3. Palaidiet instalāciju no izveidotās ZIP mapes
Šeit ir lieliska alternatīva, kas nekavējoties izpildīs instalētāju. Lai gan ZIP faili var tikt bojāti lejupielādes procesa laikā, lejupielādētā .EXE instalēšanas faila saspiešana patiesībā ir drošāka. Tas pārraksta visu instalācijas informāciju saspiestā mapē, nevis jūsu mērķa diskā. Palaižot instalēšanas programmu saspiestā mapē, tā pilnībā ignorēs kļūdu.
1. Pārejiet uz mapi, kurā atrodas jūsu instalēšanas faili.
2. Operētājsistēmā Windows 11 ar peles labo pogu noklikšķiniet, lai atlasītu opciju Saspiest uz ZIP failu . Windows 10 lietotājiem var tikt lūgts izvēlēties saspiešanas programmatūru, piemēram, WinRAR vai WinZip.
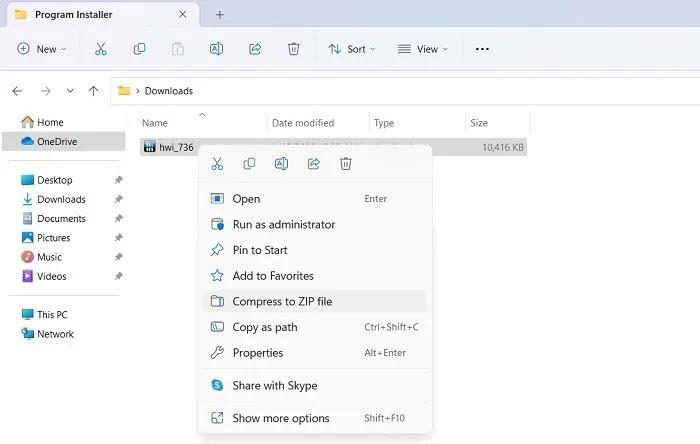
Izveidojiet izpildāmā faila ZIP arhīvu
3. Tiek izveidota saspiesta mape, kurā ir visi instalācijas faili un atkarības.
Saspiestā faila skats
4. Pārejiet uz saspiestās mapes ceļu operētājsistēmā Windows 11 un ar peles labo pogu noklikšķiniet, lai atlasītu Atvērt. Instalēšanas programma darbosies no saspiestās mapes. Operētājsistēmā Windows 10 to palaiž no saspiestās mapes programmatūras loga.
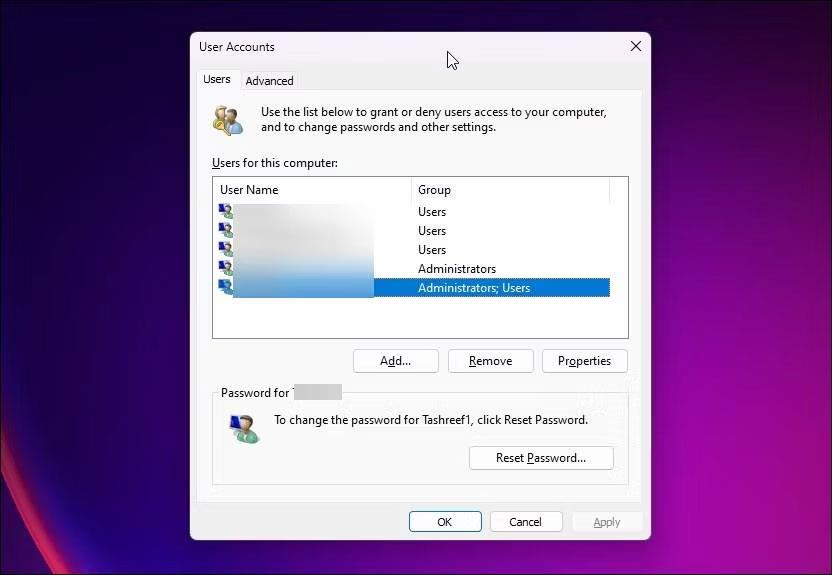
Atlasiet Atvērt
4. Konfigurējiet Windows mapju atļaujas, lai atspējotu tikai lasīšanas piekļuvi
Šī metode ir jāizmanto tikai tad, ja nevarat atrast mapi Temp ceļā, kas norādīts, izmantojot vides mainīgos. Tas neļaus jums veikt nekādas izmaiņas mapē Temp, tādējādi radot problēmas, instalējot vai atinstalējot programmatūru. Risinājums ir tikai lasīšanas piekļuves atspējošana.
1. Atveriet sistēmas rekvizītus no Windows Run, ievadot sysdm.cpl un nospiežot taustiņu Enter.
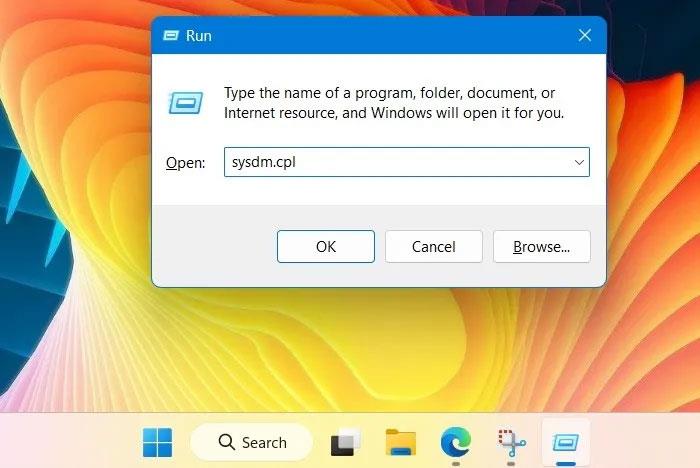
Ievadiet sysdm.cpl komandā Run, lai atvērtu sistēmas rekvizītus
2. Pārejiet uz cilni Papildu un sadaļā Startēšana un atkopšana atveriet Vides mainīgie .
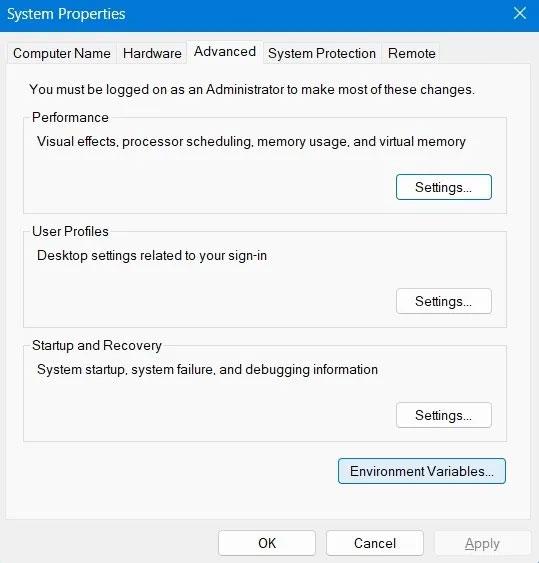
Sistēmas rekvizītu logs, kurā redzama poga Vides mainīgie
3. Pārbaudiet mainīgo Temp un Tmp ceļus un pierakstiet tos kaut kur.
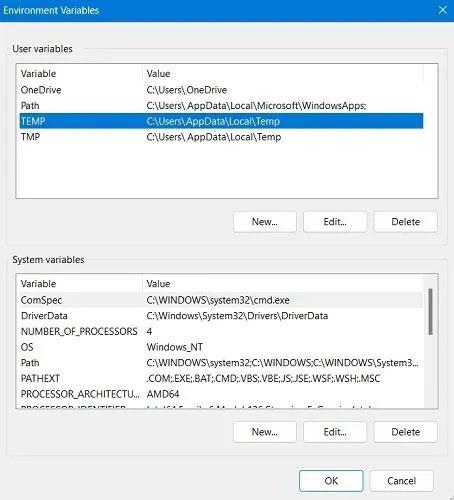
Temp un Tmp direktoriju ceļi
4. Dodieties uz Temp mapes ceļu File Explorer logā. Ja nevarat to atrast šeit, tas nozīmē, ka jums nav piekļuves mapei Temp.
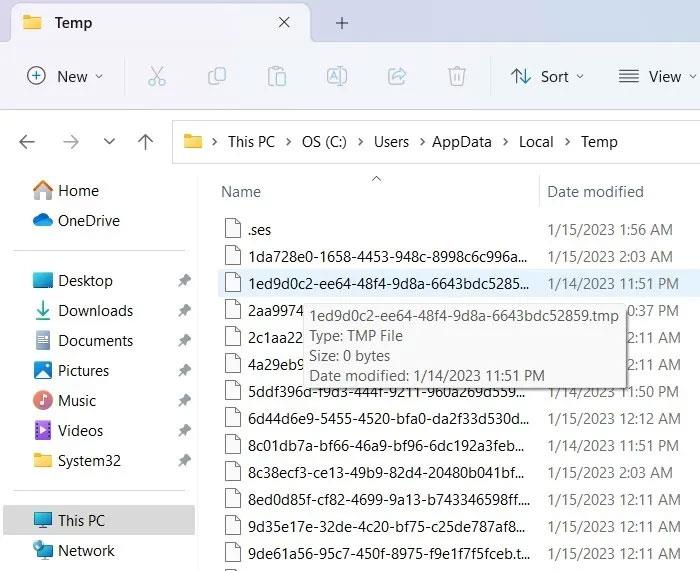
Temp mapes skats operētājsistēmā Windows PC
5. Lai novērstu problēmu, vispirms atrodiet mapes Temp atrašanās vietu, izmantojot Windows Run, izmantojot %temp% .
6. Atgriezieties vides mainīgo logā un rediģējiet Temp sadaļā User mainīgie , lai norādītu uz pareizo pagaidu direktorijas ceļu. Nerediģējiet sistēmas mainīgos , jo pēc noklusējuma tas norādīs uz C:\Windows\Temp.

Rediģēt lietotāja mainīgo ekrānu vides mainīgajos
7. Dodieties uz C:\Windows un ar peles labo pogu noklikšķiniet uz Windows mapes, lai atvērtu tās rekvizītus.
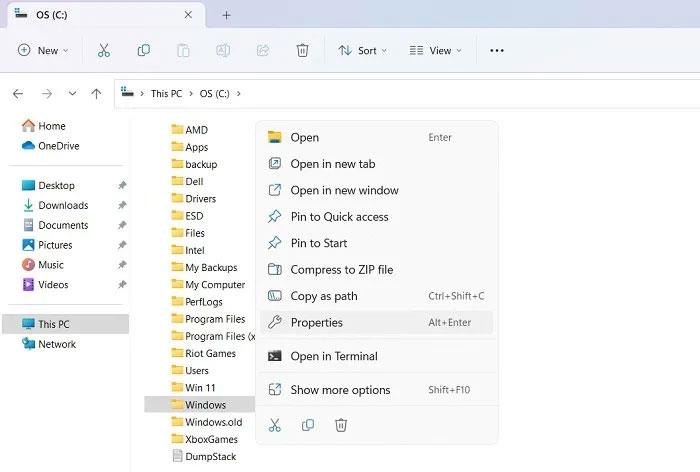
Windows mape C:\
8. Dodieties uz cilni Vispārīgi. Atribūts Tikai lasāms ir iespējots pēc noklusējuma. Atspējojiet to un piemērojiet izmaiņas.
9. Atkārtojiet to pašu ar citām Windows mapēm, piemēram, System32 un Temp mapi .
10. Restartējiet datoru un novērojiet izmaiņas.
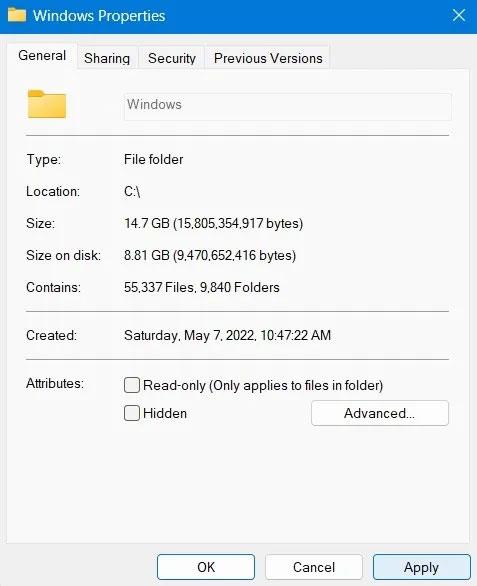
Windows rekvizītu skats ar atspējotu opciju Tikai lasāms
5. Izmantojot Windows atmiņas diagnostiku, pārbaudiet, vai nav problēmas ar atmiņu
Ja pagaidu mapes problēmas izraisa atmiņas problēmas, tās var atrisināt, izmantojot administratīvo rīku, ko sauc par Windows atmiņas diagnostiku. Šis ir vienas pieturas risinājums instalēšanas problēmām, piemēram, nejaušām sasalšanām, ziliem nāves ekrāniem un lietotņu avārijām.
1. Varat to atvērt no Windows meklēšanas joslas, meklējot atmiņā vai izmantojot komandu Palaist un ierakstot mdsched.exe.
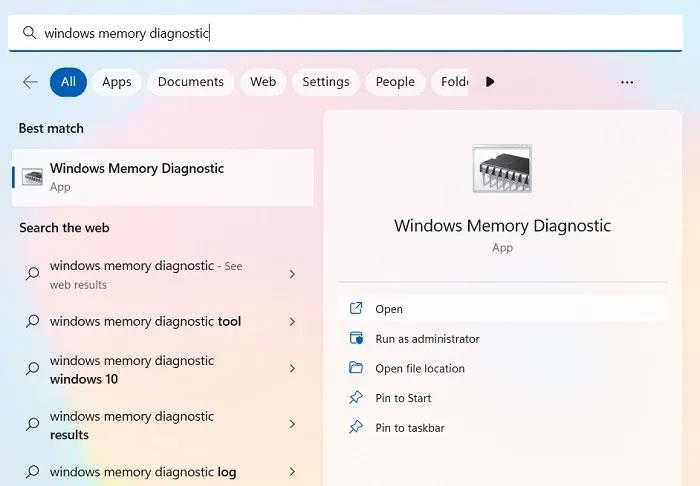
Windows atmiņas diagnostikas utilīta tiek parādīta izvēlnē Meklēt
2. Šī lietojumprogramma ir pieejama Windows administratīvo utilītu sarakstā.
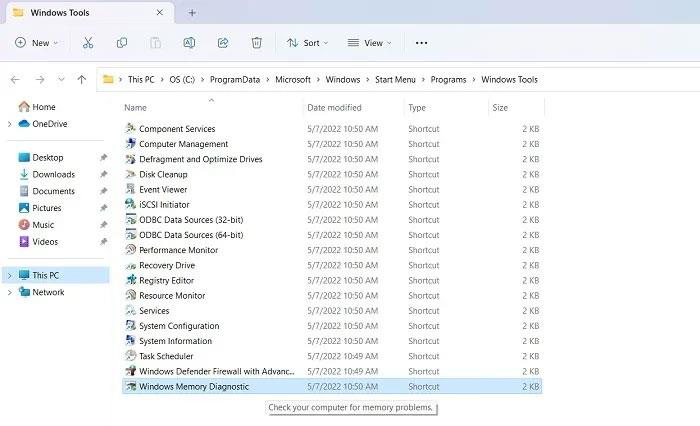
Windows atmiņas diagnostikas skats
3. Jums tiks lūgts restartēt datoru, un varat to izdarīt tūlīt vai ieplānot atmiņas diagnostiku nākamajai restartēšanai.
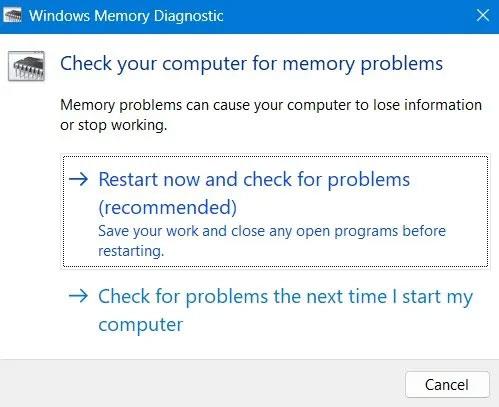
Restartējiet opciju Windows atmiņas diagnostikas uznirstošajā logā
4. Kad atmiņas pārbaude būs pabeigta, dators tiks restartēts un tiks izveidots žurnālfails, kas norādīs visu atmiņas kļūdu avotu.
6. Notīriet, restartējiet Windows ierīci
Tīrā sāknēšana restartēs jūsu Windows ierīci ar minimālu draiveru un sāknēšanas programmu komplektu. Tas palīdz notīrīt visas fona programmas, kas traucē normālus Windows procesus. Tas palīdzēs novērst daudzas kļūdas pagaidu direktoriju ceļos.
1. Izmantojot Windows Run, atveriet sistēmas konfigurācijas utilītu , ievadot msconfig.
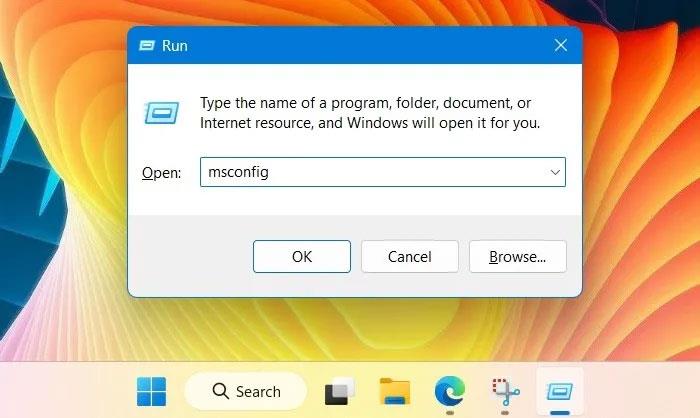
Izvēlnē Palaist ierakstiet "msconfig".
2. Dodieties uz cilni Pakalpojumi , kā parādīts šeit, lai atlasītu opciju Slēpt visus Microsoft pakalpojumus .
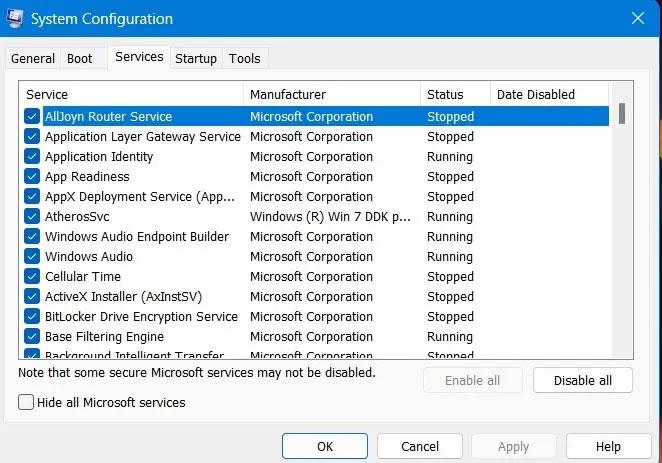
Sistēmas konfigurācijas loga cilne Pakalpojumi
3. Kad būtiskie Microsoft pakalpojumi ir noņemti, varat izvēlēties Atspējot visus vai vienkārši atlasīt dažas programmas, lai tos izslēgtu.
4. Lai lietotu izmaiņas, veiciet Windows restartēšanu. Jūsu dators atkal darbosies pēc iepriekšējo sistēmas kļūdu avotu novēršanas.
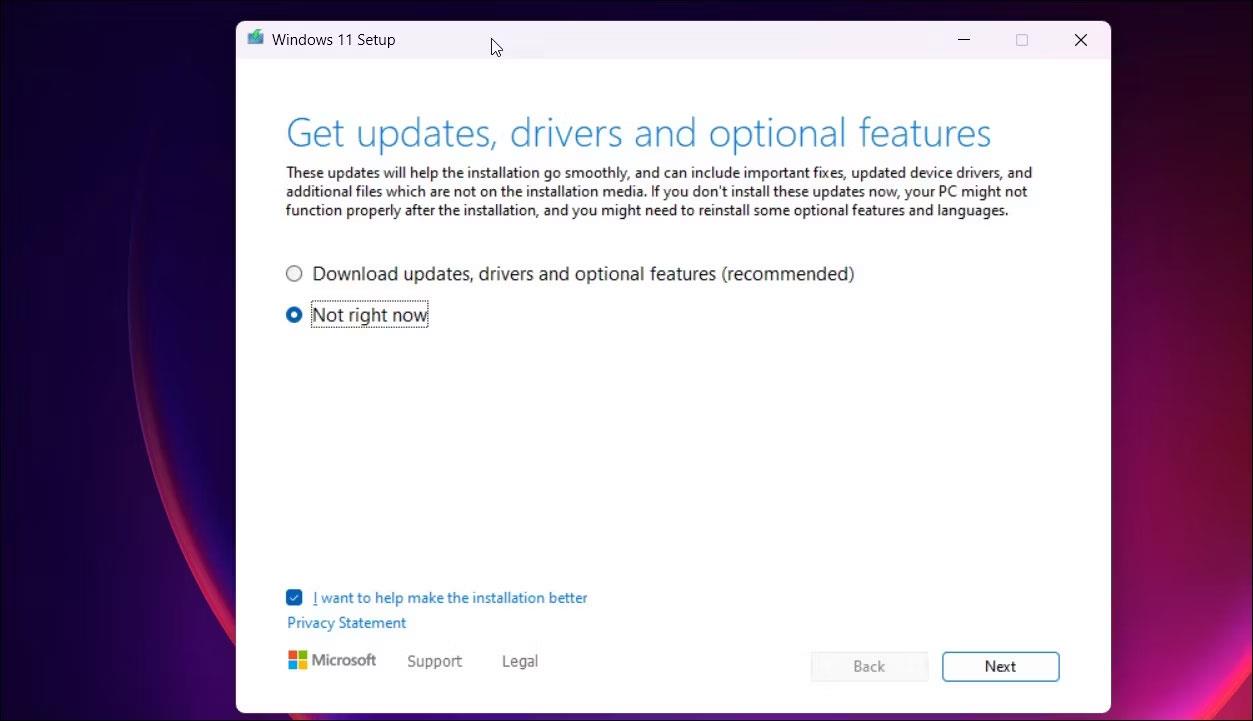
Sistēmas konfigurācijas logs pēc pārstartēšanas
7. Veiciet mākoņa atiestatīšanu
Parasti sistēmas atjaunošana vislabāk darbojas, lai nodrošinātu piekļuvi Windows Temp mapei. Taču, ja rodas atinstalēšanas problēmas, nevajadzētu veikt sistēmas atjaunošanu, jo tas var izraisīt vairākas avārijas kļūdas, kas nepārtraukti rodas bezgalīgā ciklā.
Mākonī balstīta atiestatīšana ir labākais veids. Tas ir drošs un lejupielādē jaunāko Windows versiju.
1. Atveriet Windows atkopšanas opcijas sadaļā Iestatījumi > Sistēma > Atkopšana .
2. Noklikšķiniet uz pogas Atiestatīt datoru , kas atvērs jaunu uznirstošo logu.
3. Ja nevarat piekļūt datora darbvirsmas ekrānam, jo dators nepabeidza restartēšanas procesu, varat arī piekļūt opcijai Atiestatīt datoru Windows drošajā režīmā.
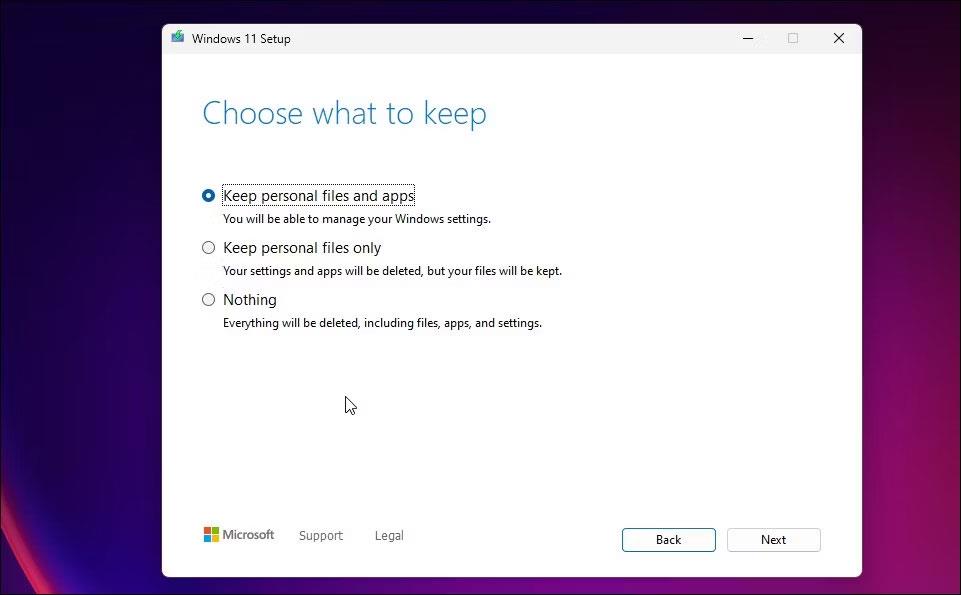
Windows datoru atkopšanas iespējas
4. Drošo režīmu startēšanas laikā var palaist, izmantojot Windows sāknēšanas taustiņus. Tie var atšķirties dažādos datoros, bet parasti tie ir viens no taustiņiem F2, F6, F12 vai Del . (Precīzus datus skatiet klēpjdatora/datoru ražotāja vietnē).
5. Opcijās atlasiet Saglabāt manus failus , lai dzēstu visas programmas un iestatījumus, bet saglabātu visus savus personiskos failus.
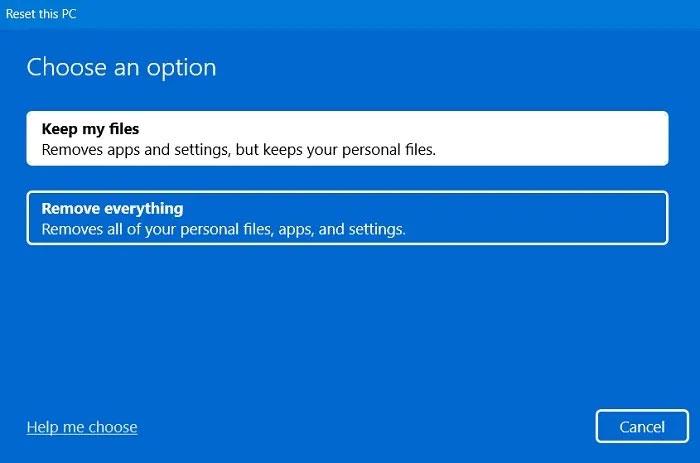
Opcija “Saglabāt manus failus”, lai atiestatītu datoru
6. Kad tiek jautāts, kā vēlaties pārinstalēt sistēmu Windows, atlasiet mākoņa lejupielādes vai vietējās atkārtotas instalēšanas opciju.
7. Vienmēr turiet ierīci pievienotu elektrotīklam un savienotu ar internetu.
8. Izpildiet atlikušos ekrānā redzamos norādījumus, lai atiestatītu Windows ierīci. Tas ietvers atsāknēšanu.
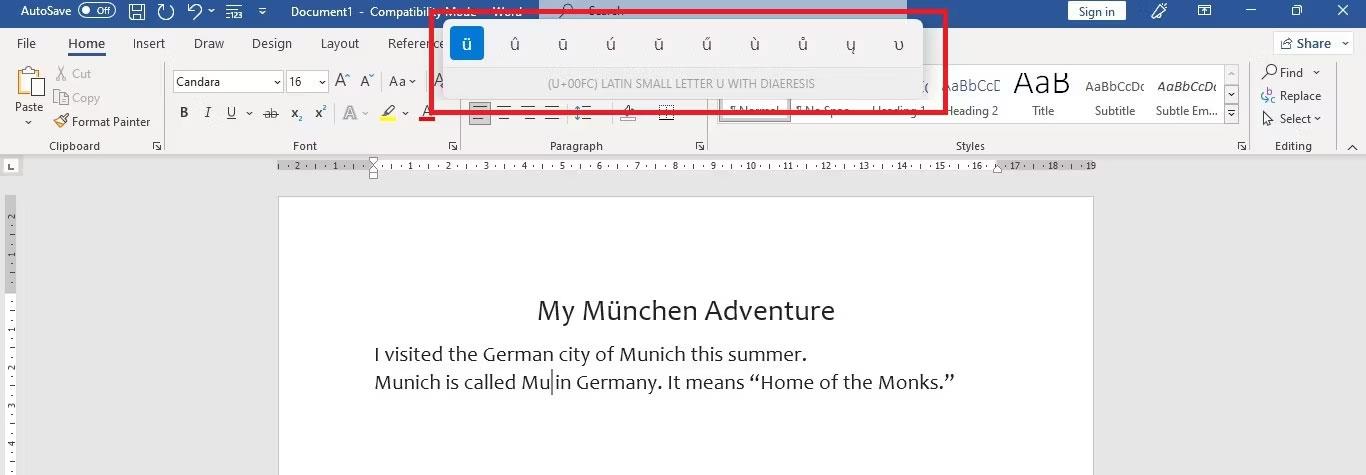
Izvēlieties mākoņa lejupielādi vai vietējo atkārtotu instalēšanu
Viss process aizņem dažas stundas, iespējams, pat vienu dienu, bet pēc pabeigšanas jūs sagaidīs ar pavisam jaunu Windows operētājsistēmu.
Šodienas rakstā Quantrimang apkopos dažus bieži uzdotos jautājumus par noklusējuma parolēm, lai palīdzētu lasītājiem atbildēt uz jautājumiem, kas saistīti ar šo problēmu.
Jums ir nepieciešams VPN — tas padara dažādas iespējas vienkāršas, un CyberGhost VPN ir viens no labākajiem VPN, ja runa ir par vienkāršību.
Vairāki drošības paraugprakses piemēri ir parādījušies, palielinoties daudzmākoņu vidēm, un ir daži svarīgi soļi, kas būtu jāveic visām organizācijām, izstrādājot savas drošības stratēģijas.
Microsoft operētājsistēmā Windows Vista DreamScene ļāva iestatīt dinamisku fonu datoriem, taču astoņus gadus vēlāk tas joprojām nav pieejams operētājsistēmā Windows 10. Kāpēc šī paraža gadu gaitā ir bijusi atgriešanās pagātnē, un ko mēs varam darīt, lai to mainītu?
Ja vēlamies pieslēgt tīklam divus portatīvos datorus, varam izmantot tīkla kabeli un pēc tam nomainīt abu datoru IP adreses un viss.
Kad Windows parāda kļūdu “Jums nav atļaujas saglabāt šajā vietā”, tas neļaus jums saglabāt failus vajadzīgajās mapēs.
Syslog Server ir svarīga IT administratora arsenāla sastāvdaļa, it īpaši, ja runa ir par notikumu žurnālu pārvaldību centralizētā vietā.
Kļūda 524: iestājās taimauts ir Cloudflare specifisks HTTP statusa kods, kas norāda, ka savienojums ar serveri tika slēgts taimauta dēļ.
Kļūdas kods 0x80070570 ir izplatīts kļūdas ziņojums datoros, klēpjdatoros un planšetdatoros, kuros darbojas operētājsistēma Windows 10. Tomēr tas tiek parādīts arī datoros, kuros darbojas operētājsistēma Windows 8.1, Windows 8, Windows 7 vai vecāka versija.
Nāves zilā ekrāna kļūda BSOD PAGE_FAULT_IN_NONPAGED_AREA vai STOP 0x00000050 ir kļūda, kas bieži rodas pēc aparatūras ierīces draivera instalēšanas vai pēc jaunas programmatūras instalēšanas vai atjaunināšanas, un dažos gadījumos kļūdas cēlonis ir bojāts NTFS nodalījums.








