Kā labot Jums nav atļaujas saglabāt šajā vietā operētājsistēmā Windows

Kad Windows parāda kļūdu “Jums nav atļaujas saglabāt šajā vietā”, tas neļaus jums saglabāt failus vajadzīgajās mapēs.
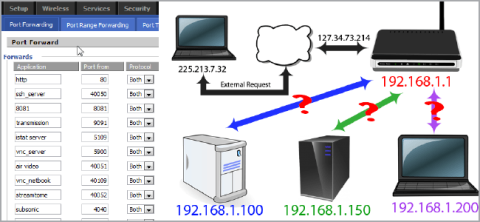
Portu pārsūtīšana ir process, kurā tiek pārsūtīts noteikts ports no viena tīkla uz citu, ļaujot ārējiem lietotājiem piekļūt iekšējam tīklam, izmantojot šo portu no ārpuses, izmantojot maršrutētāju (ar atvērtu NAT). -Tīkla adreses tulkošana.
Port Forwarding tiek plaši izmantots, jo īpaši birojos, skolās un mājās ar daudziem datoriem, kas savienoti ar internetu. Zemāk esošajā rakstā Wiki.SpaceDesktop tiks parādīts, kā maršrutētājā iestatīt portu pārsūtīšanu .

Portu pārsūtīšana maršrutētājā
Šeit ir vienkāršs veids, kā kartēt mājas tīklu:

Attēlā ir redzami 3 datori ar vienu IP adresi, kas savienoti ar vienu maršrutētāju. Jūs varat viegli piekļūt citiem datoriem, taču, kad visi šie datori piekļūst internetam, tiem ir jāiet caur maršrutētāju.
Maršrutētiem ir ar jūsu tīklu saistītas IP adreses. Turklāt maršrutētājam ir arī ārējā IP adrese (ārējā IP), ko izmanto, mijiedarbojoties ar ārpus tīkla sistēmas. Ikreiz, kad jūsu dators pieprasa interneta savienojumu, tas izmanto to pašu IP adresi — 127.34.73.214.
Ports padara procesu vienkāršāku. Ja IP adrese ir kā noteiktas ēkas adrese, osta ir kā katra dzīvokļa mājas numurs ēkā.
Apmeklējot vietni, pieņemsim, ka izmantojat 80. portu . Datora atpazīšanas programmatūra zinās, ka http serverim tiek izmantots ports 80, un atbildēs uz jūsu pieprasījumu.
Ja sūtāt http uz citu portu, piemēram, portu 143, tīmekļa serveris to neatpazīs un nevarēs atbildēt uz jūsu pieprasījumu.
Drošais apvalks izmanto portu 22, bet VNC izmanto portu 5900. Šie porti var mainīties atkarībā no dažādiem lietojumiem, tāpat kā daudzas īpašas programmas tiek izmantotas dažādiem mērķiem.
Lai neietekmētu citas standarta lietojumprogrammas, vislabāk ir izmantot lielākas alternatīvas konfigurācijas.
Piemēram, Plex Media Server izmanto portu 32400, Minecraft Server izmanto portu 25565.
Katru portu var izmantot, izmantojot TCP vai UDP protokolu . TCP, kas pazīstams arī kā pārraides kontroles protokols, ir visbiežāk izmantotais protokols.
UDP jeb User Datagram Protocol mazāk tiek izmantots lietojumprogrammās, izņemot BitTorrent.
Kas notiek, ja ierīces ārpus sistēmas pieprasa savienojumu?
Pieņemsim, ja jūsu dators pieprasa mājas tīkla IP adresi 127.34.73.214, pēc tam izveidojiet savienojumu ar maršrutētāju. Tomēr maršrutētājs neko nesaprot, ko nosūtīt atpakaļ uz jūsu datoru.
Šajā gadījumā varat konfigurēt maršrutētāju, lai pārsūtītu portus. Tas nozīmē, ka atkarībā no porta numura, caur kuru pieprasījums tiek nosūtīts, maršrutētājs var pārslēgties uz citām IP adresēm.

Kad piekļūstat mājas tīkla IP adresei, izmantojot 22. portu, maršrutētājs zinās, ka adrese tīkla "iekšā" ir 192.168.1.100.
Tad Linux instalētais SSH dēmons jums atbildēs. Tajā pašā laikā jūs varat nosūtīt pieprasījumus, izmantojot 80. portu, jūsu maršrutētājs nosūtīs uz tīmekļa serveri uz adresi 192.168.1.150.
Vai arī varat attālināti vadīt savu "māsas" klēpjdatoru, izmantojot VNC, un maršrutētājs izveidos savienojumu ar adresi 192.168.1.200.
Piekļūstot mājas tīklam, izmantojot 80. porta sakaru standartu, varat norādīt maršrutētājam, lai tas sūtītu, izmantojot adresi 192.168.1.150. Web serveris noklausīsies 80. portu un atbildēs jums.
Tomēr, piekļūstot 10 000. portam, varat norādīt maršrutētājam, ka tam ir jāpiekļūst citam datoram, adresei 192.168.1.250 un 80. portam.
Pirms maršrutētāja konfigurēšanas jums jāpievērš uzmanība dažām tālāk norādītajām lietām.
1. Ja izmantojat DHCP, katras ierīces IP adrese, visticamāk, nākotnē tiks mainīta. Dažos nepieciešamajos gadījumos ir jāatiestata Port Forwarding.
Tāpēc labākais veids ir pārkonfigurēt "servera" (resursdatora) statisko IP adresi.
Dažiem maršrutētājiem ir iespēja "rezervēt" vai "piešķirt" IP adreses, izmantojot DHCP, tad IP adrese netiks mainīta. Tomēr ne visi maršrutētāji, tikai daži.
Kā ierīcēm piešķirt statisku IP adresi
Ierīcēm, kas vēlas gūt labumu no portu pāradresācijas, ir jābūt statiskai IP adresei . Tas ir nepieciešams, lai jums nebūtu jāmaina portu pāradresācijas iestatījumi katru reizi, kad saņemat jaunu IP adresi .
Piemēram, ja jūsu datorā darbojas torrent programmatūra , šim datoram vēlēsities piešķirt statisku IP adresi. Ja jūsu spēļu konsolei ir jāizmanto noteikts portu diapazons, tai būs nepieciešama statiska IP adrese.
Ir divi veidi, kā to izdarīt: no maršrutētāja un no datora. Ja datoram iestatāt statisku IP adresi, varat to viegli izdarīt.
Lai iestatītu Windows datoru statiskas IP adreses lietošanai, jums jāzina, kuru IP adresi pašlaik izmantojat.

Tagad varat izmantot šo informāciju, lai faktiski iestatītu statisku IP adresi.

Piezīme:
Ja tīklā ir vairākas ierīces, kurām ir DHCP IP adreses , neiestatiet IP adresi uz to pašu, kuru atradāt komandu uzvednē. Piemēram, ja DHCP ir iestatīts, lai apkalpotu adreses no pūla diapazonā no 192.168.1.2 līdz 192.168.1.20, konfigurējiet IP adresi, lai izmantotu statisku IP adresi ārpus šī diapazona, lai izvairītos no šīs darbības. IP konflikts. Šajā piemērā varat izmantot 192.168.1.21 vai jaunāku versiju. Ja neesat pārliecināts, ko tas nozīmē, vienkārši pievienojiet 10 vai 20 savas IP adreses pēdējam ciparam un izmantojiet to kā statisku IP sistēmā Windows.
Varat arī iestatīt savu Mac, lai izmantotu statisku IP adresi, tāpat kā Ubuntu un citus Linux izplatījumus .
Vēl viena iespēja ir izmantot maršrutētāju, lai iestatītu statisku IP adresi. To var izdarīt, ja jums ir nepieciešama cita ierīce, nevis dators, lai tās adrese būtu nemainīga (piemēram, spēļu konsole vai printeris).

Iepriekš minētās darbības ir ļoti vispārīgas, jo statisko IP adrešu piešķiršana katram maršrutētājam, printerim un spēļu ierīcei ir atšķirīga.
2. Piekļūstot ārējam tīklam, jums jāzina maršrutētāja ārējā IP adrese.
Tīkla sadaļā “Iekšpuse” varat viegli atrast kādas personas adresi, apmeklējot vietni whatismyip.com. Šī adrese var tikt mainīta. Viens veids, kā izvairīties no IP adreses maiņas, ir domēna nosaukuma novirzīšana, tāpēc, apmeklējot vietni myrealallyawesomedoman.com, mājas tīklam būs vienalga, vai IP adrese mainās vai nē?
3. Papildinformācija par atvērtajiem portiem:
Ja maršrutētāja porta pāradresācija neļauj noteiktai programmai vai spēlei darboties jūsu datorā, iespējams, būs jāpārbauda, vai ugunsmūra programma nebloķē šo portu. Lai lietojumprogramma varētu to izmantot, maršrutētājā un datorā ir jābūt atvērtiem tiem pašiem portiem.

Padoms.: Lai noskaidrotu , vai Windows ugunsmūris ir iemesls maršrutētāja atvērtā porta bloķēšanai, īslaicīgi izslēdziet ugunsmūri un pēc tam vēlreiz pārbaudiet portu. Ja ugunsmūra ports ir aizvērts, jums būs jārediģē daži iestatījumi, lai to atvērtu.
Atverot maršrutētāja portu, satiksme var ieplūst un iziet no tā. Tas nozīmē, ka, ja plānojat skenēt tīklā atvērtus portus, jūs redzēsit šos atvērtos portus no ārpuses. Ir īpaši šim nolūkam izstrādātas vietnes un rīki.
Varat pārbaudīt, vai ports ir atvērts vai nē, ja vēlaties izvairīties no nepieciešamības doties uz maršrutētāju, lai pārbaudītu, vai varbūt esat veicis iepriekš minētās darbības, bet programma vai spēle joprojām nedarbojas un vēlaties pārbaudīt lai redzētu, vai ports ir atvērts pareizi. Vēl viens iemesls, atgriežoties mazliet atpakaļ, ir pārliecināties, vai osta, kuru vēlaties aizvērt, patiešām ir pilnībā aizvērta.

Neatkarīgi no tā, ko jūs darāt, ir vairākas vietas, kur atrast bezmaksas atvērto portu pārbaudītāju. Gan PortChecker.co, gan NetworkAppers.com ir tiešsaistes testēšanas portāli, kas var skenēt jūsu tīklu no ārpuses. Advanced-Port-Scanner.com un FreePortScanner ir noderīgi, lai skenētu citas ierīces jūsu privātajā tīklā.
Visiem šī porta gadījumiem var pastāvēt tikai viens porta pāradresācija. Piemēram, ja pārsūtāt 3389. portu (ko izmanto attālās darbvirsmas attālās piekļuves programma) uz datoru ar IP adresi 192.168.1.115, tas pats maršrutētājs nevar pārsūtīt 3389. portu uz 192.168.1.120.
Šādā gadījumā vienīgais risinājums, ja iespējams, ir mainīt programmas izmantoto portu, izmantojot programmatūras iestatījumus vai reģistra uzlaušanu. LAP piemērā, ja rediģējat Windows reģistru datorā 192.168.1.120, lai piespiestu attālo darbvirsmu izmantot citu portu, piemēram, 3390, šim portam varat iestatīt jaunu portu un efektīvi izmantot attālo darbvirsmu divos datoros ārpus tīkla. .
Izmantojot pielāgotus portus, var aktivizēt programmas, pretvīrusu programmatūru vai ugunsmūri. Tāpēc resursdatorā ir jāpievieno izņēmumi, lai atļautu ārēju piekļuvi jebkuram jūsu norādītajam portam. Tomēr drošības riski tiks apdraudēti, tāpēc jābūt uzmanīgiem un jāveic atbilstoši preventīvie pasākumi.

Portu pārsūtīšanu varat skatīt sadaļā Lietojumprogrammas un spēles . Sadaļā Viena porta pārsūtīšana varat pievienot atsevišķus portus, lai norādītu IP adreses.
Sadaļā Port Range Forwarding varat ērti pārsūtīt visu portu diapazonu vienlaikus.

DLink maršrutētājos Pord Forwarding iestatījumus varat atrast cilnes Port Forwarding sadaļā Papildu .

Netgear maršrutētājiem ir sadaļu izvēlne. Meklējiet sadaļā Papildu , pēc tam noklikšķiniet uz Port Forwarding/Port Triggering . Ja izmantojat Smart Wizard, šeit varat konfigurēt portu pārsūtīšanu.

Parasti portu pārsūtīšana DD-WRT un 3. maršrutētāja programmaparatūras lietojumprogrammās un programmās atrodas NAT/Pakalpojuma kvalitātes sadaļas cilnē.
Ņemiet vērā, ka, noklikšķinot uz Saglabāt , lai saglabātu izmaiņas DD-WRT maršrutētājā, tas nestāsies spēkā, jums ir arī jāatlasa Lietot iestatījumu .

Ievadiet maršrutētāja IP adresi tīmekļa pārlūkprogrammas adreses joslā , lai atvērtu maršrutētāja konfigurācijas lapu . Lielākā daļa maršrutētāja IP adrešu ir 192.168.0.1 vai 192.168.1.1 vai 192.169.2.1 . Tomēr, ja vēlaties noskaidrot maršrutētāja IP adresi , varat sekot tālāk sniegtajiem norādījumiem.

Ja esat jau iestatījis maršrutētāja drošības konfigurāciju , vienkārši ievadiet izveidoto lietotājvārdu un paroli un pēc tam piesakieties. Ja neesat iestatījis maršrutētāja drošības konfigurāciju , veiciet tālāk norādītās darbības, lai pieteiktos.
Ja neatceraties savu pieteikšanās informāciju, varat nospiest maršrutētāja pogu Reset , lai atiestatītu visu noklusējuma informāciju. Pēc tam tiešsaistes iestatījumu sadaļā meklējiet noklusējuma informāciju.
Skatiet vairāk: padomi, kā paātrināt bezvadu maršrutētāja savienojumu

Katrs maršrutētājs būs nedaudz atšķirīgs. Parasti to var atrast portu pārsūtīšanas , lietojumprogrammu , spēļu vai vīrusu serveros . Ja joprojām nevarat to atrast, varat doties uz Advanced Setting , lai meklētu Port Forwarding.

Daudzos maršrutētājos bieži ir nolaižamā izvēlne (kas ir komponents, kas parāda saturu un ir galvenā galvenā izvēlne, noklikšķinot uz tās, tajā tiks parādītas apakšizvēlnes) ar daudzām lietojumprogrammām pieejamām konfigurācijas opcijām. Ja vēlaties atvērt portu noteiktai lietojumprogrammai, atlasiet šo programmu sarakstā.

Ja programma, kuru vēlaties pievienot, nav norādīta sarakstā, jums būs jāizveido Port Forwarding . Katram atšķirīgajam maršrutētājam darbības būs nedaudz atšķirīgas, lai gan maršrutētājiem nepieciešamā informācija ir vienāda.

Lai saglabātu iestatījumus, atlasiet Lietot , nevis Saglabāt . Pēc tam pārstartējiet maršrutētāju .
Veiksmi!
Kad Windows parāda kļūdu “Jums nav atļaujas saglabāt šajā vietā”, tas neļaus jums saglabāt failus vajadzīgajās mapēs.
Syslog Server ir svarīga IT administratora arsenāla sastāvdaļa, it īpaši, ja runa ir par notikumu žurnālu pārvaldību centralizētā vietā.
Kļūda 524: iestājās taimauts ir Cloudflare specifisks HTTP statusa kods, kas norāda, ka savienojums ar serveri tika slēgts taimauta dēļ.
Kļūdas kods 0x80070570 ir izplatīts kļūdas ziņojums datoros, klēpjdatoros un planšetdatoros, kuros darbojas operētājsistēma Windows 10. Tomēr tas tiek parādīts arī datoros, kuros darbojas operētājsistēma Windows 8.1, Windows 8, Windows 7 vai vecāka versija.
Nāves zilā ekrāna kļūda BSOD PAGE_FAULT_IN_NONPAGED_AREA vai STOP 0x00000050 ir kļūda, kas bieži rodas pēc aparatūras ierīces draivera instalēšanas vai pēc jaunas programmatūras instalēšanas vai atjaunināšanas, un dažos gadījumos kļūdas cēlonis ir bojāts NTFS nodalījums.
Video plānotāja iekšējā kļūda ir arī nāvējoša zilā ekrāna kļūda. Šī kļūda bieži rodas operētājsistēmās Windows 10 un Windows 8.1. Šajā rakstā ir parādīti daži veidi, kā novērst šo kļūdu.
Lai paātrinātu Windows 10 sāknēšanu un samazinātu sāknēšanas laiku, tālāk ir norādītas darbības, kas jāveic, lai noņemtu Epic no Windows startēšanas un neļautu Epic Launcher palaist operētājsistēmā Windows 10.
Failus nevajadzētu saglabāt darbvirsmā. Ir labāki veidi, kā saglabāt datora failus un uzturēt kārtīgu darbvirsmu. Nākamajā rakstā tiks parādītas efektīvākas vietas, kur saglabāt failus operētājsistēmā Windows 10.
Lai kāds būtu iemesls, dažreiz jums būs jāpielāgo ekrāna spilgtums, lai tas atbilstu dažādiem apgaismojuma apstākļiem un mērķiem. Ja jums ir nepieciešams novērot attēla detaļas vai skatīties filmu, jums jāpalielina spilgtums. Un otrādi, iespējams, vēlēsities arī samazināt spilgtumu, lai aizsargātu klēpjdatora akumulatoru.
Vai jūsu dators nejauši pamostas un tiek parādīts logs ar uzrakstu “Pārbauda atjauninājumus”? Parasti tas ir saistīts ar programmu MoUSOCoreWorker.exe — Microsoft uzdevumu, kas palīdz koordinēt Windows atjauninājumu instalēšanu.








