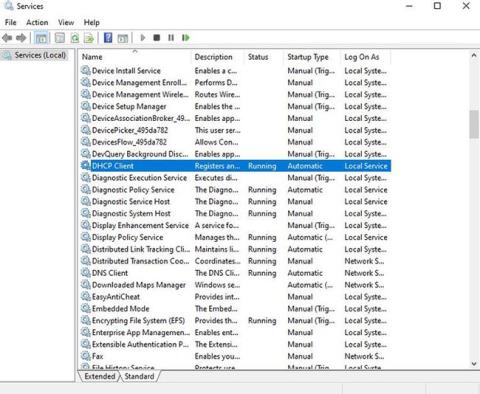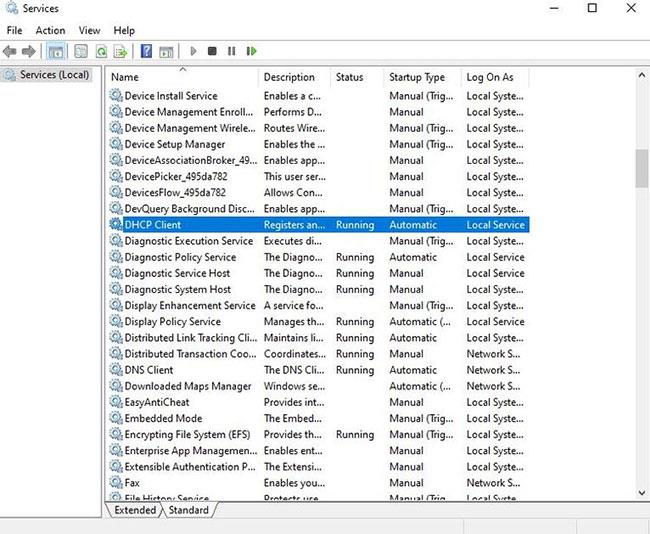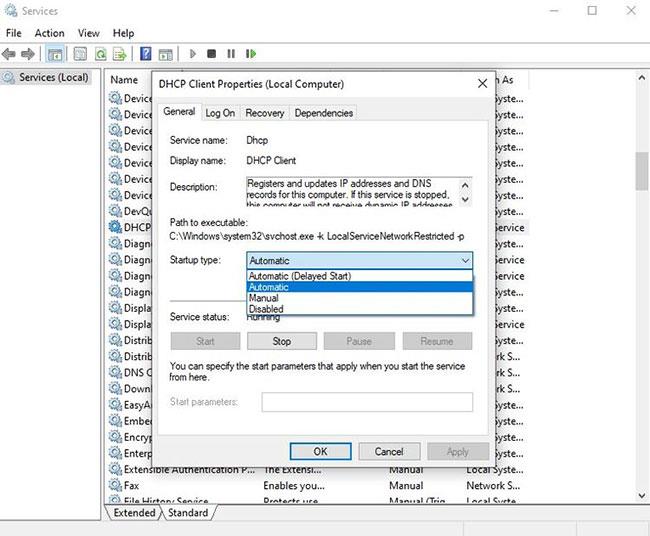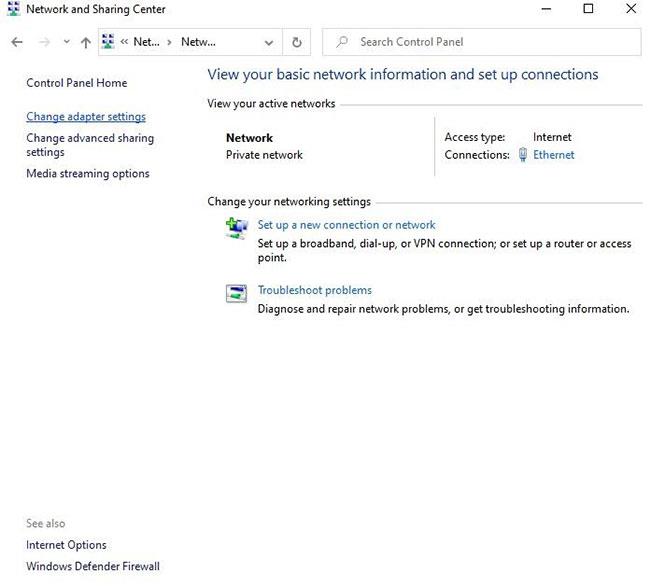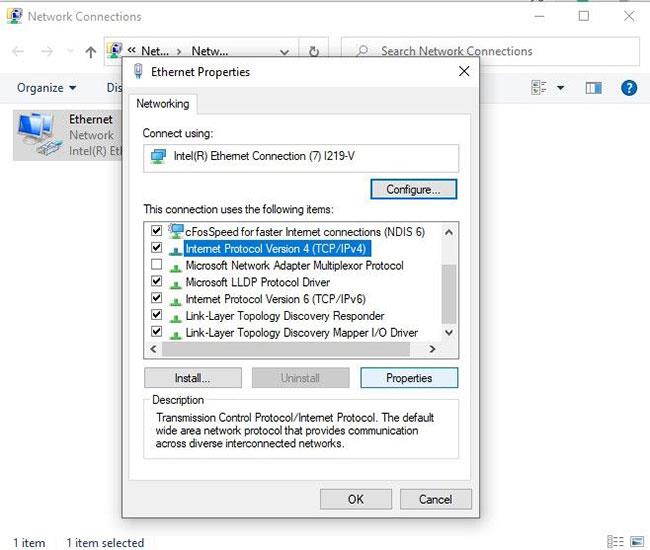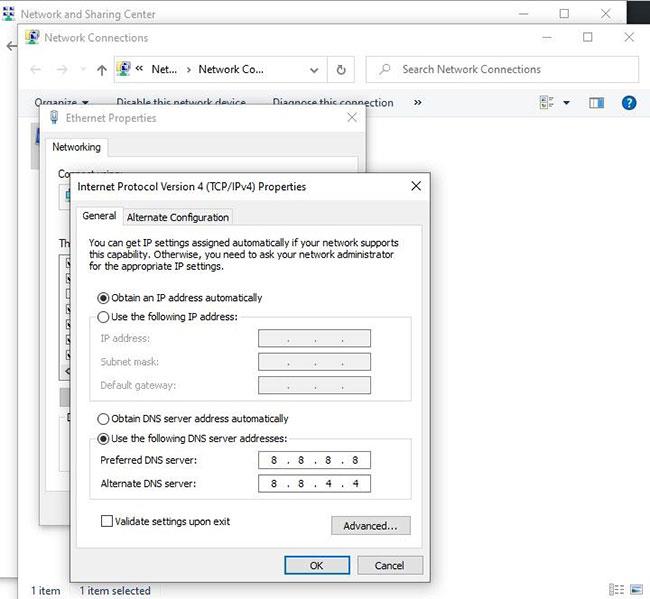Nav nekas sliktāks par Windows kļūdas saņemšanu, kas neļauj jums piekļūt internetam. Kļūdas ziņojums “ Windows nevar sazināties ar ierīci vai resursu ” nav nekas neparasts, un kādu dienu tas var ātri novest pie nepatikšanām.
Ja saņemat šo kļūdas ziņojumu, nav pamata panikai. Nākamajā rakstā ir izskaidrots, ko tieši šī kļūda nozīmē un kā to novērst.
Kas ir kļūda "Windows nevar sazināties ar ierīci vai resursu"?
Ja nevarat izveidot savienojumu ar internetu un palaist tīkla diagnostiku, bieži tiks parādīta kļūda " Windows nevar sazināties ar ierīci vai resursu ".
Ja rodas šī kļūda, tas nozīmē, ka jūsu dators nevar izveidot savienojumu ar jūsu interneta direktoriju, kas pazīstams arī kā domēna nosaukumu sistēma (DNS) . Šī sistēma automātiski pārvērš vietņu nosaukumus IP adresēs, ļaujot jums ērti pārlūkot tīmekli.
Jūsu datora galveno DNS serveri parasti nodrošina jūsu interneta pakalpojumu sniedzējs. Sekundārais DNS serveris tiek iestatīts arī gadījumam, ja galvenajam serverim rodas problēmas. Tomēr datora iestatījumi dažkārt var tikt bojāti, radot problēmas ar savienojumu ar internetu .
Ja nevarat atbrīvoties no kļūdas “ Windows 10 nevar sazināties ar ierīci vai resursu ”, šeit ir daži labojumi, kas var būt noderīgi.
6 veidi, kā novērst kļūdu “Windows nevar sazināties ar ierīci vai resursu”.
1. Pārliecinieties, vai darbojas DNS un DHCP klients
Pirms mēģināt kādu no tālāk norādītajiem labojumiem, jums vienmēr būs jāpārliecinās, vai darbojas jūsu DNS un DHCP klienti. Lai to izdarītu, dodieties uz izvēlnes Sākt meklēšanas joslu un ierakstiet "Pakalpojumi".
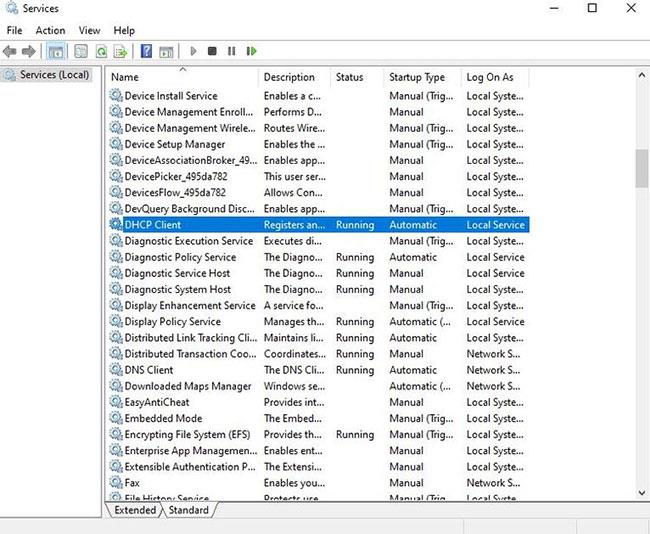
Atveriet lietotni Pakalpojumi
Atlasiet lietotni Pakalpojumi , un jūs redzēsiet sarakstu ar visiem pakalpojumiem, kas darbojas jūsu ierīcē. Pārbaudiet pakalpojumus ar nosaukumu DNS un DHCP. Ja nevienam no šiem pakalpojumiem slejā “Statuss ” nav norādīts “ Darbojas ” , tas ir jānovērš.
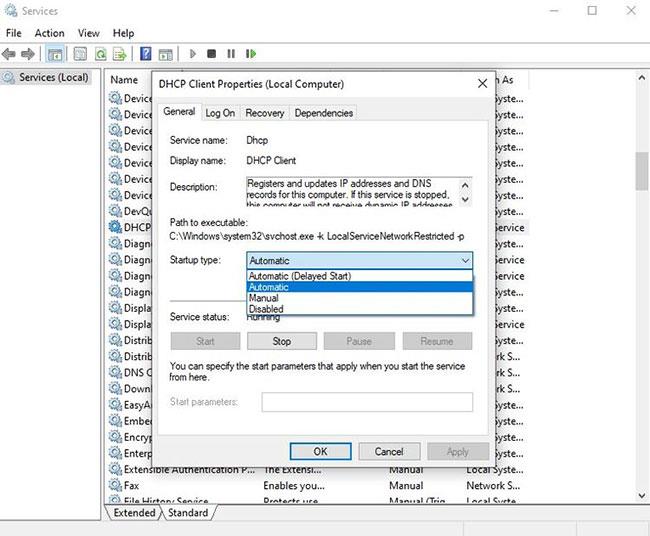
Nolaižamajā izvēlnē "Startēšanas veids" atlasiet Automātiski
Iespējojiet DNS un DHCP, veicot dubultklikšķi uz katra pakalpojuma. Ja pakalpojums ir apturēts, vienkārši atlasiet Sākt. Pārliecinieties arī, vai nolaižamajā izvēlnē "Startēšanas veids" esat atlasījis Automātiski .
Kad esat pabeidzis, noklikšķiniet uz Lietot > Labi .
2. Atinstalējiet un atkārtoti instalējiet tīkla ierīci
Novecojuši vai nepareizi draiveri dažkārt var izraisīt kļūdu " Windows nevar sazināties ar ierīci vai resursu ". Šajā gadījumā vislabāk ir noslaucīt visu un atinstalēt tīkla ierīci.
Lai piekļūtu tīkla ierīcēm, nospiediet Windows + X, lai atvērtu ātrās saites izvēlni. Sarakstā atlasiet Ierīču pārvaldnieks un noklikšķiniet uz Tīkla adapteri.
Atlasiet tīkla ierīci un noklikšķiniet uz Atinstalēt ierīci. Kad tas ir izdarīts, ar peles labo pogu noklikšķiniet uz Tīkla adapteri un pēc tam noklikšķiniet uz Meklēt aparatūras izmaiņas .
Windows automātiski noteiks "jauno" tīkla ierīci. Pēc tam tiks instalēti ierīces komplektācijā iekļautie noklusējuma draiveri. Tagad varat restartēt datoru un pārbaudīt savienojumu.
3. Manuāli atjauniniet tīkla draiverus
Lai gan operētājsistēmā Windows 10 tīkla draiveri parasti tiek atjaunināti automātiski, nav nekāda kaitējuma, mēģinot atjaunināt tīkla draiverus manuāli. Lai to izdarītu, nospiediet Windows + X > Ierīču pārvaldnieks > Tīkla adapteri .
Nolaižamajā izvēlnē atrodiet tīkla ierīci, ar peles labo pogu noklikšķiniet uz tās un atlasiet Atjaunināt draiveri.
Tagad sistēma Windows piedāvās divus veidus, kā atrast jaunus draiverus. Atlasiet opciju Automātiski meklēt atjauninātu draivera programmatūru .
No šejienes sistēma Windows meklēs visus atjauninājumus jūsu datorā un internetā. Ja ir pieejami jauni draiveri, instalējiet tos.
4. Notīriet DNS kešatmiņu
Bojāta DNS kešatmiņa var izraisīt arī kļūdu ziņojumus. Lai to labotu, jums būs jāiztīra DNS kešatmiņa.
Lai sāktu, atveriet komandu uzvedni ar administratora tiesībām .
Kad programma parādās, ierakstiet šādas koda rindas vienu pēc otras:
ipconfig /flushdns
ipconfig /registerdns
ipconfig /release
ipconfig /renew
Tas ne tikai notīra DNS kešatmiņu, bet arī liek datoram atiestatīt visas bojātās konfigurācijas, kas var izraisīt kļūdas ziņojumu. Pēc tam nospiediet taustiņu Enter un varat aizvērt komandu uzvedni.
5. Konfigurējiet adaptera iestatījumus
Ja iepriekš minētie labojumi joprojām nedarbojas, iespējams, tīkla adaptera iestatījumi ietekmē savienojumu. Lai sāktu iestatījumu konfigurēšanu, atveriet vadības paneli un sadaļā Tīkls un internets atlasiet Skatīt tīkla statusu un uzdevumus .
Pēc tam ekrāna kreisajā pusē esošajā izvēlnē atlasiet Mainīt adaptera iestatījumus .
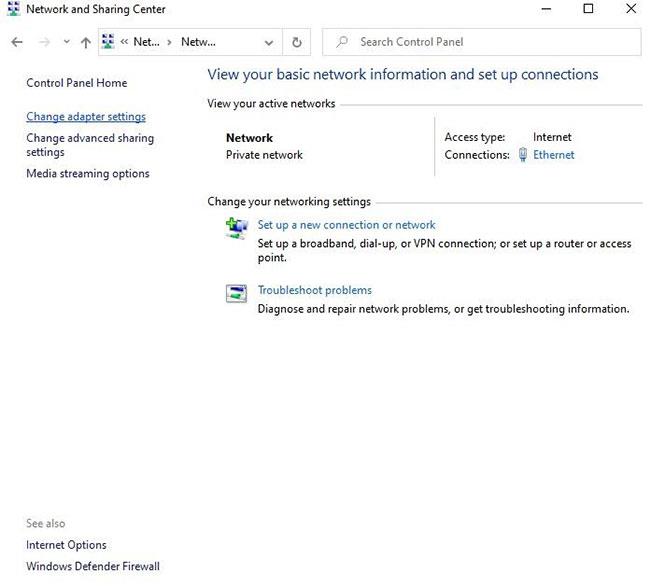
Ekrāna kreisajā pusē esošajā izvēlnē atlasiet Mainīt adaptera iestatījumus
Ar peles labo pogu noklikšķiniet uz savienojuma un atlasiet Rekvizīti.
Pārliecinieties, vai ir atzīmēta izvēles rūtiņa blakus interneta protokola versija 4 (TCP/IPv4) . Šeit veiciet dubultklikšķi uz opcijas IPv4.
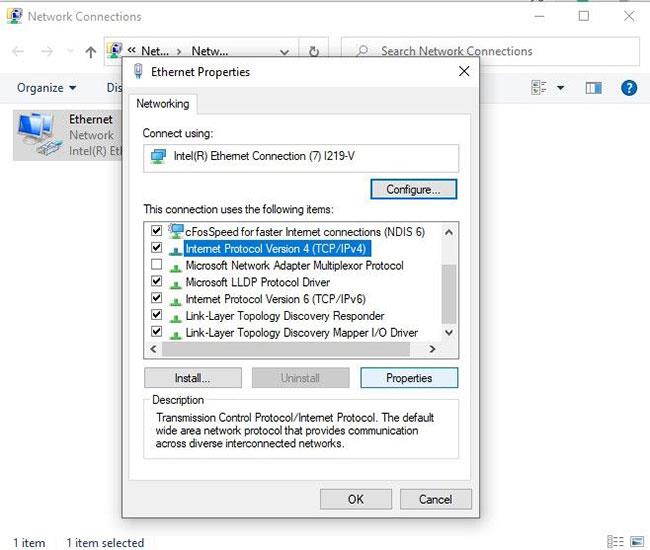
Atlasiet interneta protokola versiju 4 (TCP/IPv4)
Atzīmējiet izvēles rūtiņu Iegūt IP adresi automātiski un Iegūt DNS servera adresi automātiski . Kad esat pabeidzis, noklikšķiniet uz Labi.
Lai efektīvāk novērstu šo problēmu, varat arī atkārtot tās pašas darbības interneta protokola 6. versijai (TCP/IPv6) .
6. Pārslēgties uz publisko DNS
Ja joprojām nevarat izveidot savienojumu ar internetu, iespējams, ir radusies problēma ar DNS. Pāreja uz publisko DNS, piemēram, Google DNS, var palīdzēt atrisināt šo problēmu. Patiesībā jūs pat varat atklāt, ka pāreja uz citu DNS var palīdzēt palielināt interneta ātrumu.
Lai sāktu, jums būs jāpiekļūst tīkla iestatījumiem, izmantojot to pašu metodi, kas aprakstīta iepriekšējā darbībā. Vienkārši atveriet vadības paneli , dodieties uz Skatīt tīklu statusu un uzdevumus > Mainīt adaptera iestatījumus . Ar peles labo pogu noklikšķiniet uz savienojuma un atlasiet Rekvizīti.
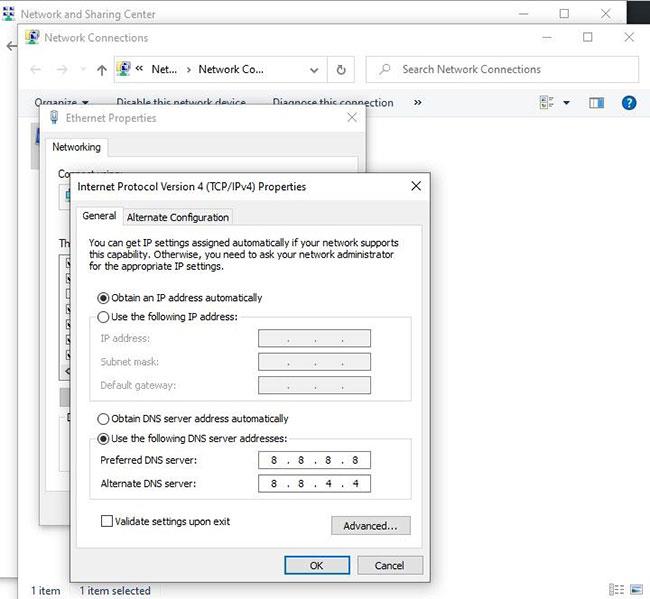
Pārslēdzieties uz publisko DNS
Vēlreiz veiciet dubultklikšķi uz Internet Protocol Version 4 (TCP/IPv4) . Šoreiz atlasiet Izmantot šādas DNS servera adreses .
Tagad ievadiet Google DNS adresi. Tālāk esošajos laukos ievadiet šādus ciparus:
- Vēlamais DNS serveris: 8.8.8.8
- Alternatīvs DNS serveris: 8.8.4.4
Pēc noklikšķināšanas uz Labi restartējiet datoru, lai redzētu, vai interneta savienojums atkal darbojas.
Redzēt vairāk:
- Norādījumi, kā ātri novērst "Nepieejamas sāknēšanas ierīces" kļūdas operētājsistēmā Windows