Kā labot Jums nav atļaujas saglabāt šajā vietā operētājsistēmā Windows

Kad Windows parāda kļūdu “Jums nav atļaujas saglabāt šajā vietā”, tas neļaus jums saglabāt failus vajadzīgajās mapēs.
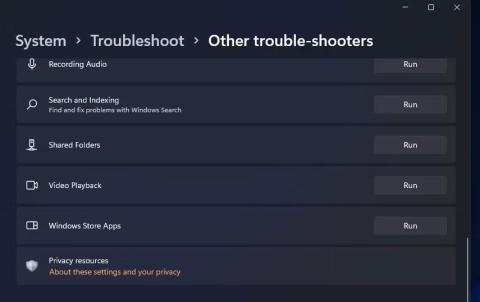
Remote Procedure Call (RPC) ir Windows komponents, kas atvieglo saziņu starp dažādiem sistēmas procesiem tīklā. Tomēr dažreiz tas var neizdoties, kad lietotājs mēģina piekļūt pakalpojumam, kā rezultātā tiek parādīts kļūdas ziņojums "Attālās procedūras izsaukums neizdevās".
Šajā rokasgrāmatā ir parādītas dažas metodes, kā novērst un atjaunot sistēmas funkcionalitāti.
1. Sāknējiet drošajā režīmā ar tīklu
Pirmais rakstā ieteiktais labojums ir palaišana drošajā režīmā ar tīklu. Tas jums palīdzēs, ja problēma rodas kāda no tālāk norādītajiem iemesliem.
Ja problēma rodas, mēģinot instalēt jaunākos atjauninājumus savā sistēmā, varat tos viegli instalēt arī drošajā režīmā.
2. Palaidiet Windows veikala problēmu novēršanas rīku
Ja problēma rodas, mēģinot palaist Windows veikala programmu, varat arī palaist Windows veikala traucējummeklētāju, lai novērstu problēmu.
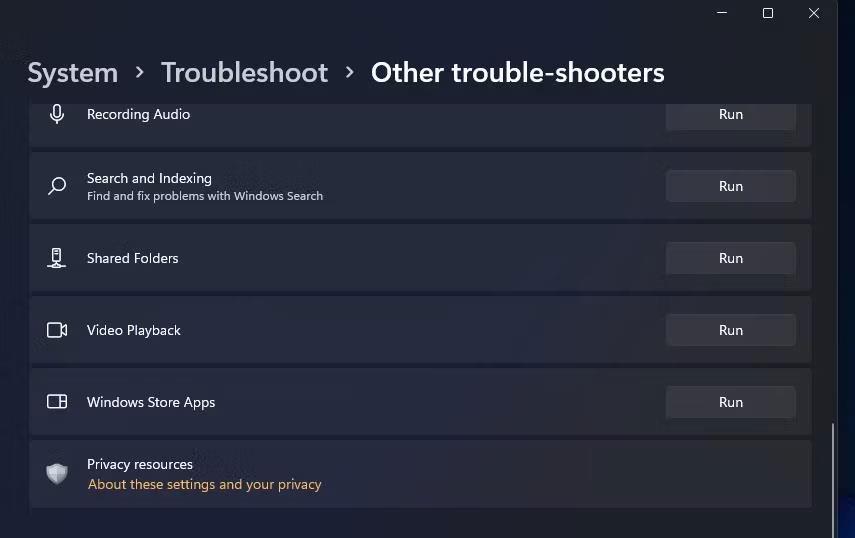
Palaist poga Windows veikala problēmu risinātājam
Šī utilīta darbojas, pārbaudot sistēmā iespējamās kļūdas, kas varētu radīt problēmas. Ja tiek konstatētas problēmas, problēmu risinātājs ieteiks atbilstošus labojumus, kurus varat lietot arī no rīka.
Tas ir diezgan noderīgi, ja problēmu izraisa kāda lietotnes bojājumi.
3. Atsvaidziniet pakalpojuma RPC
Pakalpojuma RPC (Remote Procedure Call) operētājsistēmā Windows ir atbildīgs par saziņas apstrādi starp dažādiem procesiem. Tas pārvalda pieprasījumus un atbildes starp dažādām lietojumprogrammām, atvieglojot uzdevumu izpildi un resursu koplietošanu.
Ja pakalpojums nodarbojas ar īslaicīgu problēmu, var rasties pašreizējā kļūda "Attālās procedūras zvans neizdevās". Risinājums šajā gadījumā ir ļoti vienkāršs. Vairumā gadījumu pakalpojuma atsvaidzināšana nekavējoties novērsīs problēmu.
Lūk, kā to izdarīt:
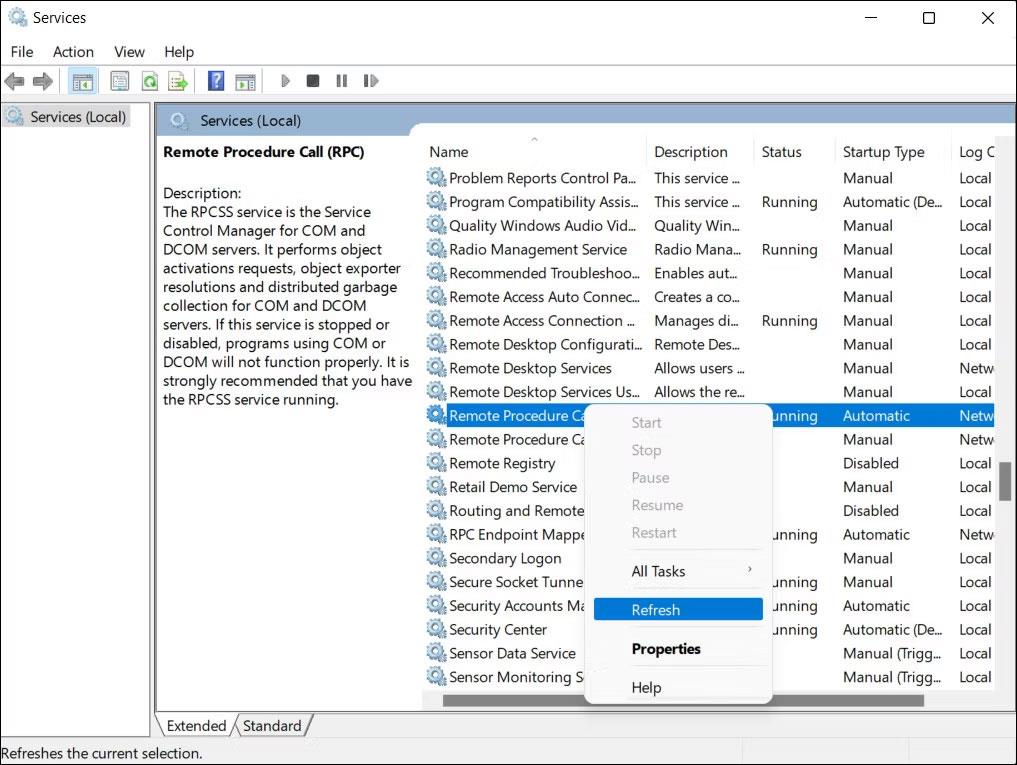
Atsvaidziniet pakalpojumu RPC
Pēc pakalpojuma atsvaidzināšanas veiciet sākotnējo darbību, kas izraisīja RPC kļūdu, un pārbaudiet, vai problēma ir novērsta.
4. Restartējiet DCOM servera procesu palaišanas programmu
DCOM servera procesu palaidējs (DcomLaunch) ir atbildīgs par dažādu pakalpojumu un procesu pārvaldību sistēmā Windows, tostarp par RPC (Remote Procedure Call) pakalpojumu.
Ja šis pakalpojums nedarbojas pareizi, tas var radīt problēmas ar RPC pakalpojumu, izraisot pašreizējo kļūdu. Ja tā notiek, varat mēģināt restartēt DCOM servera procesu palaišanas programmu, lai novērstu problēmu.
Lūk, kā to izdarīt:
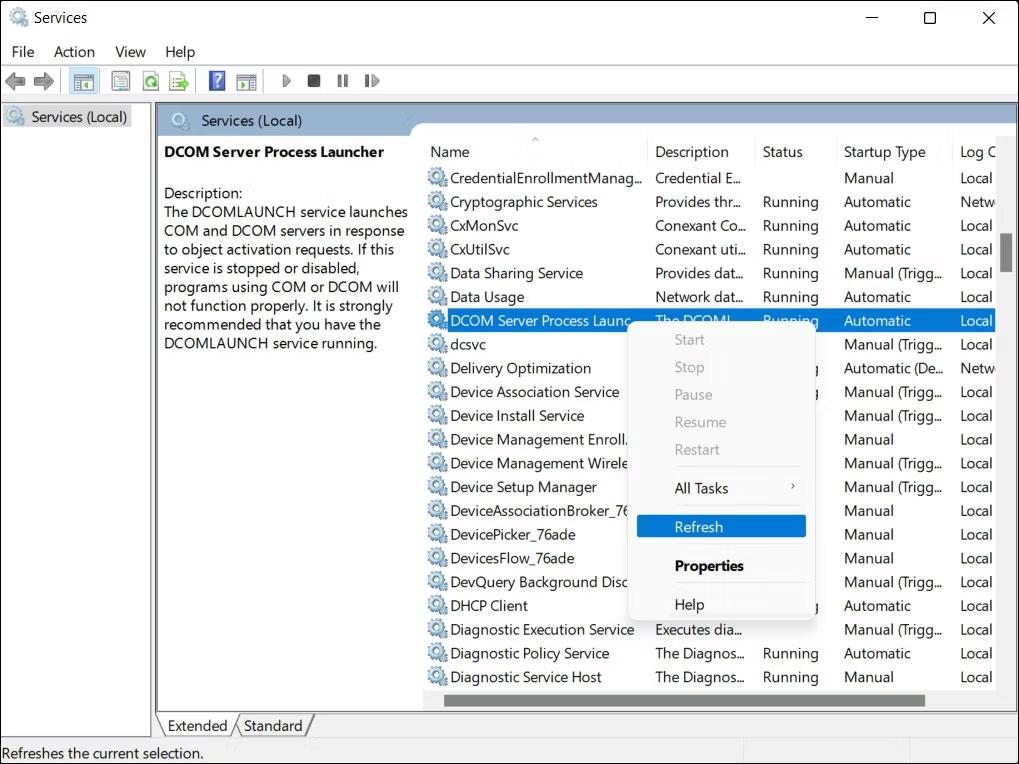
Atsvaidziniet pakalpojumu DCOM servera procesu palaidējs
Tagad varat izmēģināt sākotnējo darbību, kuras rezultātā radās kļūda RPC neizdevās. Cerams, ka kļūdu vairs nesastapsiet.
5. Atiestatiet neveiksmīgo programmu
Iespējams, ir problēma ar programmu, kuru mēģināt atvērt. Šādā gadījumā varat mēģināt atrisināt programmas problēmas, izmantojot Windows pēc noklusējuma nodrošināto labošanas līdzekli. Ja tas nedarbojas, varat atiestatīt programmu operētājsistēmā Windows uz noklusējuma stāvokli, lai novērstu iespējamās problēmas.
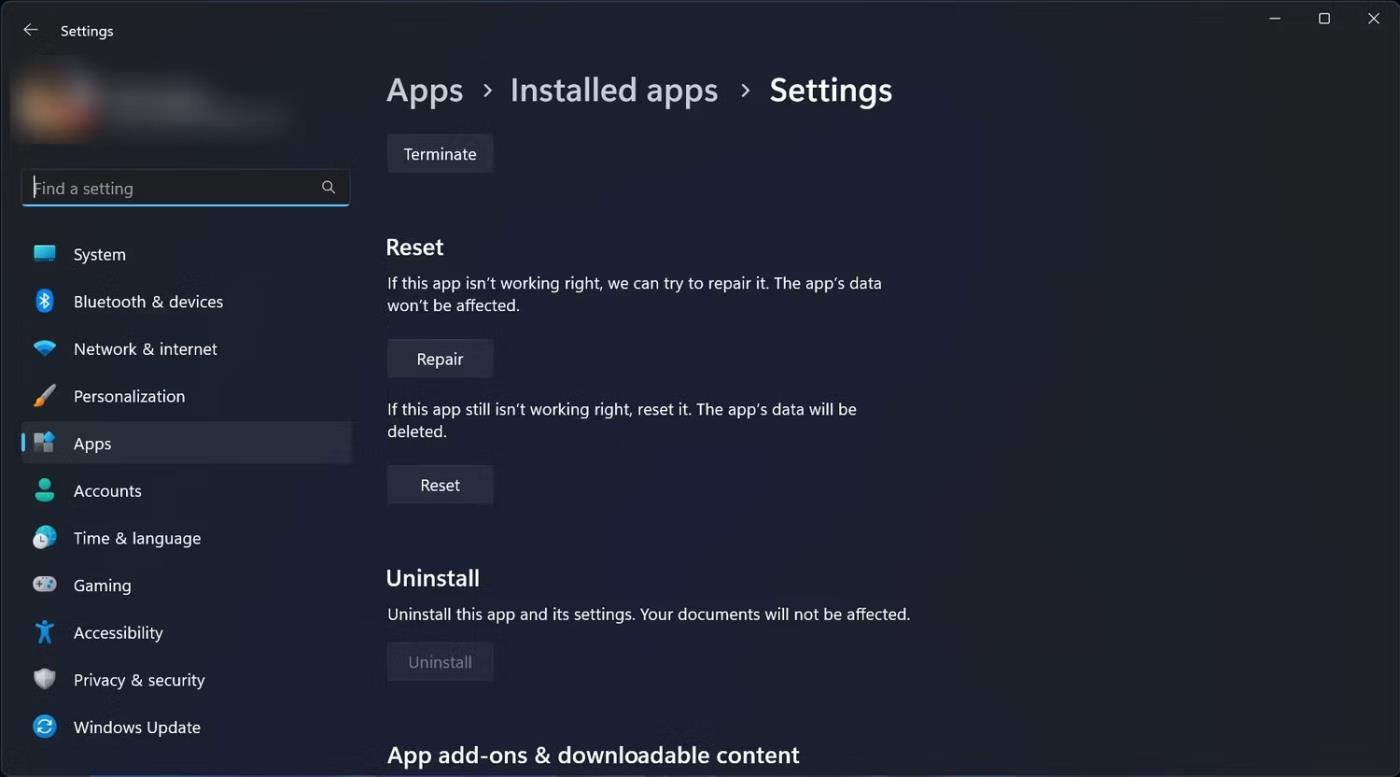
Atiestatiet neveiksmīgo programmu
Abas šīs darbības varat veikt, izmantojot Windows iestatījumu lietotni. Tomēr atcerieties, ka, atiestatot programmu, jūs zaudēsit visas lietojumprogrammā iestatītās opcijas.
Kad Windows parāda kļūdu “Jums nav atļaujas saglabāt šajā vietā”, tas neļaus jums saglabāt failus vajadzīgajās mapēs.
Syslog Server ir svarīga IT administratora arsenāla sastāvdaļa, it īpaši, ja runa ir par notikumu žurnālu pārvaldību centralizētā vietā.
Kļūda 524: iestājās taimauts ir Cloudflare specifisks HTTP statusa kods, kas norāda, ka savienojums ar serveri tika slēgts taimauta dēļ.
Kļūdas kods 0x80070570 ir izplatīts kļūdas ziņojums datoros, klēpjdatoros un planšetdatoros, kuros darbojas operētājsistēma Windows 10. Tomēr tas tiek parādīts arī datoros, kuros darbojas operētājsistēma Windows 8.1, Windows 8, Windows 7 vai vecāka versija.
Nāves zilā ekrāna kļūda BSOD PAGE_FAULT_IN_NONPAGED_AREA vai STOP 0x00000050 ir kļūda, kas bieži rodas pēc aparatūras ierīces draivera instalēšanas vai pēc jaunas programmatūras instalēšanas vai atjaunināšanas, un dažos gadījumos kļūdas cēlonis ir bojāts NTFS nodalījums.
Video plānotāja iekšējā kļūda ir arī nāvējoša zilā ekrāna kļūda. Šī kļūda bieži rodas operētājsistēmās Windows 10 un Windows 8.1. Šajā rakstā ir parādīti daži veidi, kā novērst šo kļūdu.
Lai paātrinātu Windows 10 sāknēšanu un samazinātu sāknēšanas laiku, tālāk ir norādītas darbības, kas jāveic, lai noņemtu Epic no Windows startēšanas un neļautu Epic Launcher palaist operētājsistēmā Windows 10.
Failus nevajadzētu saglabāt darbvirsmā. Ir labāki veidi, kā saglabāt datora failus un uzturēt kārtīgu darbvirsmu. Nākamajā rakstā tiks parādītas efektīvākas vietas, kur saglabāt failus operētājsistēmā Windows 10.
Lai kāds būtu iemesls, dažreiz jums būs jāpielāgo ekrāna spilgtums, lai tas atbilstu dažādiem apgaismojuma apstākļiem un mērķiem. Ja jums ir nepieciešams novērot attēla detaļas vai skatīties filmu, jums jāpalielina spilgtums. Un otrādi, iespējams, vēlēsities arī samazināt spilgtumu, lai aizsargātu klēpjdatora akumulatoru.
Vai jūsu dators nejauši pamostas un tiek parādīts logs ar uzrakstu “Pārbauda atjauninājumus”? Parasti tas ir saistīts ar programmu MoUSOCoreWorker.exe — Microsoft uzdevumu, kas palīdz koordinēt Windows atjauninājumu instalēšanu.








