Kā labot Jums nav atļaujas saglabāt šajā vietā operētājsistēmā Windows

Kad Windows parāda kļūdu “Jums nav atļaujas saglabāt šajā vietā”, tas neļaus jums saglabāt failus vajadzīgajās mapēs.
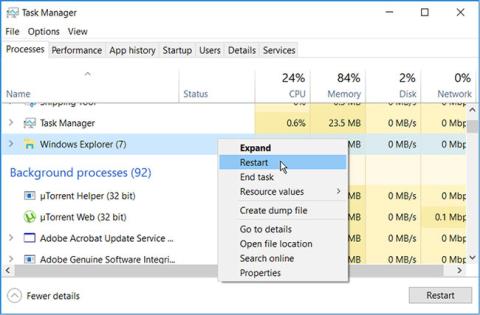
Windows File Explorer ir lielisks rīks, taču tam ir arī savi ierobežojumi. Programma bieži reaģē lēni, atverot vai kopējot failus. Dažreiz File Explorer meklēšanas joslā aizņem pārāk ilgu laiku, lai ielādētu meklēšanas rezultātus, vai arī meklēšanas rezultāti netiek nodrošināti vispār.
Ja jums katru dienu ir jāpārvalda un jāstrādā ar failiem, File Explorer veiktspējas problēmas var ievērojami kavēt jūsu produktivitāti. Par laimi, ir dažādi veidi, kā labot lēno vai nereaģējošo File Explorer.
1. Restartējiet programmu File Explorer
File Explorer restartēšana var palīdzēt atrisināt šo problēmu, it īpaši, ja ir atvērti vairāki File Explorer logi.
1. darbība. Lai sāktu, ar peles labo pogu noklikšķiniet uz uzdevumjoslas un no opcijām atlasiet Uzdevumu pārvaldnieks .
2. darbība: ar peles labo pogu noklikšķiniet uz Windows Explorer un atlasiet Restartēt.
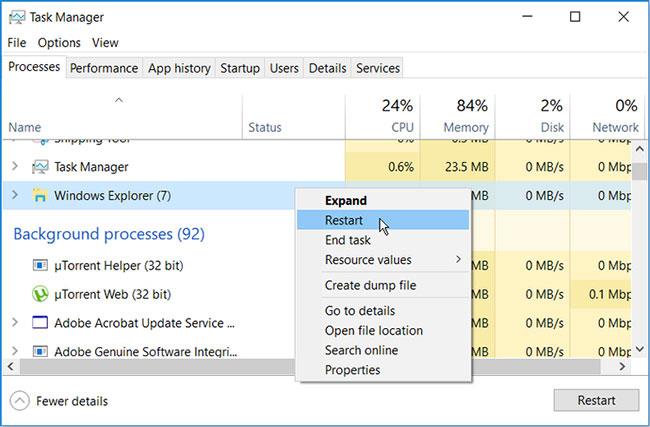
Restartējiet File Explorer
Ja problēma joprojām pastāv, mēģiniet aizvērt File Explorer, izmantojot uzdevumu pārvaldnieku, un pēc tam atkārtoti atvērt to manuāli.
Lai to izdarītu, atveriet uzdevumu pārvaldnieku, veicot iepriekšējās darbības. No turienes ar peles labo pogu noklikšķiniet uz Windows Explorer un atlasiet Beigt uzdevumu . Visbeidzot atveriet File Explorer un pārbaudiet, vai problēma ir atrisināta.
2. Samaziniet darbojošos programmu skaitu
Pārāk daudzu datoru programmu palaišana vienlaikus var ietekmēt File Explorer ātrumu. Faktiski tas var palēnināt visu datoru.
Lai atrisinātu šo problēmu, mēģiniet samazināt datorā darbojošos programmu skaitu.
1. darbība. Lai sāktu, atveriet uzdevumu pārvaldnieku, nospiežot taustiņu kombināciju Ctrl+Shift+Esc .
2. darbība. Pārejiet uz cilni Procesi.
3. darbība. Sadaļā Lietotnes ar peles labo pogu noklikšķiniet uz noteiktas programmas un atlasiet Beigt uzdevumu . Atkārtojiet to visām programmām, kuras vēlaties aizvērt.
Samaziniet palaistās programmas
Pēc tam ritiniet uz leju līdz sadaļai Fona procesi un aizveriet dažus uzdevumus, izmantojot iepriekšējās darbības.
3. Izslēdziet ātro piekļuvi un notīriet failu pārlūka vēsturi
Ātrā piekļuve ir viena no File Explorer labākajām funkcijām. Atverot File Explorer, jūsu nesen piekļūtie faili un mapes tiks parādīti ātrās piekļuves opcijās. Tas palīdz ātri piekļūt failiem un mapēm, taču tas var arī palēnināt File Explorer darbību.
Lai paātrinātu File Explorer, apsveriet iespēju izslēgt ātro piekļuvi.
1. darbība: atveriet File Explorer un ekrāna augšējā kreisajā stūrī noklikšķiniet uz opcijas Fails .
2. darbība. Atlasiet Mainīt mapi un meklēšanas opcijas .
3. darbība: nākamajā logā pārejiet uz cilni Vispārīgi.
4. darbība. Noklikšķiniet uz nolaižamās izvēlnes Open File Explorer , lai atlasītu šo datoru .
5. darbība . Pēc tam noņemiet atzīmi no opcijas Rādīt nesen izmantotos failus ātrās piekļuves opcijās un Rādīt bieži izmantotās mapes sadaļā Ātrās piekļuves opcijas .
6. darbība. Tagad nospiediet pogu Notīrīt blakus vienumam Notīrīt failu pārlūka vēsturi .
7. darbība. Noklikšķiniet uz Lietot > Labi, lai lietotu šīs izmaiņas.
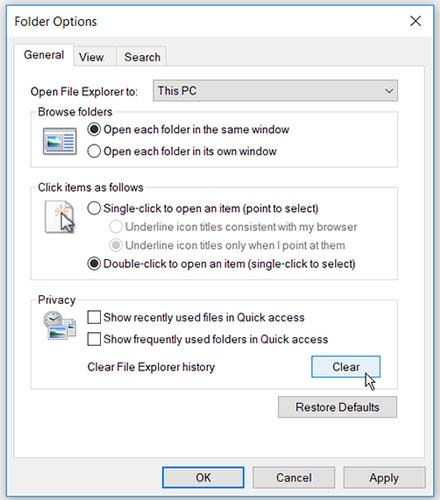
Izslēdziet ātro piekļuvi un notīriet File Explorer vēsturi
Restartējiet datoru, lai lietotu šīs izmaiņas.
4. Konfigurējiet direktoriju optimizācijas iestatījumus
Vai jums ir šī problēma tikai ar vienu mapi, kurā ir vairāki faili un apakšmapes? Ja tas tā ir, šīs mapes optimizēšana varētu būt noderīga.
Tālāk ir norādīts, kā varat optimizēt mapes, lai paātrinātu File Explorer.
1. darbība: ar peles labo pogu noklikšķiniet uz problemātiskās mapes un atlasiet Rekvizīti.
2. darbība. Pārejiet uz cilni Pielāgot.
3. darbība. Noklikšķiniet uz nolaižamās izvēlnes Optimizēt šo mapi un atlasiet Vispārīgi vienumi.
4. darbība: atzīmējiet izvēles rūtiņu Lietot šo veidni arī visām apakšmapēm .
5. darbība. Noklikšķiniet uz Lietot > Labi, lai lietotu šīs izmaiņas.
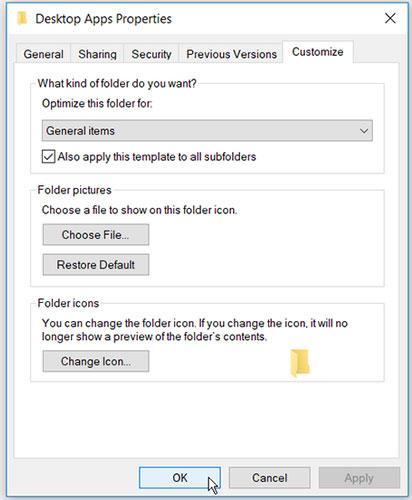
Konfigurējiet direktoriju optimizācijas iestatījumus
5. Novērsiet problēmas ar Windows meklēšanas un indeksēšanas pakalpojumu
Windows meklēšanas un indeksēšanas pakalpojums ir lielisks rīks. Tas palīdz uzlabot jūsu datora meklēšanas veiktspēju. Tomēr File Explorer un tās meklēšanas josla var darboties lēni, ja meklēšanas un indeksēšanas pakalpojumam ir problēmas.
Windows meklēšanas un indeksēšanas pakalpojuma problēmu novēršana var palīdzēt paātrināt File Explorer.
Lūk, kā varat novērst problēmu.
B1: Windows meklēšanas joslā ievadiet vadības paneli un atlasiet vispiemērotāko rezultātu.
2. darbība. Nolaižamajā izvēlnē Skatīt pēc atlasiet Mazas ikonas .
3. darbība: no turienes atlasiet Indeksēšanas opcijas.
4. darbība. Nākamajā logā atlasiet Meklēšanas un indeksēšanas problēmu novēršana .
5. darbība. Pārbaudiet lodziņu Meklēšana vai indeksēšana palēnina datora darbību .
6. darbība: noklikšķiniet uz Tālāk, lai pabeigtu procesu.
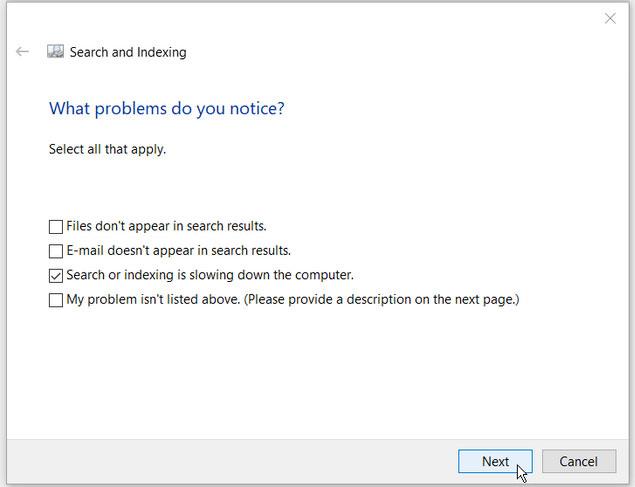
Novērš problēmas ar Windows meklēšanas un indeksēšanas pakalpojumu
Vēlam veiksmi problēmu novēršanā!
Kad Windows parāda kļūdu “Jums nav atļaujas saglabāt šajā vietā”, tas neļaus jums saglabāt failus vajadzīgajās mapēs.
Syslog Server ir svarīga IT administratora arsenāla sastāvdaļa, it īpaši, ja runa ir par notikumu žurnālu pārvaldību centralizētā vietā.
Kļūda 524: iestājās taimauts ir Cloudflare specifisks HTTP statusa kods, kas norāda, ka savienojums ar serveri tika slēgts taimauta dēļ.
Kļūdas kods 0x80070570 ir izplatīts kļūdas ziņojums datoros, klēpjdatoros un planšetdatoros, kuros darbojas operētājsistēma Windows 10. Tomēr tas tiek parādīts arī datoros, kuros darbojas operētājsistēma Windows 8.1, Windows 8, Windows 7 vai vecāka versija.
Nāves zilā ekrāna kļūda BSOD PAGE_FAULT_IN_NONPAGED_AREA vai STOP 0x00000050 ir kļūda, kas bieži rodas pēc aparatūras ierīces draivera instalēšanas vai pēc jaunas programmatūras instalēšanas vai atjaunināšanas, un dažos gadījumos kļūdas cēlonis ir bojāts NTFS nodalījums.
Video plānotāja iekšējā kļūda ir arī nāvējoša zilā ekrāna kļūda. Šī kļūda bieži rodas operētājsistēmās Windows 10 un Windows 8.1. Šajā rakstā ir parādīti daži veidi, kā novērst šo kļūdu.
Lai paātrinātu Windows 10 sāknēšanu un samazinātu sāknēšanas laiku, tālāk ir norādītas darbības, kas jāveic, lai noņemtu Epic no Windows startēšanas un neļautu Epic Launcher palaist operētājsistēmā Windows 10.
Failus nevajadzētu saglabāt darbvirsmā. Ir labāki veidi, kā saglabāt datora failus un uzturēt kārtīgu darbvirsmu. Nākamajā rakstā tiks parādītas efektīvākas vietas, kur saglabāt failus operētājsistēmā Windows 10.
Lai kāds būtu iemesls, dažreiz jums būs jāpielāgo ekrāna spilgtums, lai tas atbilstu dažādiem apgaismojuma apstākļiem un mērķiem. Ja jums ir nepieciešams novērot attēla detaļas vai skatīties filmu, jums jāpalielina spilgtums. Un otrādi, iespējams, vēlēsities arī samazināt spilgtumu, lai aizsargātu klēpjdatora akumulatoru.
Vai jūsu dators nejauši pamostas un tiek parādīts logs ar uzrakstu “Pārbauda atjauninājumus”? Parasti tas ir saistīts ar programmu MoUSOCoreWorker.exe — Microsoft uzdevumu, kas palīdz koordinēt Windows atjauninājumu instalēšanu.








