Kā labot Jums nav atļaujas saglabāt šajā vietā operētājsistēmā Windows

Kad Windows parāda kļūdu “Jums nav atļaujas saglabāt šajā vietā”, tas neļaus jums saglabāt failus vajadzīgajās mapēs.
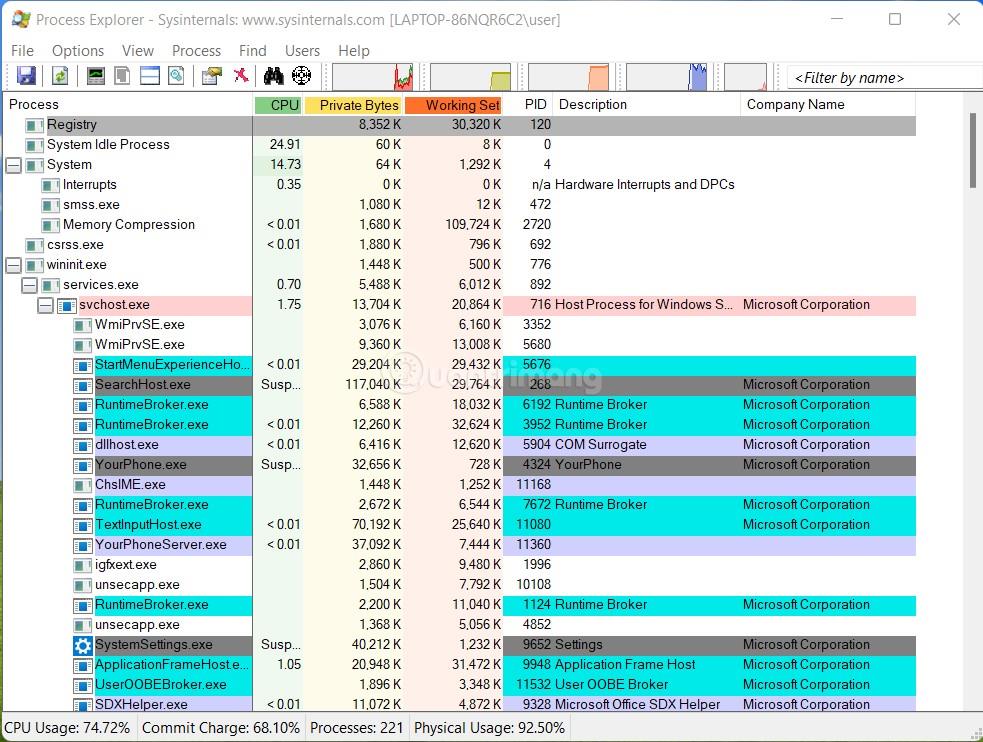
Vai zinājāt, ka sistēmai Windows ir savs iebūvēts veids, kā izveidot ekrānsaudzētājus? Tas ir lielisks veids, kā izvairīties no jebkādas lejupielādes un izveidot patiesi savu ekrānsaudzētāju.
Kā izveidot ekrānsaudzētājus operētājsistēmā Windows 10
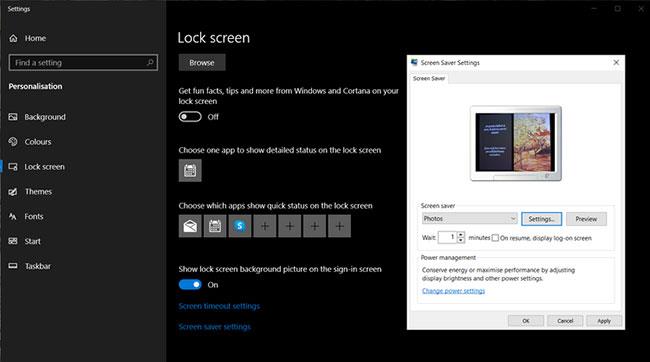
Izveidojiet ekrānsaudzētājus operētājsistēmā Windows 10
1. Sakārtojiet vajadzīgos ekrānsaudzētāju attēlus mapē pēc savas izvēles (vai izmantojiet noklusējuma mapi Mani attēli ).
2. Ar peles labo pogu noklikšķiniet jebkurā ekrāna vietā, lai piekļūtu personalizētajai sīklietotnei. Atlasiet cilni Bloķēt ekrānu un pēc tam dodieties uz ekrānsaudzētāja iestatījumiem .
3. Atvērtajā logā nolaižamajā izvēlnē atlasiet Fotoattēli . Lai izvēlētos avotu, kas nav Mani attēli , dodieties uz Iestatījumi > Pārlūkot un izvēlieties citu atrašanās vietu, pirms noklikšķiniet uz Saglabāt.
4. Konfigurējiet iestatījumus atbilstoši dotajām opcijām, noklikšķiniet uz Labi vai Apply , un jūsu pirmais paštaisītais ekrānsaudzētājs ir gatavs darbam.
Kā izveidot ekrānsaudzētājus operētājsistēmā Windows Vista
Ekrānsaudzētāju izveides process operētājsistēmā Vista ir līdzīgs. Veiciet šīs darbības, lai atrastu rīkus, kas pārvērš jūsu fotoattēlus par ekrānsaudzētājiem.
1. Ar peles labo pogu noklikšķiniet un dodieties uz Personalizēt > Ekrānsaudzētājs > Iestatījumi .
2. Izvēlnē Ekrānsaudzētājs atlasiet Fotoattēli .
3. Ekrānsaudzētāja sadaļā Iestatījumi varēsiet vēl vairāk pielāgot:
Iespējams, jums ir daudz multivides satura, taču ir veidi, kā ar dažiem vienkāršiem klikšķiem pielāgot to, ko darāt un ko nevēlaties redzēt.
Kā izveidot ekrānsaudzētājus programmā PowerPoint
Mēs visi kādā brīdī savā iesūtnē esam saņēmuši ļoti iedarbīgus motivējošus PowerPoint pielikumus. Izmantojot programmu PowerPoint 2021, varat tos diezgan vienkārši pārvērst par pievilcīgiem ekrānsaudzētājiem. Lūk, kā izveidot ekrānsaudzētājus no slaidrādes:
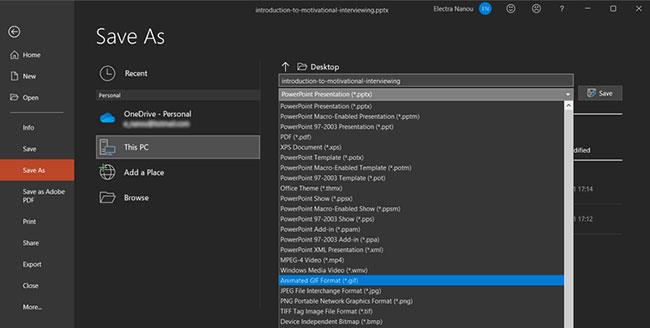
Izveidojiet ekrānsaudzētājus programmā PowerPoint
1. Atveriet prezentāciju, kas kļūs par jūsu ekrānsaudzētāju programmā PowerPoint 2021.
2. Noklikšķiniet uz Fails > Saglabāt kā, lai atvērtu logu Saglabāt kā .
3. Logā Saglabāt kā atlasiet tukšu mapi vai izveidojiet jaunu mapi, kurā ir iekļauti PowerPoint attēli.
4. Ievadiet jebkuru vajadzīgo faila nosaukumu. Nolaižamajā izvēlnē Saglabāt kā veidu ritiniet uz leju, lai atlasītu jebkuru attēla formātu ( GIF , JPG , TIFF , PNG , BMP ). Noklikšķiniet uz Saglabāt.
5. PowerPoint nodrošina iespēju saglabāt katru slaidu vai tikai pašreizējo slaidu kā attēlu. Atlasiet opciju, lai pabeigtu šo procesa daļu.
6. Pēc tam ekrānsaudzētāju var iespējot, izmantojot cilni Personalizēšana > Ekrāna bloķēšana > Ekrānsaudzētāja iestatījumi , kā minēts iepriekš. Atcerieties, ka šī metode nesaglabā nekādas animācijas, pārejas un iegulto multivides saturu, kas atrodas sākotnējā PowerPoint slaidā.
Kā izveidot ekrānsaudzētājus, izmantojot Google fotoattēlus
Google fotoattēli ir aizstājuši Picasa kā vienu no labākajām pieejamajām bezmaksas fotoattēlu pārvaldības lietotnēm, un tai ir lieliska funkcija, kas ļauj izveidot un lejupielādēt slaidrādes.
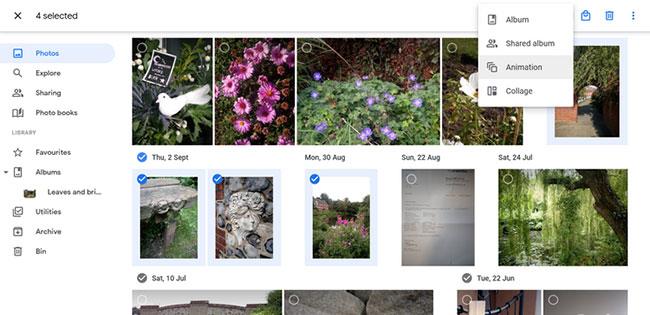
Izveidojiet ekrānsaudzētājus, izmantojot pakalpojumu Google fotoattēli
1. Atveriet pakalpojumu Google fotoattēli un noklikšķiniet uz cilnes Fotoattēli.
2. Sadaļā Fotoattēli atlasiet fotoattēlu, kuru vēlaties izmantot ekrānsaudzētājā.
3. Augšdaļā noklikšķiniet uz ikonas Pievienot vai izveidot jaunu pluszīmes ikonu , pēc tam noklikšķiniet uz Animācija.
4. Kad Google fotoattēli parāda slaidrādi, dodieties tieši uz Citas opcijas > Lejupielādēt .
5. Iestatiet lejupielādēto GIF failu kā ekrānsaudzētāju un esat pabeidzis.
Kā izveidot ekrānsaudzētājus, izmantojot Finalhit
Ja vēlaties izveidot ekrānsaudzētājus ar specializētu programmatūru, pārbaudiet, ko piedāvā Finalhit .

Izveidojiet ekrānsaudzētājus ar Finalhit
Tā ir lietotne, kuru varat lejupielādēt un izmantot, lai izstrādātu ekrānsaudzētājus, kas ir nedaudz detalizētāki nekā standarta Windows opcijas. Tam ir bezmaksas izmēģinājuma versija, lai jūs varētu to izmēģināt, pirms izlemjat iegādāties.
Lūk, kā izveidot savu ekrānsaudzētāju, izmantojot Finalhit:
1. Palaidiet Finalhit un atlasiet vajadzīgo attēlu, video, audio vai tekstu.
2. Visās šajās cilnēs jūs atradīsiet pogu Pievienot. Izmantojiet to, lai augšupielādētu vajadzīgos failus.
3. Pielāgojiet katra elementa iestatījumus, kas var ietvert pauzes opcijas, ilgumu, lielumu utt.
4. Noklikšķiniet uz cilnes Efekti un izvēlieties visas vajadzīgās opcijas.
5. Kad esat gatavs, noklikšķiniet uz pogas Izveidot un izmantojiet failu kā ekrānsaudzētāju.
Kā izveidot ekrānsaudzētājus, izmantojot Blumentals
Vēl viena lejupielādējama lietotne, kas jāapsver, ir Blumentals Screensaver Factory . Tas darbojas tāpat kā Finalhit, ieskaitot bezmaksas izmēģinājuma versiju, taču ar tīrāku saskarni un vairāk rīku, īpaši profesionāliem lietotājiem.
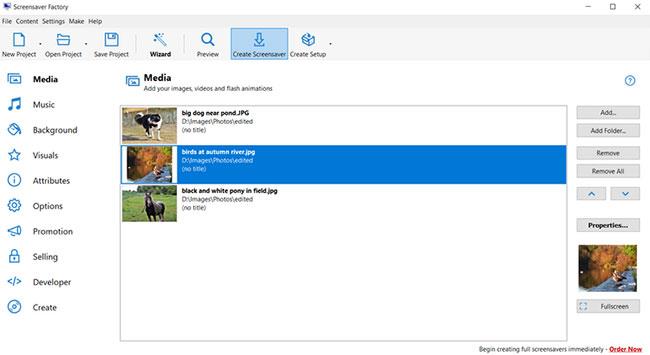
Izveidojiet ekrānsaudzētājus ar Blumentals
Piemēram, papildus fotoattēliem, animācijām un skaņām varat pievienot formas, fona rakstus un reklāmas līdzekļus, lai reklamētu savu zīmolu.
Lūk, kā to visu ievietot stilīgā jaunā ekrānsaudzētājā:
1. Palaidiet Blumentals un noklikšķiniet uz pogas Jauns projekts.
2. Izmantojiet pogas Pievienot vai Pievienot mapi , lai ievietotu visus nepieciešamos audiovizuālos elementus.
3. Pielāgojiet visu, izmantojot pogu Rekvizīti , kā arī izvēlni sadaļā Opcijas.
4. Noklikšķiniet uz Izveidot ekrānsaudzētāju , lai saglabātu pabeigto projektu datorā.
Kad Windows parāda kļūdu “Jums nav atļaujas saglabāt šajā vietā”, tas neļaus jums saglabāt failus vajadzīgajās mapēs.
Syslog Server ir svarīga IT administratora arsenāla sastāvdaļa, it īpaši, ja runa ir par notikumu žurnālu pārvaldību centralizētā vietā.
Kļūda 524: iestājās taimauts ir Cloudflare specifisks HTTP statusa kods, kas norāda, ka savienojums ar serveri tika slēgts taimauta dēļ.
Kļūdas kods 0x80070570 ir izplatīts kļūdas ziņojums datoros, klēpjdatoros un planšetdatoros, kuros darbojas operētājsistēma Windows 10. Tomēr tas tiek parādīts arī datoros, kuros darbojas operētājsistēma Windows 8.1, Windows 8, Windows 7 vai vecāka versija.
Nāves zilā ekrāna kļūda BSOD PAGE_FAULT_IN_NONPAGED_AREA vai STOP 0x00000050 ir kļūda, kas bieži rodas pēc aparatūras ierīces draivera instalēšanas vai pēc jaunas programmatūras instalēšanas vai atjaunināšanas, un dažos gadījumos kļūdas cēlonis ir bojāts NTFS nodalījums.
Video plānotāja iekšējā kļūda ir arī nāvējoša zilā ekrāna kļūda. Šī kļūda bieži rodas operētājsistēmās Windows 10 un Windows 8.1. Šajā rakstā ir parādīti daži veidi, kā novērst šo kļūdu.
Lai paātrinātu Windows 10 sāknēšanu un samazinātu sāknēšanas laiku, tālāk ir norādītas darbības, kas jāveic, lai noņemtu Epic no Windows startēšanas un neļautu Epic Launcher palaist operētājsistēmā Windows 10.
Failus nevajadzētu saglabāt darbvirsmā. Ir labāki veidi, kā saglabāt datora failus un uzturēt kārtīgu darbvirsmu. Nākamajā rakstā tiks parādītas efektīvākas vietas, kur saglabāt failus operētājsistēmā Windows 10.
Lai kāds būtu iemesls, dažreiz jums būs jāpielāgo ekrāna spilgtums, lai tas atbilstu dažādiem apgaismojuma apstākļiem un mērķiem. Ja jums ir nepieciešams novērot attēla detaļas vai skatīties filmu, jums jāpalielina spilgtums. Un otrādi, iespējams, vēlēsities arī samazināt spilgtumu, lai aizsargātu klēpjdatora akumulatoru.
Vai jūsu dators nejauši pamostas un tiek parādīts logs ar uzrakstu “Pārbauda atjauninājumus”? Parasti tas ir saistīts ar programmu MoUSOCoreWorker.exe — Microsoft uzdevumu, kas palīdz koordinēt Windows atjauninājumu instalēšanu.








