Labākā bezmaksas un maksas Syslog Server programmatūra operētājsistēmai Windows

Syslog Server ir svarīga IT administratora arsenāla sastāvdaļa, it īpaši, ja runa ir par notikumu žurnālu pārvaldību centralizētā vietā.
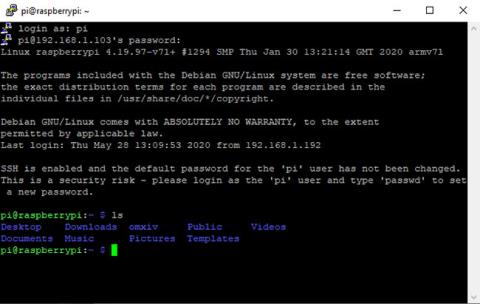
SSH (Secure Shell) ir šifrēts tīkla protokols, ko izmanto, lai izveidotu savienojumu ar ierīcēm, izmantojot tīklu vai internetu. Linux datoros ir iepriekš instalēts SSH rīks, kas pieejams ar termināļa komandām, bet kā ar Windows?
Operētājsistēmai Windows ir pieejamas vairākas SSH opcijas, tostarp iebūvēts SSH rīks. Lūk, kā izmantot SSH operētājsistēmā Windows ar vietējām programmām un trešo pušu opcijām.
1. PuTTY Windows darbvirsmai
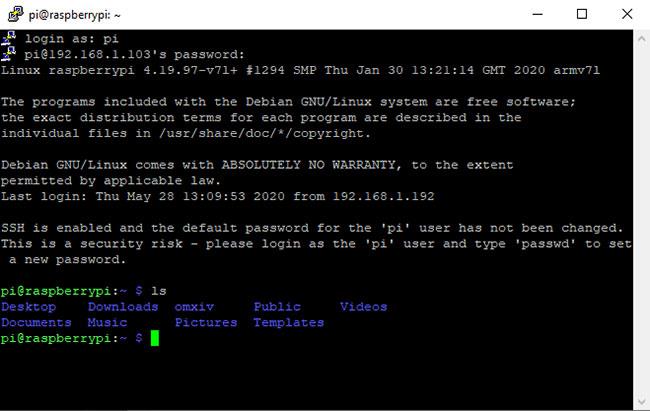
PuTTY ir vispopulārākā lietojumprogramma savienojuma izveidei ar SSH serveriem operētājsistēmā Windows
PuTTY ir vispopulārākā lietojumprogramma savienojuma izveidei ar SSH serveriem operētājsistēmā Windows. PuTTY interfeiss sākumā var šķist nedaudz biedējošs un sarežģīts, taču, kad to izmantosit, tas būs ļoti vienkāršs.
Lai izmantotu PuTTY, viss, kas jums jādara, ir palaist putty.exe. Šeit ievadiet attālā servera resursdatora nosaukumu (vai IP adresi ), pārliecinieties, vai ports ir pareizs, un noklikšķiniet uz Atvērt. PuTTY izveidos savienojumu ar serveri un pēc tam prasīs ievadīt lietotājvārdu un paroli.
Ja vēlaties, varat arī saglabāt šo sesijas informāciju. Noklikšķiniet uz opcijas Noklusējuma iestatījumi , pēc tam atlasiet Saglabāt , un PuTTY izmantos saglabātos iestatījumus katru reizi, kad tas tiks atvērts. Vai arī iestatiet katram savienojumam citu profilu, ievadiet nosaukumu laukā Saglabātās sesijas un noklikšķiniet uz Saglabāt.
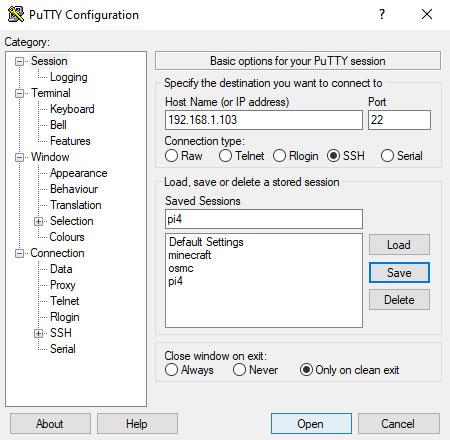
Katram savienojumam iestatiet citu profilu
Skatiet vairāk par PuTTY instalēšanu un lietošanu vietnē Quantrimang.com.
2. Izmantojiet Windows PowerShell SSH
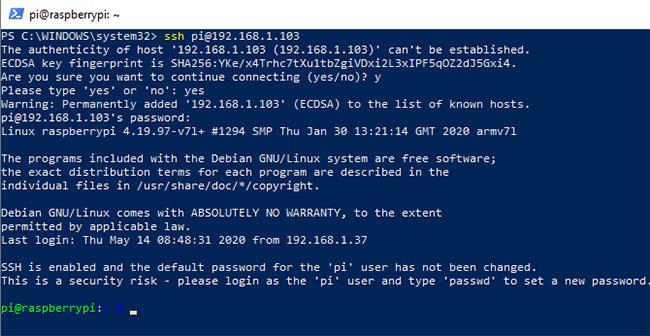
Izmantojiet Windows PowerShell darbam ar SSH
Ja vēlaties, lai jūsu operētājsistēmā būtu iebūvēts Microsoft izstrādāts Windows komandrindas SSH rīks, jums veicas.
Kopš tās ieviešanas operētājsistēmā Windows 7, Windows PowerShell pakāpeniski ir aizstājusi lietojumprogrammu Windows Command Prompt . Nesen tika pievienots OpenSSH atbalsts , ko varat iekļaut programmā PowerShell šādi:
Ja ir pievienots OpenSSH, varat to izmantot, atverot Windows PowerShell (ar peles labo pogu noklikšķiniet uz Sākt > PowerShell ) un ievadot savienojuma komandu. Piemēram:
ssh [email protected]Jums tiks piedāvāts ievadīt savu paroli. Lūdzu, ievadiet savu paroli un piekrītiet drošības sertifikātam.
3. Secure Shell pārlūkam Google Chrome
Google nodrošina SSH klientu ar nosaukumu Secure Shell App , ko var pievienot pārlūkam Chrome. Vienkārši instalējiet lietotni Secure Shell no Chrome interneta veikala. Lai gan tas darbojas pārlūkprogrammā Chrome, tas darbojas pilnīgi bezsaistē, tāpēc jums nav nepieciešama piekļuve internetam, lai to izmantotu. Tātad šis rīks labi darbojas ar ierīcēm lokālajā tīklā, kā arī ar attāliem serveriem.
Lietotne Secure Shell tiek atvērta kā pārlūkprogrammas cilne. Vienkārši ievadiet attālā SSH servera pieteikšanās informāciju un resursdatora nosaukumu (IP adresi). Ja nepieciešams, varat iekļaut arī papildu SSH komandrindas argumentus.
Tāpat kā citas Chrome tīmekļa lietotnes, lietotni Secure Shell var atvērt īpašā logā, lai to atdalītu no galvenās pārlūkprogrammas.
Tā kā Secure Shell ir Chrome tīmekļa lietotne, tā ir pieejama arī operētājsistēmām MacOS, Linux un pat Chrome OS.
4. OpenSSH Cygwin terminālim
Ja Linux, macOS un citās UNIX līdzīgās sistēmās bieži izmantojat standarta SSH komandas, Cygwin piedāvā SSH atbalstu.
Ja esat iesācējs SSH, iespējams, vēlēsities izmantot grafisku opciju, piemēram, PuTTY. Tomēr, ja jums ir pieredze ar komandrindas darbībām, jūs atklāsiet, ka OpenSSH programmā Cygwin darbojas tāpat kā citās platformās.
Cygwin ir liela instalācijas pakotne, tāpēc, iespējams, vēlēsities instalēt OpenSSH. Lai to izdarītu, palaidiet lejupielādēto instalēšanas programmu un, kad tiek piedāvāts izvēlēties pakotni, meklējiet OpenSSH. Izvērsiet tīklu un slejā Jauns noklikšķiniet uz Izlaist , lai tiktu parādīta lejupielādējamā versija.
Noklikšķiniet uz Tālāk , lai turpinātu, pārskatiet instalējamās pakotnes un pēc tam vēlreiz noklikšķiniet uz Tālāk .
Kad instalēšana ir pabeigta, izvēlnē Sākt palaidiet lietojumprogrammu Cygwin terminālī. Lai sāktu SSH savienojumu, izmantojiet to pašu ssh komandu, kuru palaidāt operētājsistēmās Linux un citās UNIX līdzīgās operētājsistēmās.
Lai gan Cygwin ir labs risinājums, to var būt grūti iestatīt.
5. SSH, izmantojot FTP, izmantojot FileZilla
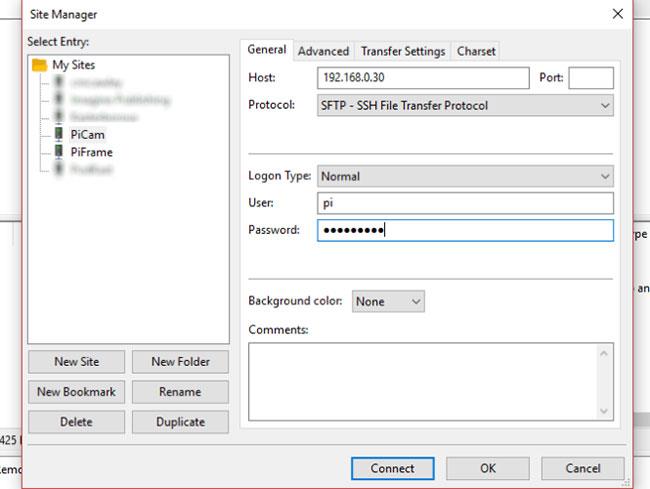
SSH, izmantojot FTP, izmantojot FileZilla
Parasti galvenais iemesls SSH izmantošanai saziņai ar attālo ierīci ir failu augšupielāde. Parasti tas notiek tāpēc, ka pārvaldāt tīmekļa serveri un vēlaties augšupielādēt tīmekļa lietojumprogrammu (piemēram, WordPress).
FileZilla ir atvērtā koda FTP (File Transfer Protocol) rīks ar SFTP (SSH failu pārsūtīšanas protokola) atbalstu. Acīmredzot tas padara FTP pārsūtīšanu daudz drošāku.
Lai lietotu SSH programmā FileZilla:
Failu pārsūtīšana tagad tiks veikta, izmantojot SSH.
Syslog Server ir svarīga IT administratora arsenāla sastāvdaļa, it īpaši, ja runa ir par notikumu žurnālu pārvaldību centralizētā vietā.
Kļūda 524: iestājās taimauts ir Cloudflare specifisks HTTP statusa kods, kas norāda, ka savienojums ar serveri tika slēgts taimauta dēļ.
Kļūdas kods 0x80070570 ir izplatīts kļūdas ziņojums datoros, klēpjdatoros un planšetdatoros, kuros darbojas operētājsistēma Windows 10. Tomēr tas tiek parādīts arī datoros, kuros darbojas operētājsistēma Windows 8.1, Windows 8, Windows 7 vai vecāka versija.
Nāves zilā ekrāna kļūda BSOD PAGE_FAULT_IN_NONPAGED_AREA vai STOP 0x00000050 ir kļūda, kas bieži rodas pēc aparatūras ierīces draivera instalēšanas vai pēc jaunas programmatūras instalēšanas vai atjaunināšanas, un dažos gadījumos kļūdas cēlonis ir bojāts NTFS nodalījums.
Video plānotāja iekšējā kļūda ir arī nāvējoša zilā ekrāna kļūda. Šī kļūda bieži rodas operētājsistēmās Windows 10 un Windows 8.1. Šajā rakstā ir parādīti daži veidi, kā novērst šo kļūdu.
Lai paātrinātu Windows 10 sāknēšanu un samazinātu sāknēšanas laiku, tālāk ir norādītas darbības, kas jāveic, lai noņemtu Epic no Windows startēšanas un neļautu Epic Launcher palaist operētājsistēmā Windows 10.
Failus nevajadzētu saglabāt darbvirsmā. Ir labāki veidi, kā saglabāt datora failus un uzturēt kārtīgu darbvirsmu. Nākamajā rakstā tiks parādītas efektīvākas vietas, kur saglabāt failus operētājsistēmā Windows 10.
Lai kāds būtu iemesls, dažreiz jums būs jāpielāgo ekrāna spilgtums, lai tas atbilstu dažādiem apgaismojuma apstākļiem un mērķiem. Ja jums ir nepieciešams novērot attēla detaļas vai skatīties filmu, jums jāpalielina spilgtums. Un otrādi, iespējams, vēlēsities arī samazināt spilgtumu, lai aizsargātu klēpjdatora akumulatoru.
Vai jūsu dators nejauši pamostas un tiek parādīts logs ar uzrakstu “Pārbauda atjauninājumus”? Parasti tas ir saistīts ar programmu MoUSOCoreWorker.exe — Microsoft uzdevumu, kas palīdz koordinēt Windows atjauninājumu instalēšanu.
Šajā rakstā ir paskaidrots, kā izmantot PuTTY termināļa logu operētājsistēmā Windows, kā konfigurēt PuTTY, kā izveidot un saglabāt konfigurācijas un kuras konfigurācijas opcijas mainīt.








