Labākā bezmaksas un maksas Syslog Server programmatūra operētājsistēmai Windows

Syslog Server ir svarīga IT administratora arsenāla sastāvdaļa, it īpaši, ja runa ir par notikumu žurnālu pārvaldību centralizētā vietā.
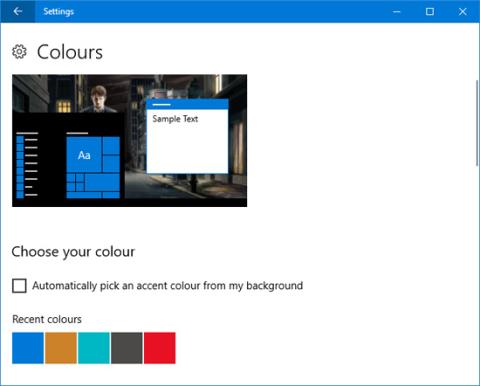
Vai jums ir garlaicīgi redzēt Windows noklusējuma krāsas un vēlaties tās mainīt? Protams, jūs varat to darīt. Ir pienācis laiks piešķirt savai Windows 10 sistēmai jaunu krāsas kārtu. Varat noņemt noklusējuma krāsas un izveidot pilnībā savus motīvus. Šajā rakstā mēs parādīsim, kā mainīt krāsas, kas tiek izmantotas visos datora aspektos, sākot no izvēļņu joslām un apmalēm līdz pogām un ēnām.
1. Akcenta krāsa
Viens no vienkāršākajiem un ātrākajiem veidiem, kā padarīt Windows 10 izteiksmīgu, ir izvēlēties akcentu krāsas. Lai to izdarītu, nospiediet Windows taustiņu + I, lai atvērtu iestatījumus un pārietu uz Personalizēšana > Krāsas .
Šeit varat iestatīt konkrētu krāsu, atlasot Windows krāsu, Pielāgotu krāsu vai atzīmējot Automātiski izvēlēties akcenta krāsu no mana fona .
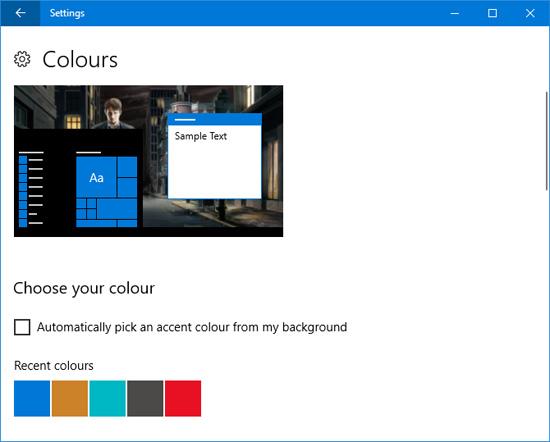
Tas mainīs dažu saskarņu, piemēram, izvēlnes vienumu, logu apmaļu un uzdevumjoslas izcelšanas, krāsu. Varat arī pievienot selektīvu krāsu papildu apgabaliem, atlasot Sākt , uzdevumjoslu un darbību centru un virsrakstu joslas .
2. Sinhronizatora krāsa
Jūs ievērosiet, ka, izmantojot akcentu krāsu, krāsa nemainīsies visās Windows vietās, jo šī funkcija veic noteiktas izmaiņas tikai Universal Windows Platform lietojumprogrammās (pamatā modernajās lietojumprogrammās), savukārt tradicionālās darbvirsmas programmas joprojām izmantos noklusējuma krāsas.
Programma Accent Color Synchronizer var novērst šo trūkumu. Lejupielādējiet programmu no oficiālās vietnes un palaidiet to. Tagad varat iezīmēt elementus, kurus vēlaties mainīt, un noklikšķiniet uz krāsu paletes, lai mainītu interfeisa krāsu. Pēc noklusējuma programma izmantos izmaiņas, kuras iestatījāt Windows iestatījumu logā.
Lejupielādējiet programmu Accent Color Synchronizer .
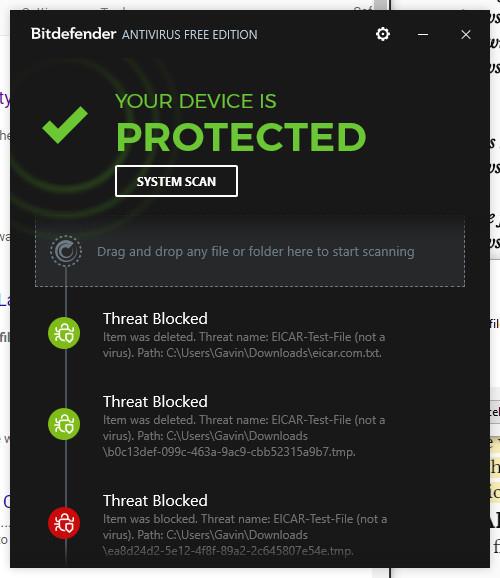
Tad jums ir 3 iespējas. Atlasiet Sinhronizēt tūlīt, lai šīs izmaiņas lietotu visā sistēmā. Sinhronizējiet automātiski , lai šīs izmaiņas stātos spēkā ikreiz, kad maināt akcenta krāsu, un Atjaunot noklusējuma iestatījumus , lai atsauktu programmas veiktās izmaiņas.
3. Klasiskais krāsu panelis
Šī ir viegla utilīta, kas ļauj mainīt krāsu daudziem Windows elementiem, piemēram, pogu tekstam, ēnām, izvēlņu joslām, apmalēm un citam. Lai sāktu, apmeklējiet oficiālo vietni, lai lejupielādētu rīku un palaistu to.
Pirmajā palaišanas reizē lietotne parāda iespēju izveidot pašreizējo noklusējuma krāsu dublējumu. Jums tas jādara, jo lietojumprogramma ļauj atiestatīt noklusējuma iestatījumus, ja neesat apmierināts ar izmaiņām. Varat atjaunot, programmā noklikšķinot uz Noklusējums .
Lai turpinātu, noklikšķiniet uz " >>>" , lai izvērstu logu un skatītu visas pieejamās opcijas:
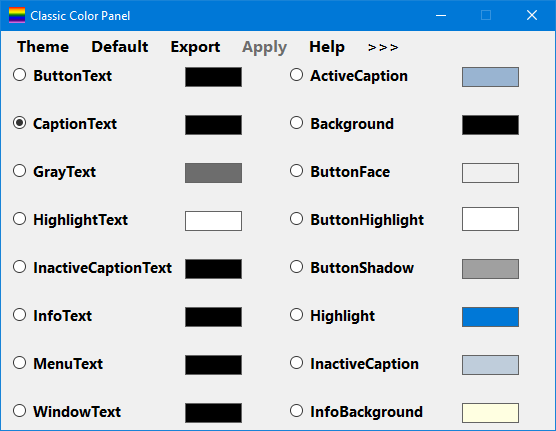
Lai veiktu izmaiņas, vienkārši noklikšķiniet uz krāsu paletes, atlasiet vajadzīgo krāsu un nospiediet OK . Varat virzīt kursoru virs teksta, lai redzētu leģendu, ja neesat pārliecināts par šo izvēli. Lai izmaiņas stātos spēkā, jums, iespējams, būs jāatsakās un jāatkārtojas.
Lejupielādēt klasisko krāsu paneli 1.0.0.27 .
4. Ģenerējiet šifrētus failu nosaukumus un saspiestus failus ar vairākām krāsām
Tagad jūsu sistēmai vajadzētu izskatīties īpaši izteiksmīgai, taču joprojām ir vēl viens neliels uzlabojums. Veicot šo pielāgošanu, šifrēto failu failu nosaukumi kļūs zaļi un saspiesto failu nosaukumi būs zilā krāsā.
Vispirms atveriet File Explorer, nospiežot Windows + E , un dodieties uz mapi, kurā vēlaties lietot izmaiņas. Noklikšķiniet uz cilnes Skats sadaļā Mapes opcijas un noklikšķiniet uz Opcijas . Jaunajā logā noklikšķiniet uz cilnes Skats , ritiniet uz leju sarakstā un atzīmējiet Rādīt šifrētus vai saspiestus NTFS failus krāsainos .
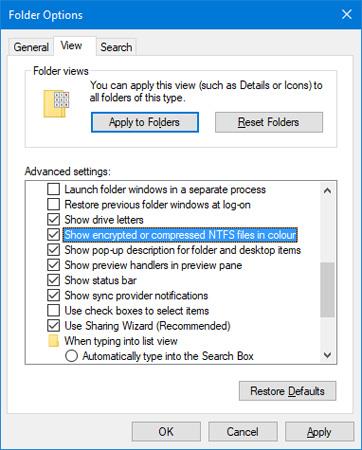
Varat noklikšķināt uz Lietot mapēm , lai izmaiņas lietotu visām viena veida mapēm.
5. Tumšais režīms
Ja jums jau ir pietiekami daudz spilgtas krāsas un vēlaties pārslēgties, šķiet, ka Dark Mode ir piemērots.
Vairumam mūsdienu Windows lietojumprogrammu, izmantojot tumšo režīmu, fons tiks pārslēgts no balta uz melnu. Tas arī pārslēdz fontu no melna uz baltu, pretējā gadījumā jūs to nevarēsit izlasīt.
Lai iespējotu šo funkciju, nospiediet Windows taustiņu + I, lai atvērtu iestatījumus . Pārejiet uz Personalizēšana > Krāsas un sadaļā Izvēlēties noklusējuma lietotnes režīmu atlasiet Tumšs . Šīs izmaiņas tiks piemērotas nekavējoties.
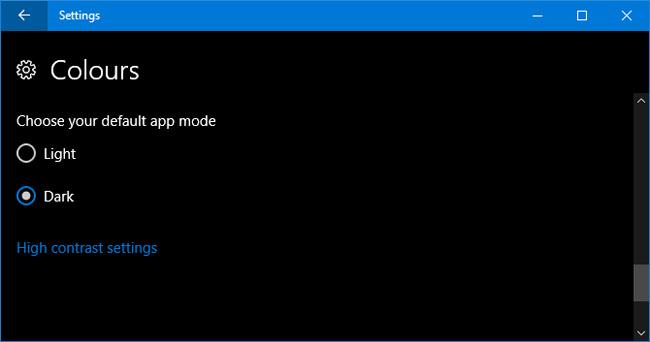
Ja esat noguris, redzot Windows noklusējuma krāsas, cerams, ka mūsu norādījumi var palīdzēt jūsu sistēmai piešķirt jaunu, spilgtāku krāsu. Ja joprojām vēlaties vairāk krāsu, varat iestatīt dzīvu fona tapeti, lai mainītu stilu.
Vai jūs zināt citas metodes, kā pievienot krāsu sistēmai Windows 10? Kādu krāsu jūs izmantojat savam Windows? Paziņojiet mums, komentējot zemāk!
Syslog Server ir svarīga IT administratora arsenāla sastāvdaļa, it īpaši, ja runa ir par notikumu žurnālu pārvaldību centralizētā vietā.
Kļūda 524: iestājās taimauts ir Cloudflare specifisks HTTP statusa kods, kas norāda, ka savienojums ar serveri tika slēgts taimauta dēļ.
Kļūdas kods 0x80070570 ir izplatīts kļūdas ziņojums datoros, klēpjdatoros un planšetdatoros, kuros darbojas operētājsistēma Windows 10. Tomēr tas tiek parādīts arī datoros, kuros darbojas operētājsistēma Windows 8.1, Windows 8, Windows 7 vai vecāka versija.
Nāves zilā ekrāna kļūda BSOD PAGE_FAULT_IN_NONPAGED_AREA vai STOP 0x00000050 ir kļūda, kas bieži rodas pēc aparatūras ierīces draivera instalēšanas vai pēc jaunas programmatūras instalēšanas vai atjaunināšanas, un dažos gadījumos kļūdas cēlonis ir bojāts NTFS nodalījums.
Video plānotāja iekšējā kļūda ir arī nāvējoša zilā ekrāna kļūda. Šī kļūda bieži rodas operētājsistēmās Windows 10 un Windows 8.1. Šajā rakstā ir parādīti daži veidi, kā novērst šo kļūdu.
Lai paātrinātu Windows 10 sāknēšanu un samazinātu sāknēšanas laiku, tālāk ir norādītas darbības, kas jāveic, lai noņemtu Epic no Windows startēšanas un neļautu Epic Launcher palaist operētājsistēmā Windows 10.
Failus nevajadzētu saglabāt darbvirsmā. Ir labāki veidi, kā saglabāt datora failus un uzturēt kārtīgu darbvirsmu. Nākamajā rakstā tiks parādītas efektīvākas vietas, kur saglabāt failus operētājsistēmā Windows 10.
Lai kāds būtu iemesls, dažreiz jums būs jāpielāgo ekrāna spilgtums, lai tas atbilstu dažādiem apgaismojuma apstākļiem un mērķiem. Ja jums ir nepieciešams novērot attēla detaļas vai skatīties filmu, jums jāpalielina spilgtums. Un otrādi, iespējams, vēlēsities arī samazināt spilgtumu, lai aizsargātu klēpjdatora akumulatoru.
Vai jūsu dators nejauši pamostas un tiek parādīts logs ar uzrakstu “Pārbauda atjauninājumus”? Parasti tas ir saistīts ar programmu MoUSOCoreWorker.exe — Microsoft uzdevumu, kas palīdz koordinēt Windows atjauninājumu instalēšanu.
Šajā rakstā ir paskaidrots, kā izmantot PuTTY termināļa logu operētājsistēmā Windows, kā konfigurēt PuTTY, kā izveidot un saglabāt konfigurācijas un kuras konfigurācijas opcijas mainīt.








