Kā labot Jums nav atļaujas saglabāt šajā vietā operētājsistēmā Windows

Kad Windows parāda kļūdu “Jums nav atļaujas saglabāt šajā vietā”, tas neļaus jums saglabāt failus vajadzīgajās mapēs.
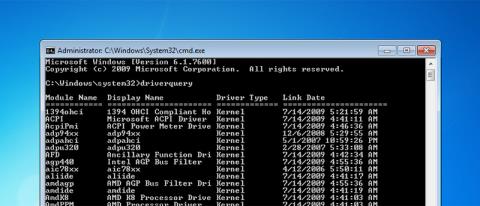
Operētājsistēmā Windows varat izmantot komandas, lai atrastu IP adreses, tīkla problēmas, atjaunotu sistēmu.... Tālāk esošajā rakstā Wiki.SpaceDesktop iepazīstinās jūs ar 4 visnoderīgākajām komandrindām, kuras varat atrisināt.. problēmas Windows operētājsistēmās.
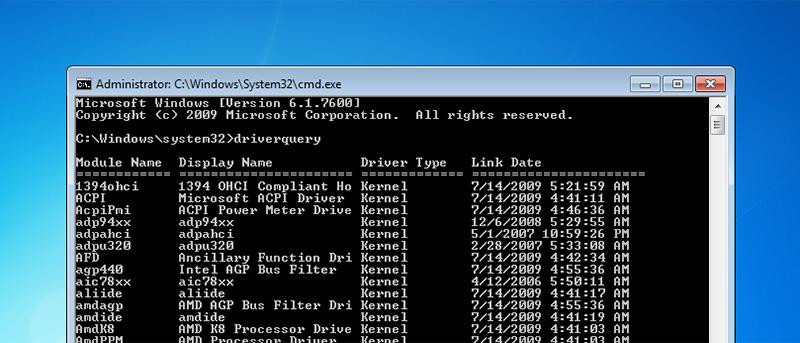
1. Sistēmas failu pārbaudītājs
Sistēmas failu pārbaudītāja līdzeklis, kas integrēts Windows operētājsistēmā, tiek izmantots, lai pārbaudītu sistēmas failu integritāti un reģistra statusu. Ja jūsu sistēma vai reģistrs neizdodas, varat izmantot sistēmas failu pārbaudītāja līdzekli, lai skenētu un atjaunotu sistēmas failus (vai reģistra atslēgas) no sākotnējās Windows failu kešatmiņas.
Lai palaistu sistēmas failu pārbaudītāju, sadaļā Administrēšana atveriet komandu uzvednes logu un ievadiet tālāk norādīto komandrindu:
sfc /scannow
2. Driverquery
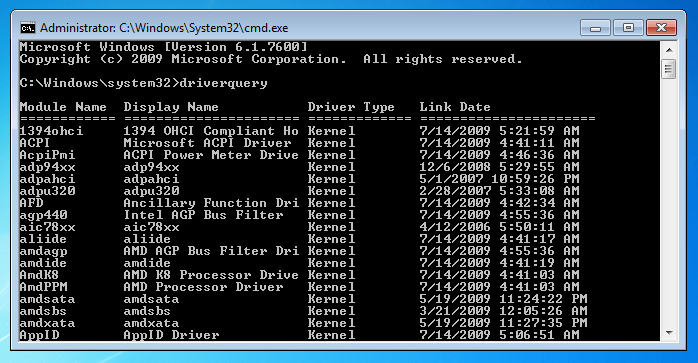
Ir svarīgi pārzināt visus Windows datorā instalētos draiverus, lai palīdzētu Windows lietotājiem atrisināt visas problēmas, kas rodas draiveru atjaunināšanas laikā vai citas saistītas problēmas.
Lielākā daļa Windows lietotāju bieži izmanto trešo pušu rīkus, lai meklētu informāciju par draiveriem. Tomēr operētājsistēmā Windows ir integrēta komandrinda, kurā ir norādīta informācija par visiem draiveriem, par kuriem Windows lietotāji nezina, un tā ir komanda Driverquery.
Lai palaistu Driverquery, sadaļā Administrators atveriet komandu uzvedni un ievadiet tālāk norādīto komandu:
draivera vaicājums
Pēc noklusējuma draivera informācijas saraksts tiek parādīts tabulas formātā. Ja vēlaties mainīt displeja formātu (saraksts vai csv... tas nedarbojas), pievienojiet parametru /fo.
Piemēram:
draivera vaicājums /fo csv
Turklāt jūs varat eksportēt failā tabulu, kurā tiek parādīta informācija par draiveriem. Lai saglabātu šo failu, izmantojiet tālāk norādīto komandu:
draivera vaicājums /fo CSV > faila nosaukums.csv
3. Pārbaudiet disku
Ja rodas problēmas saistībā ar cieto disku, varat izmantot sistēmā Windows iebūvēto Diska pārbaudes (chkdsk) rīku, lai atjaunotu bojātos sistēmas failus un slikta sektora kļūdas.
Lai palaistu Check Disk, sadaļā Administrators atveriet komandu uzvedni un ievadiet tālāk norādīto komandu:
chkdsk C: /F /R
Piezīme:
Lai meklētu un noteiktu sliktos sektorus, vienumam Check Disk varat pievienot parametru /R. Tomēr šis process aizņem diezgan daudz laika. Tāpēc, ja nevēlaties dziļi skenēt sistēmā, varat izlaist parametru /R.
4. IPConfig
IPConfig ir viena no noderīgākajām komandrindām operētājsistēmā Windows (un Linux). Komanda IPConfig tiek izmantota, lai pārbaudītu TCP/IP savienojuma informāciju, tīkla adapteri (tīkla karti) un datora IP adresi.
Turklāt varat izmantot komandu IPConfig, lai izdzēstu veco DNS kešatmiņu vai mainītu jauno IP adresi.
Lai palaistu komandu IPConfig, sadaļā Admin atveriet logu Command Prompt un ievadiet šādu komandu:
ipconfig
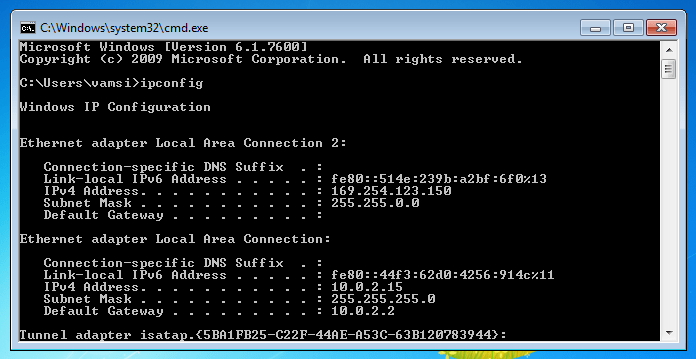
Turklāt pēc komandas varat pievienot dažus citus parametrus, piemēram, /all, /flushdns un /release , lai piekļūtu tīkla adaptera informācijai (tīkla kartei), notīrītu DNS kešatmiņu un mainītu atbilstošo IP adresi.
Lai pilnībā parādītu visu adapteru TCP/IP konfigurāciju, izmantojiet komandu:
ipconfig /all
Lai atiestatītu DNS klienta atrisinātāja kešatmiņu, izmantojiet komandu:
ipconfig /flushdns
Lai izdzēstu visu adapteru IP adreses konfigurāciju un atbrīvotos no pašreizējās DHCP konfigurācijas, izmantojiet komandu:
ipconfig /release
Tālāk varat atsaukties uz dažiem citiem rakstiem:
Kā izmantot komandu uzvedni, lai pārvaldītu bezvadu tīklus operētājsistēmā Windows 10?
Kopsavilkums par 20 parastajām palaišanas komandām operētājsistēmā Windows
Novēlam laimīgu jauno nedēļu!
Kad Windows parāda kļūdu “Jums nav atļaujas saglabāt šajā vietā”, tas neļaus jums saglabāt failus vajadzīgajās mapēs.
Syslog Server ir svarīga IT administratora arsenāla sastāvdaļa, it īpaši, ja runa ir par notikumu žurnālu pārvaldību centralizētā vietā.
Kļūda 524: iestājās taimauts ir Cloudflare specifisks HTTP statusa kods, kas norāda, ka savienojums ar serveri tika slēgts taimauta dēļ.
Kļūdas kods 0x80070570 ir izplatīts kļūdas ziņojums datoros, klēpjdatoros un planšetdatoros, kuros darbojas operētājsistēma Windows 10. Tomēr tas tiek parādīts arī datoros, kuros darbojas operētājsistēma Windows 8.1, Windows 8, Windows 7 vai vecāka versija.
Nāves zilā ekrāna kļūda BSOD PAGE_FAULT_IN_NONPAGED_AREA vai STOP 0x00000050 ir kļūda, kas bieži rodas pēc aparatūras ierīces draivera instalēšanas vai pēc jaunas programmatūras instalēšanas vai atjaunināšanas, un dažos gadījumos kļūdas cēlonis ir bojāts NTFS nodalījums.
Video plānotāja iekšējā kļūda ir arī nāvējoša zilā ekrāna kļūda. Šī kļūda bieži rodas operētājsistēmās Windows 10 un Windows 8.1. Šajā rakstā ir parādīti daži veidi, kā novērst šo kļūdu.
Lai paātrinātu Windows 10 sāknēšanu un samazinātu sāknēšanas laiku, tālāk ir norādītas darbības, kas jāveic, lai noņemtu Epic no Windows startēšanas un neļautu Epic Launcher palaist operētājsistēmā Windows 10.
Failus nevajadzētu saglabāt darbvirsmā. Ir labāki veidi, kā saglabāt datora failus un uzturēt kārtīgu darbvirsmu. Nākamajā rakstā tiks parādītas efektīvākas vietas, kur saglabāt failus operētājsistēmā Windows 10.
Lai kāds būtu iemesls, dažreiz jums būs jāpielāgo ekrāna spilgtums, lai tas atbilstu dažādiem apgaismojuma apstākļiem un mērķiem. Ja jums ir nepieciešams novērot attēla detaļas vai skatīties filmu, jums jāpalielina spilgtums. Un otrādi, iespējams, vēlēsities arī samazināt spilgtumu, lai aizsargātu klēpjdatora akumulatoru.
Vai jūsu dators nejauši pamostas un tiek parādīts logs ar uzrakstu “Pārbauda atjauninājumus”? Parasti tas ir saistīts ar programmu MoUSOCoreWorker.exe — Microsoft uzdevumu, kas palīdz koordinēt Windows atjauninājumu instalēšanu.








