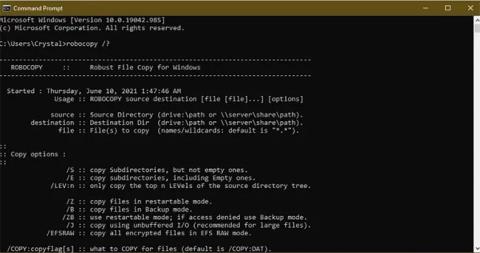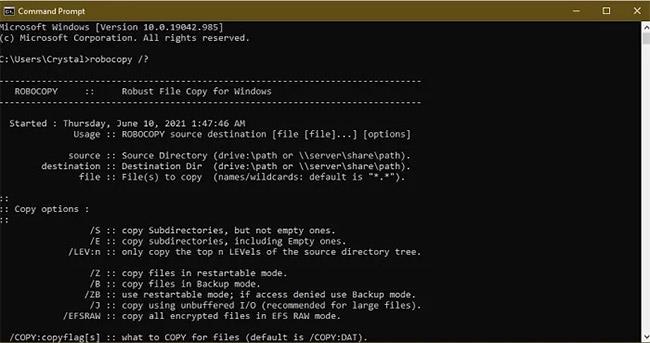Windows kā operētājsistēma ir nogājusi garu ceļu, taču failu kopēšana no vienas vietas uz citu ir aspekts, kas joprojām rada vilšanos. Lai gan failu kopēšana un ielīmēšana parasti ir pareiza, mēģinājums ātri kopēt lielu skaitu failu sistēmā Windows 10 var kļūt par problēmu.
Varat iegūt nepārtrauktu grafisku pašreizējā kopēšanas ātruma indikāciju. Faktiski process sākas ātri, pēc tam palielinās un pēc tam ar lielu soli samazinās.
Ja bieži kopējat lielus failus, Windows iebūvētā failu pārsūtīšanas sistēma darbosies lēni un failu pārvietošana prasīs ilgu laiku. Process var pat iesaldēt. Par laimi, ir dažas alternatīvas metodes, kas var palīdzēt pārvietot un kopēt failus daudz ātrāk.
1. Robokopija
Šis ir sistēmā Windows iebūvēts komandrindas rīks, kas nodrošina lielāku jaudu, ja nepieciešams palaist atkārtotus un/vai sarežģītus failu kopēšanas procesus. Robocopy padara kopēšanu daudz vienkāršāku un ātrāku, it īpaši, ja to veic tiešsaistē.
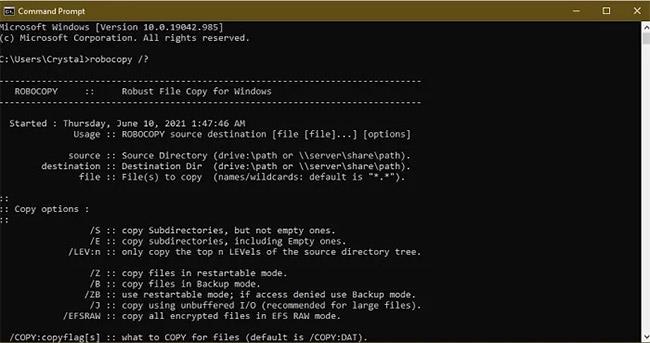
Robocopy padara kopēšanu daudz vienkāršāku un ātrāku
Lai izmantotu Robocopy, atveriet Sākt , ierakstiet Command Prompt un meklēšanas rezultātos noklikšķiniet uz "Command Prompt" . Varat arī ar peles labo pogu noklikšķināt uz Sākt un atlasīt “ Windows PowerShell ”. Izmantojot jebkuru no metodēm, ievadiet komandu:
robocopy /?
…un nospiediet taustiņu Enter , lai saņemtu norādījumus, pamatojoties uz nepieciešamajiem kopēšanas parametriem.
Ja vēlaties regulāri veikt vienu un to pašu replikācijas procesu, varat izveidot pakešfailu un veikt dubultklikšķi, lai to palaistu, vai iestatīt, lai skripts palaistu, izmantojot uzdevumu plānotāju kā automātisku procesu. Pakešfaili var arī palīdzēt sakārtot datoru. Skatiet vairāk: Kā pārvietot failus pēc veida sistēmā Windows, izmantojot pakešfailus, lai iegūtu detalizētus norādījumus.
2. Jauniniet cieto disku
Cietajam diskam ir liela nozīme, nosakot, cik ātri notiek kopēšana. SSD ir ātrāki nekā vecie HDD , tāpēc varat iegādāties SSD savai iekārtai ātrākai klonēšanai.

Iegādājieties SSD savam datoram, lai kopētu ātrāk
Tas pats attiecas uz kopēšanu no ārējā cietā diska vai uz to. Ja izmantojat zibatmiņas disku ar USB 2.0 standartu vai vecu ārējo HDD, pārsūtīšanas ātrums būs lēns. Nomainiet to ar modernu USB 3.0 disku , kas atbalsta ātrāku datu pārsūtīšanu.
Ja neesat pārliecināts, kurš no tiem jums ir, ir vienkārši veidi, kā pārbaudīt, vai jūsu Windows datorā tiek izmantots SSD vai HDD .
3. Kopējiet, izmantojot lietojumprogrammu
Lai gan iepriekš minētās metodes ir vienkārši veidi, kā ātri kopēt lielu skaitu failu operētājsistēmā Windows, varat iegūt lielāku ātrumu nekā Windows piedāvā, izmantojot kopēšanas lietojumprogrammu. Tirgū ir vairākas iespējas, taču vispopulārākā ir TeraCopy ar bufera pielāgošanas algoritmiem, kas samazina meklēšanas laiku un paātrina kopēšanas darbības.

Kopēšana, izmantojot lietotni, arī palīdz paātrināt darbību
Turklāt lietotne pārbauda failus, lai nodrošinātu, ka tie ir pilnīgi identiski, un pat brīdina, ja, pārvietojot failus, pieļaujat kļūdu, lai jūs būtu pārliecināts par savām darbībām.
Tam ir jauks interfeiss, tas integrējas ar Windows un tiek aktīvi atjaunināts. Tas arī veic asinhrono kopēšanu, kas palīdz paātrināt failu pārsūtīšanu starp diviem cietajiem diskiem.
TeraCopy arī gudri izlaiž problēmu failus, lai jūs varētu tos pārskatīt vēlāk, nepārtraucot visu pārsūtīšanas procesu.
Ja TeraCopy nedarbojas pietiekami labi, varat arī mēģināt:
4. Pirms kopēšanas saspiediet failu
Šī metode var būt efektīva, pārvietojot daudzus mazus failus, saspiežot tos ar WinRAR vai 7zip, lai nodrošinātu labāku saspiešanas pakāpi. Failu saspiešana aizņem dažas minūtes, un tad jūs varat ļoti ātri kopēt.
Lai gan Windows iebūvētais saspiešanas rīks pietiekami labi darbojas teksta failiem, tas ne vienmēr nodrošina optimālu attēlu un videoklipu saspiešanu.