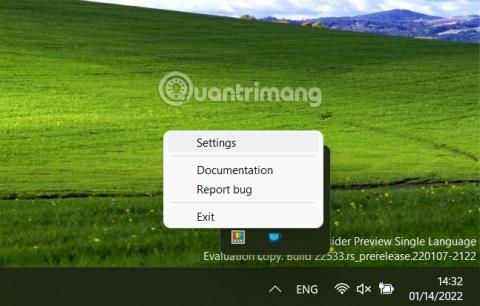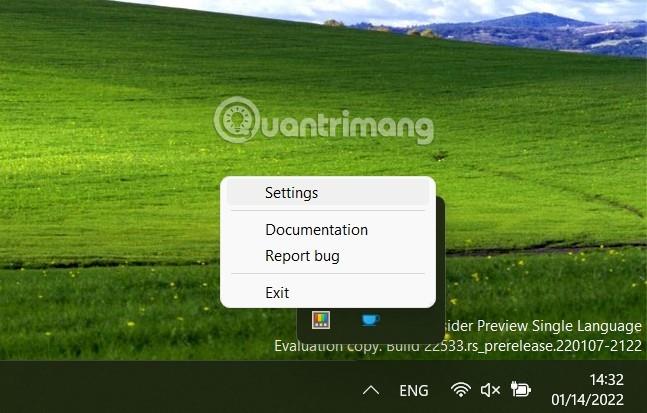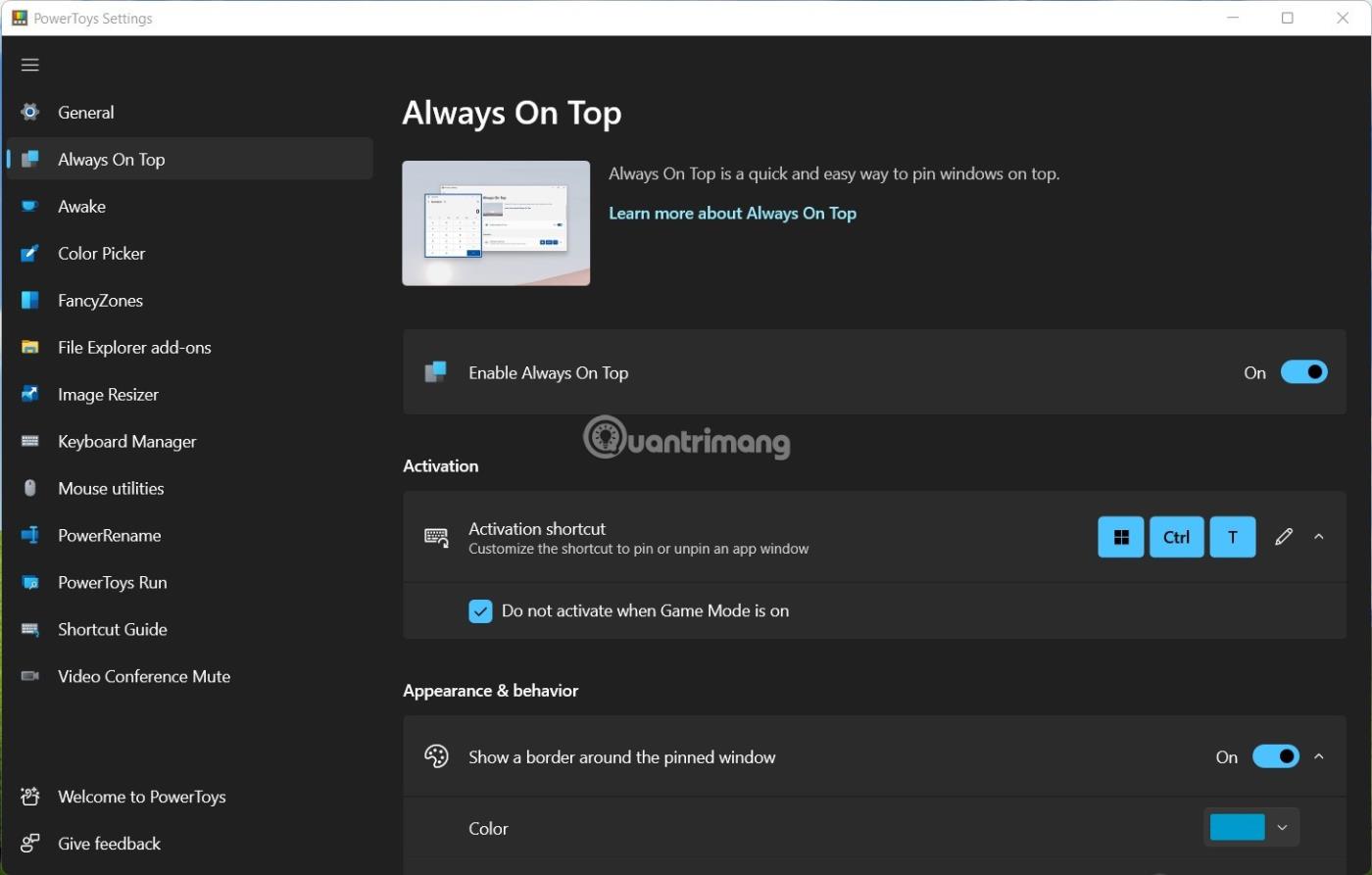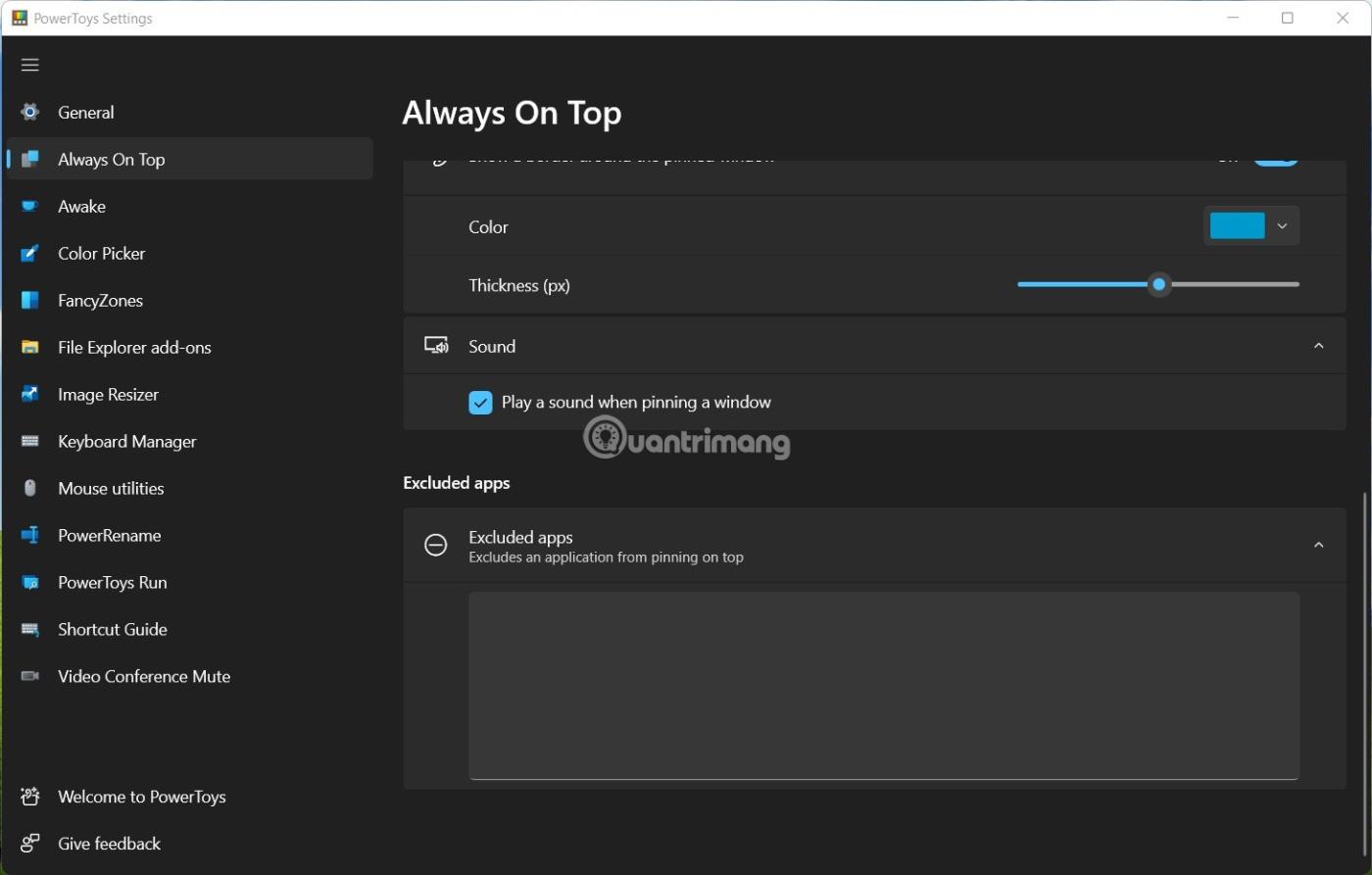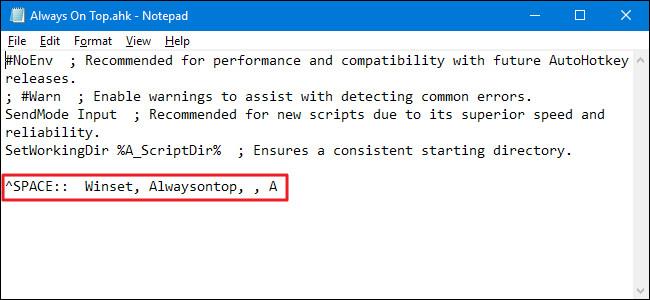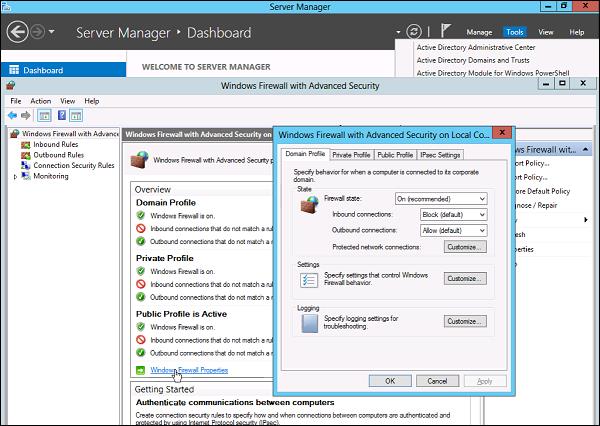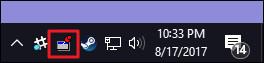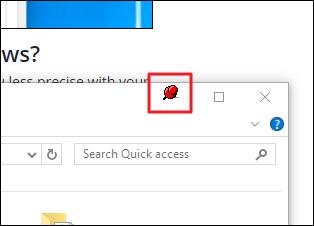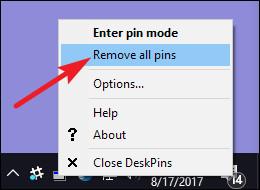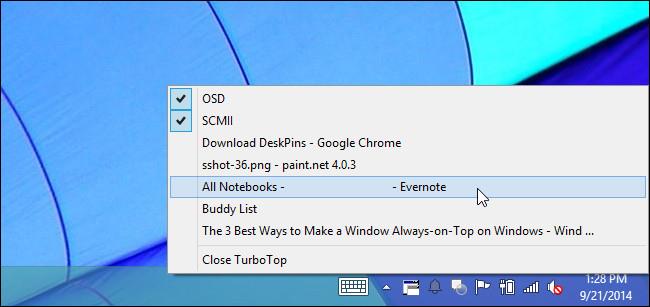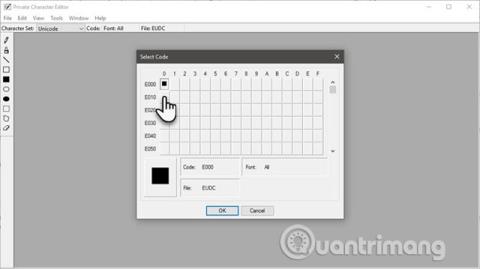Windows nenodrošina iebūvētu rīku, lai lietotāji varētu piespraust jebkuru logu vienmēr virs citiem logiem (vienmēr augšpusē). Šim nolūkam ir daudz trešo pušu rīku, taču tie bieži ir smagi un sarežģīti.
Lai gan ir daudz rīku, lai piespraustu logu, lai tas vienmēr būtu virs citiem logiem, daži no tiem ir izmantoti jau ilgu laiku un nedarbojas labi ar modernām Windows versijām vai vecākām versijām. 64 bitu versija. Šajā rakstā tiks izklāstīti labākie un uzticamākie veidi, kā izdarīt tieši to, kas jums nepieciešams. Neatkarīgi no tā, vai vēlaties izmantot īsinājumtaustiņus vai grafisko izvēlni, šie ir ideāli veidi, kā izveidot logu, kas vienmēr atrodas virs citiem logiem. Un šie rīki ir saderīgi ar lielāko daļu Windows versiju.
Viena lieta, kas jāņem vērā: ir dažas citas lieliskas lietotnes, kas papildus citām funkcijām var likt logam vienmēr atrasties virs citiem logiem, taču šajā rakstā apskatīsim tikai bezmaksas rīkus. Maksa par vieglu, kalpo tikai loga piespraušanai. funkciju. Tomēr rakstā ir minētas arī vairākas citas lietojumprogrammas, ja jūs interesē vai esat to izmantojis.
4 labākie veidi, kā piespraust logus Windows ekrānā
1. Kā piespraust logus operētājsistēmas Windows 10 un Windows 11 ekrānos, izmantojot PowerToys
Jaunākajā atjauninājumā PowerToys rīkkopa ir nodrošinājusi darbvirsmas piespraušanas iespējas visām Windows lietojumprogrammām. Pēc PowerToys 0.53.1 instalēšanas varat viegli piespraust Windows logu ekrānam, izmantojot īsinājumtaustiņu Win + Ctrl + T.
Konkrēts veids, kā to izdarīt, ir šāds:
1. darbība : vispirms no GitHub vai Microsoft Store ir jālejupielādē PowerToys 0.53.1 un pēc tam jāinstalē.
2. darbība : ar peles labo pogu noklikšķiniet uz PowerToys ikonas sistēmas ikonu teknē uzdevumjoslā un atlasiet Iestatījumi.
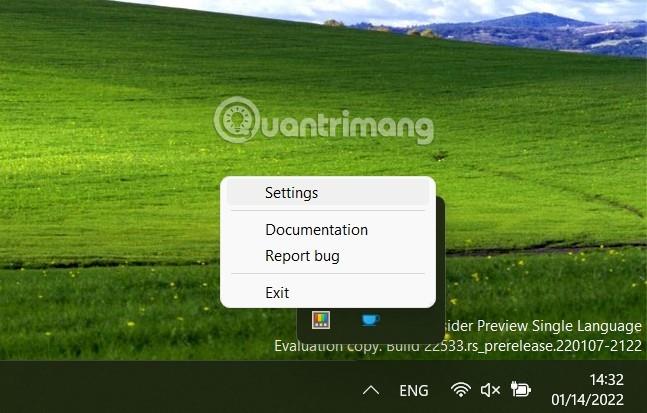
3. darbība . Noklikšķiniet uz Vienmēr augšpusē . Šeit varat pielāgot Vienmēr augšpusē ieslēgtu/izslēgtu, pielāgot īsinājumtaustiņu, lai izslēgtu/ieslēgtu Vienmēr augšā, noklusējuma vērtība ir Win + Ctrl + T . Varat arī atzīmēt opciju Neaktivizēt, kad ir ieslēgts spēles režīms, lai logu piespraušanas funkcija tiktu atspējota, kad spēlējat spēli. Zemāk esošajā sadaļā varat izvēlēties, vai rādīt apmales pašreiz piespraustam logam. Ja izvēlaties jā, varēsiet izvēlēties ekrāna apmales krāsu un izmēru. Turklāt varat iestatīt paziņojumu skaņu, kad ir ieslēgts/izslēgts režīms Always On Top, kā arī iestatīt izņēmuma lietojumprogrammas, kas nekad nav iekļautas režīmā Always On Top.
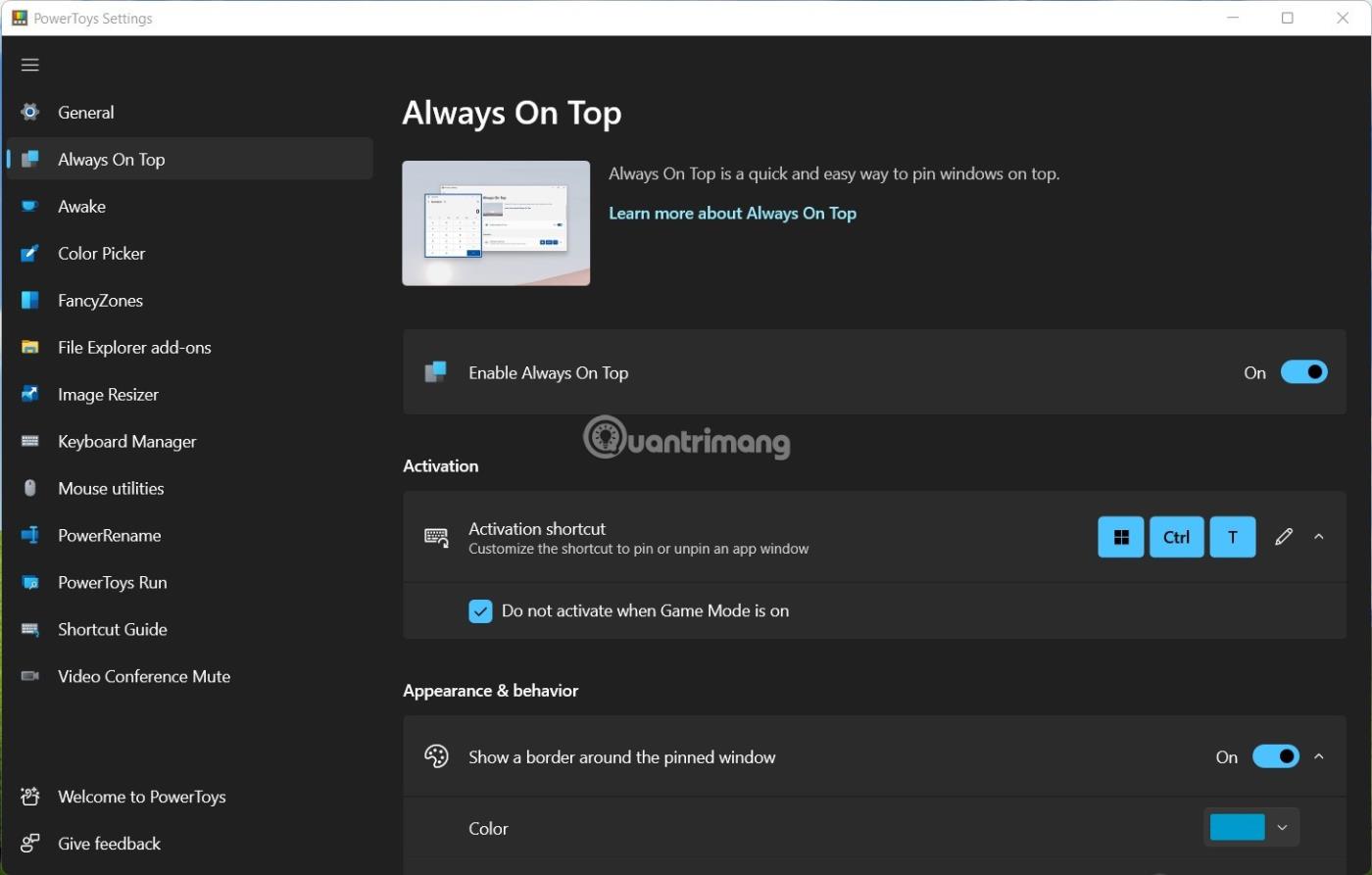
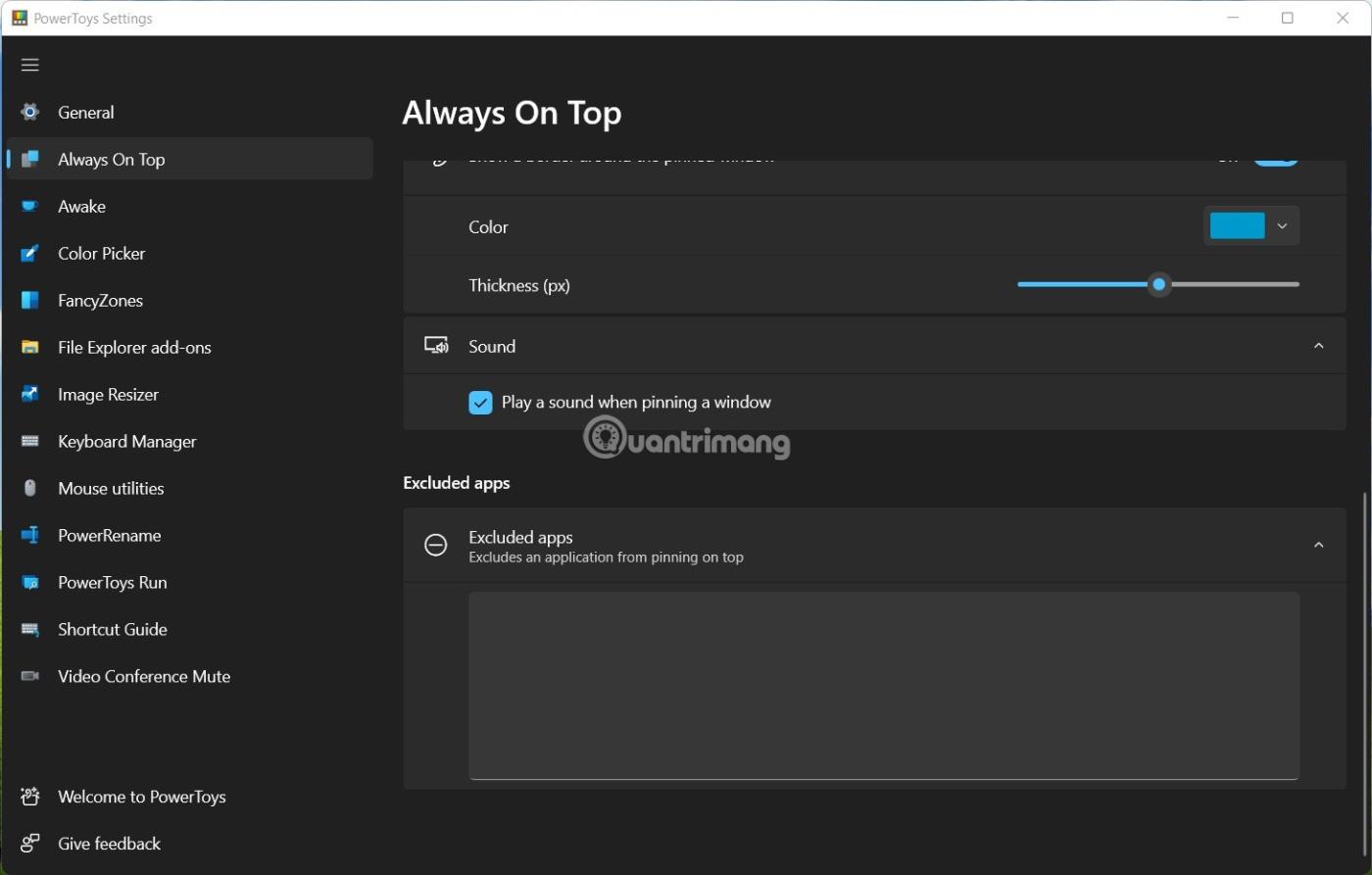
Piezīme : funkcija Always On Top darbosies tikai tad, ja PowerToys darbojas fonā. Ja aizverat PowerToys, arī šī funkcija pārstās darboties. Tāpēc vispirms ir jāatver PowerToys vai jāiestata PowerToys, lai sāktu ar Windows.
2. Izmantojiet īsinājumtaustiņu: AutoHokey
Izmantojot brīnišķīgo un noderīgo programmu AutoHotkey, varat izveidot skriptu, lai iestatītu aktīvo logu tā, lai tas vienmēr būtu virs citiem logiem, kad nospiežat noteiktas taustiņu kombinācijas. Šis skripts ir viegls, un tas neizmanto daudz resursu un nerada nevajadzīgu jucekli sistēmā. Varat pat izmantot AutoHotkey, lai kompilētu skriptu, lai izveidotu savu izpildāmo failu, ja nevēlaties, lai visa AutoHotkey programma darbotos, vai vēlaties vienkāršu veidu, kā izpildīt skriptu citos personālajos datoros.
Vispirms jums būs jālejupielādē un jāinstalē AutoHotkey . Kad esat pabeidzis, jums būs jāizveido jauns skripts (ja izmantojāt AutoHotkey, pievienojiet esošu skriptu vai izveidojiet jaunu). Lai izveidotu jaunu skriptu, ar peles labo pogu noklikšķiniet uz jebkuras vietas darbvirsmā vai File Explorer logā, norādiet uz izvēlni " Jauns ", pēc tam atlasiet opciju "AutoHotkey Script" , piešķirot skripta failam tādu nosaukumu, kādu vēlaties.

Pēc tam ar peles labo pogu noklikšķiniet uz jaunā AutoHotkey skripta un pēc tam atlasiet opciju Rediģēt skriptu . Tas atvērs skriptu rediģēšanai programmā Notepad vai jebkurā rediģēšanas programmā, kuru izmantojat.

Logā Notepad ielīmējiet tālāk norādīto kodu lapas apakšā. Pēc tam varat saglabāt un aizvērt skriptu.
^SPACE:: Winset, Alwaysontop, , A
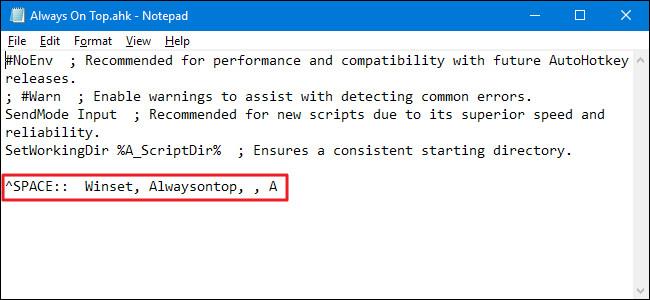
Pēc tam veiciet dubultklikšķi uz skripta, lai to palaistu. Jūs zināt, ka tas darbojas, jo sistēmas teknē tiek parādīta zaļa "H" ikona, kas norāda, ka tā darbojas fonā.
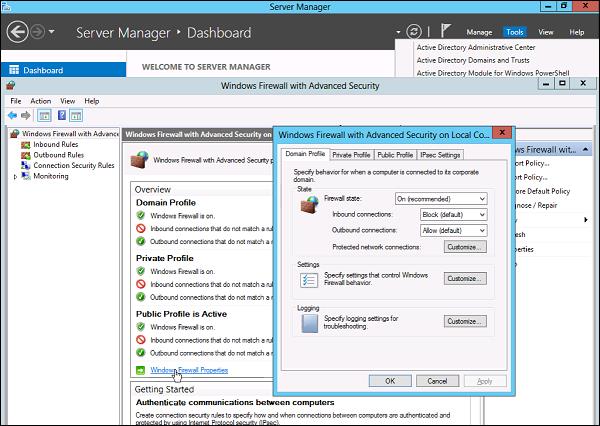
Tagad varat nospiest taustiņu kombināciju Ctrl + Space , lai iestatītu, ka jebkurš aktīvs logs atrodas virs visiem pārējiem logiem. Vēlreiz nospiediet Ctrl + Space, lai atgrieztos parastajā logā.
Un, ja jums nepatīk taustiņu kombinācija Ctrl + Space , varat mainīt skripta daļu ^SPACE uz jebkuru vēlamo taustiņu. Lai saņemtu palīdzību, skatiet Hotkeys dokumentāciju AutoHotkey vietnē.
3. Izmantojiet peli: DeskPins
Ja vēlaties izmantot peli, nevis īsinājumtaustiņus, DeskPins nodrošina vienkāršu veidu, kā likt vienam logam palikt virs citiem logiem, piespraužot tos.
Pirmkārt, jums ir jālejupielādē un jāinstalē DeskPins . Pēc instalēšanas palaidiet DeskPins. Jūs redzēsit, ka sistēmas teknē tiks pievienota ikona.
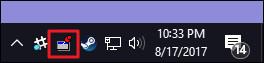
Ja vēlaties piespraust jebkuru logu, sistēmas teknē noklikšķiniet uz ikonas DeskPins. Kursors pārvērtīsies par tapu, un jūs varat noklikšķināt uz jebkura loga, lai nokļūtu augšpusē. Piespraustiem logiem virsraksta joslai ir pievienota sarkana tapa, lai jūs varētu viegli noteikt, kuri logi ir piesprausti un kuri nav.
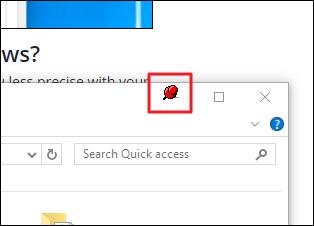
Lai noņemtu spraudīti no loga, pārvietojiet peli virs tās. Rādītājs uz tā parādīs nelielu "X", lai jūs zinātu, ka gatavojaties izņemt akumulatoru. Un, ja vēlaties noņemt tapas no visiem piespraustajiem logiem vienlaikus, ar peles labo pogu noklikšķiniet uz tās ikonas sistēmas teknē un pēc tam atlasiet opciju "Noņemt visas tapas".
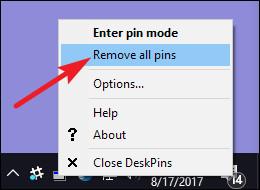
4. Izmantojiet sistēmas izvēlni : TurboTop
TurboTop piesprauž sistēmas izvēlni uz tās sistēmas teknes ikonas, lai jūs varētu likt logam peldēt virs citiem logiem. Pēc TurboTop lejupielādes un instalēšanas noklikšķiniet uz sistēmas teknes ikonas, lai skatītu visu atvērto logu sarakstu. Noklikšķiniet uz loga nosaukuma, lai tas tiktu parādīts augšpusē. Augšdaļā esošajiem logiem būs atzīme. Noklikšķiniet uz tiem vēlreiz, lai noņemtu režīmu, kas vienmēr atrodas virs citiem logiem.
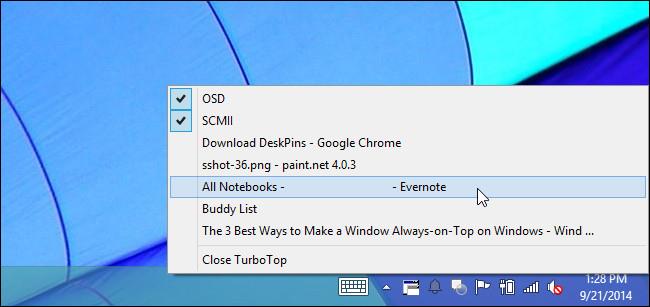
Šī lietotne ir iespaidīga, jo tā ir maza utilīta, kas nekad nav atjaunināta kopš 2004. gada un joprojām var darboties tik labi pēc trīspadsmit gadiem, kas liecina par šī rīka jaudu.
Neinstalējiet neko: iebūvētās lietotnes preferences
Daudzām lietojumprogrammām ir iebūvētas opcijas, lai jūs varētu iestatīt logus tā, lai tie vienmēr atrastos virs citiem logiem. Šīs opcijas bieži redzat multivides atskaņotājos, sistēmas utilītprogrammās un citos populāros rīkos. Programmām, kas pieņem spraudņus, var būt arī spraudnis, kas piesprauž pašas programmas logu augšpusē un kuru varat instalēt.
Piemēram, tālāk ir norādīts, kā dažās populārās programmās iespējot iebūvētās opcijas.
- VLC: noklikšķiniet uz Video > Vienmēr augšpusē.
- iTunes: noklikšķiniet uz izvēlnes pogas iTunes loga augšējā kreisajā stūrī un atlasiet Preferences . Noklikšķiniet uz cilnes Papildu un iespējojiet opciju “Saglabāt MiniPlayer virs visiem citiem logiem” vai “Saglabāt filmas logu virs visiem pārējiem logiem” . Pārslēdzieties uz MiniPlayer logu, noklikšķinot uz izvēlnes pogas un atlasot Switch to MiniPlayer.
- Windows Media Player : noklikšķiniet uz Organizēt > Opcijas. Atlasiet cilni Player un atzīmējiet izvēles rūtiņu "Turpināt atskaņot citos logos".
- Firefox: instalējiet paplašinājumu Always on Top . Pēc ielādes nospiediet taustiņu Alt un atlasiet Skatīt > Vienmēr augšpusē . Varat arī vienkārši nospiest Ctrl + Alt + T, lai pašreizējais Firefox logs vienmēr atrastos virs citiem logiem.
- Pidgin : Logā Draugu saraksts noklikšķiniet uz T ools > Plugins . Aktivizējiet iekļauto spraudni Windows Pidgin Options , noklikšķiniet uz Konfigurēt spraudni un iestatiet "Saglabāt draugu saraksta logus augšpusē".
- Process Explorer: noklikšķiniet uz Opcijas > Vienmēr augšpusē.
Papildus šīm lietojumprogrammām ir vairāki lielāki un pilnvērtīgāki logi un darbvirsmas utilītas, kas arī nodrošina iespēju saglabāt logus augšpusē. Piemēram, DisplayFusion piedāvā šo funkciju (pat tās bezmaksas versijā), taču piedāvā arī rīkus, lai pārvaldītu vairākus monitorus, kontrolētu galddatorus un logus jebkādā veidā, pat pielāgotu citus Windows iestatījumus. Faktiskais Windows pārvaldnieks nodrošina arī šo funkciju un pievieno vairāk nekā 50 citus darbvirsmas pārvaldības rīkus. Ja jau izmantojat kādu no tām vai interesē citas funkcijas, izmēģiniet tās.
Iepriekš ir norādīti trīs veidi, kā piespraust logus virs citiem Windows logiem, cerams, ka raksts jums būs noderīgs.
Veiksmi!