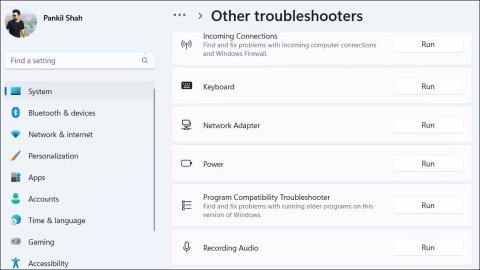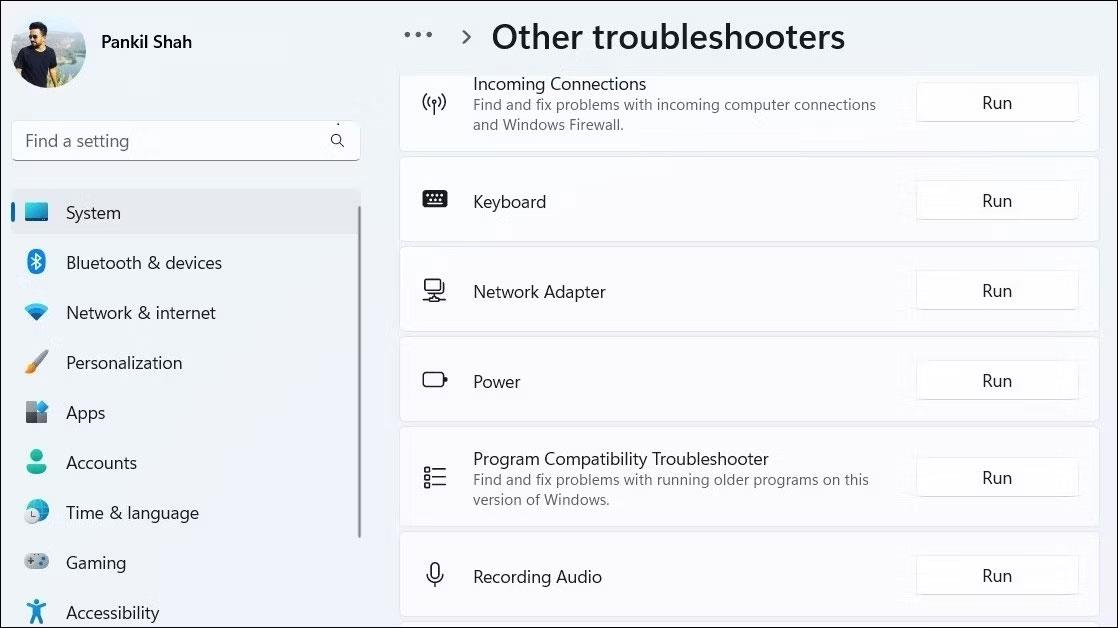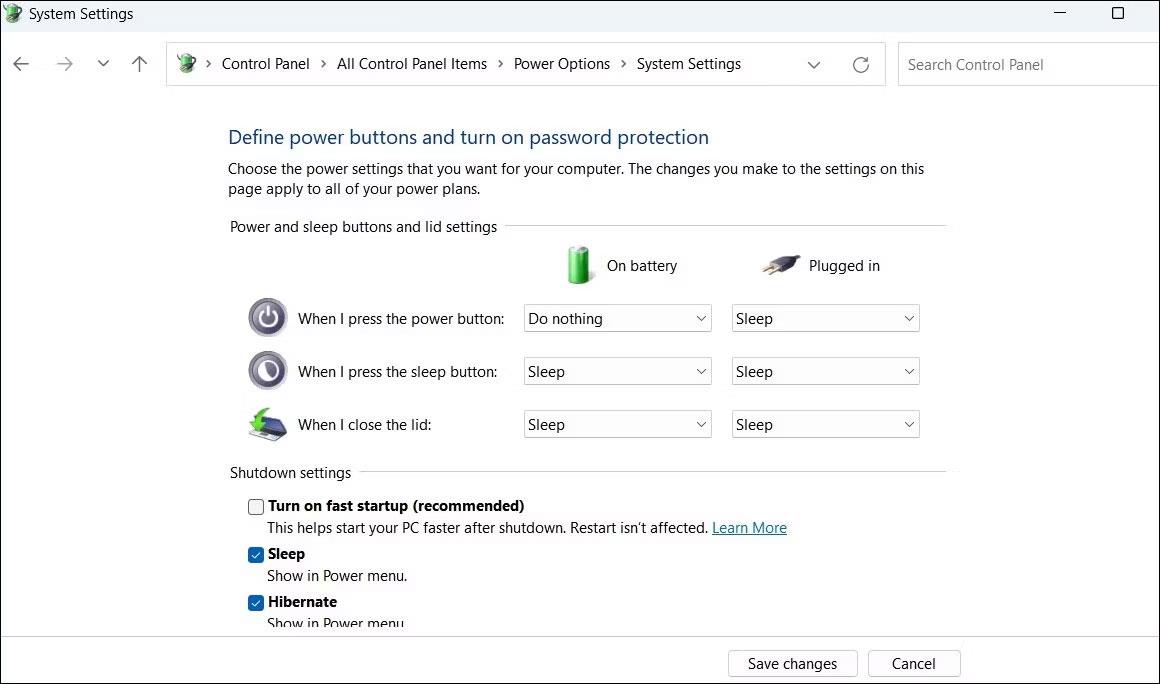Hibernācijas režīms operētājsistēmā Windows ir noderīgs līdzeklis, kas ļauj saglabāt sesiju, izslēgt datoru un pēc tam turpināt darbu tieši tur, kur pārtraucāt. Tomēr var būt gadījumi, kad jūsu Windows dators pēc komandas neieslēdzas hibernācijas režīmā, kā rezultātā dators paliek ieslēgts.
Ja jums rodas tāda pati problēma, neuztraucieties. Tālāk ir sniegti daži efektīvi risinājumi, kas palīdzēs nekavējoties novērst problēmu.
1. Palaidiet barošanas problēmu risinātāju
Windows iebūvētā problēmu novēršanas rīka palaišana ir visefektīvākais veids, kā novērst izplatītas sistēmas līmeņa problēmas. Šādā gadījumā varat palaist Power Troubleshooter un pārbaudīt, vai hibernācijas režīms atkal darbojas. Lūk, kā.
- Nospiediet Win+I , lai atvērtu lietojumprogrammu Iestatījumi .
- Noklikšķiniet uz Problēmu novēršana .
- Atlasiet Citi problēmu risinātāji .
- Noklikšķiniet uz pogas Palaist blakus vienumam Barošana .
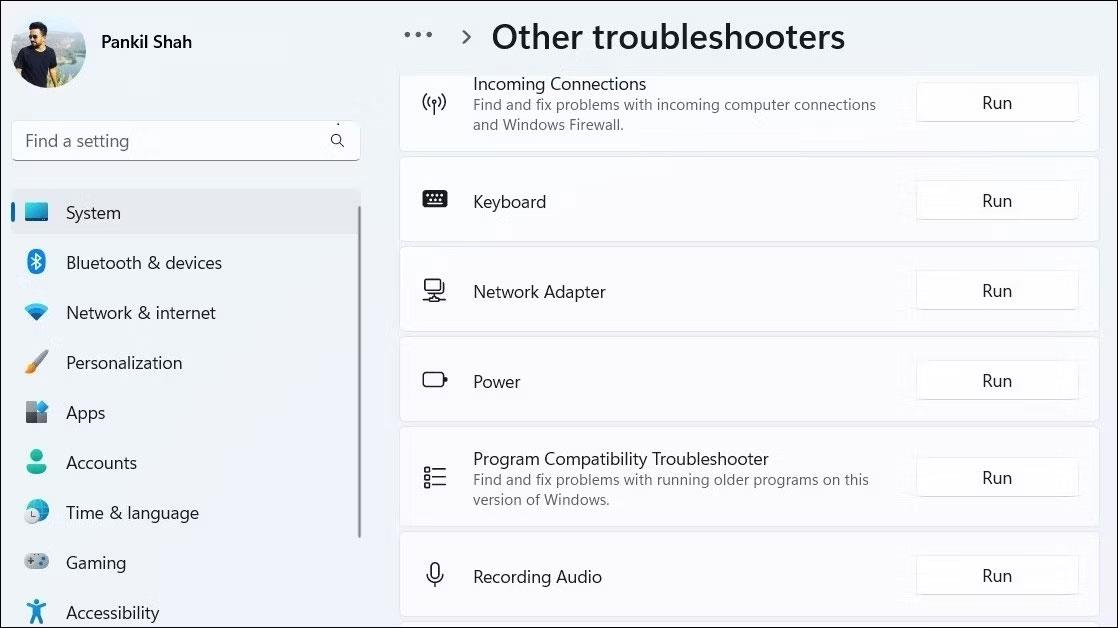
Strāvas problēmu novēršanas rīks operētājsistēmā Windows
Ļaujiet problēmu novēršanas rīkam pārbaudīt jūsu sistēmu, lai atklātu visas problēmas, un tās atrisināt. Pēc tam mēģiniet vēlreiz izmantot opciju Hibernate, lai redzētu, vai tā darbojas.
2. Atspējojiet ātro palaišanu
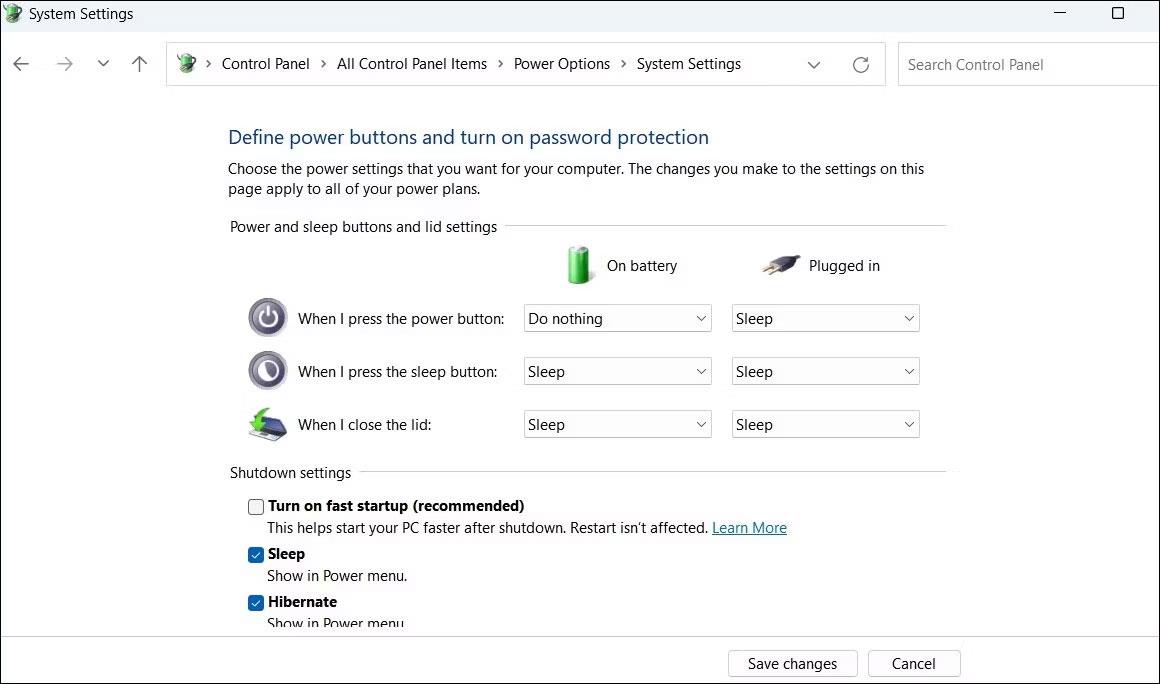
Atspējot ātro palaišanu
Ātrā palaišana ir noderīga funkcija, kas palīdz izvairīties no lēnas sāknēšanas laikiem Windows datorā. Tomēr dažreiz tas var pārtraukt hibernācijas režīma funkcionalitāti un radīt problēmas. Varat mēģināt izslēgt šo funkciju, lai redzētu, vai tas palīdz.
3. Atiestatiet enerģijas plānu
Ja ātrās palaišanas funkcijas atspējošana nedarbojas, iespējams, problēma ir ar pašreizējiem enerģijas plāna iestatījumiem. Tādā gadījumā varat atiestatīt enerģijas plānu operētājsistēmā Windows uz noklusējuma iestatījumiem un sākt no nulles. Lai to izdarītu, veiciet tālāk norādītās darbības.
- Izmantojiet vienu no daudzajiem veidiem, kā palaist komandu uzvedni ar administratora tiesībām .
- Ievadiet šo komandu konsolē un nospiediet taustiņu Enter .
powercfg -restoredefaultschemes

Atiestatiet enerģijas plānu operētājsistēmā Windows
Pēc iepriekš minēto darbību veikšanas mēģiniet vēlreiz izmantot hibernācijas režīmu.
4. Izmēģiniet pamata labojumus, lai atrisinātu Windows hibernācijas problēmas
Ja iepriekš minētie labojumi nedarbojas, varat izmēģināt dažus vispārīgus Windows labojumus, lai atrisinātu problēmas ar hibernācijas režīmu.
- Ļaunprātīgas programmatūras meklēšana : ļaunprātīgas programmatūras klātbūtne var izraisīt daudzas sistēmas problēmas, tostarp šeit aplūkoto problēmu. Lai izslēgtu šo iespēju, varat mēģināt izmantot Microsoft Defender bezsaistes skenēšanas līdzekli, lai atrastu un noņemtu ļaunprātīgu programmatūru.
- Atjaunināt draiverus : novecojuši vai nesaderīgi ierīču draiveri var arī novērst hibernācijas režīma pareizu darbību operētājsistēmā Windows. Tāpēc novecojušie Windows draiveri jāaizstāj ar ierīču pārvaldnieku un pārbaudiet, vai tas palīdz.
- Windows atjauninājumu instalēšana : Windows datora atjaunināšana līdz jaunākajai versijai ļauj gūt labumu no jaunākajiem labojumiem un uzlabojumiem. Ja problēma ar hibernācijas režīmu ir radusies operētājsistēmas kļūdas dēļ, palīdzēs Windows atjauninājumu instalēšana.