Kā labot Jums nav atļaujas saglabāt šajā vietā operētājsistēmā Windows

Kad Windows parāda kļūdu “Jums nav atļaujas saglabāt šajā vietā”, tas neļaus jums saglabāt failus vajadzīgajās mapēs.
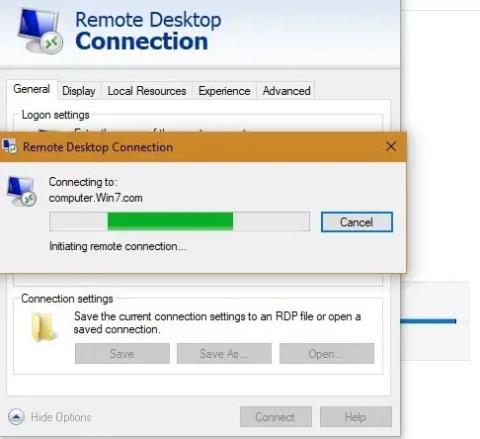
Iespēja kontrolēt mājas datoru no citas sistēmas palīdz piekļūt sistēmas resursiem, failiem un citam. Šiem savienojumiem tiek izmantots Microsoft attālās darbvirsmas protokols (RDP), un tas ir visdrošākais veids, kā izveidot savienojumu ar attālo Windows datoru.
Tālāk Quantrimang.com parādīs populārākos veidus, kā vislabāk izmantot Windows attālo darbvirsmu.
1. Izveidojiet savienojumu ar attālo Windows datoru
Visizplatītākais un noderīgākais Microsoft Remote Desktop lietojums ir attālināta piekļuve Windows klēpjdatoriem un personālajiem datoriem, izmantojot citu Windows sistēmu. Jums jāinstalē vismaz Windows 7 SP1, 8.1, 10 vai Windows Server un Windows 64 bitu versija abās pusēs. Lai piekļūtu sistēmai, ir nepieciešams Windows 10 Professional vai Enterprise izdevums.
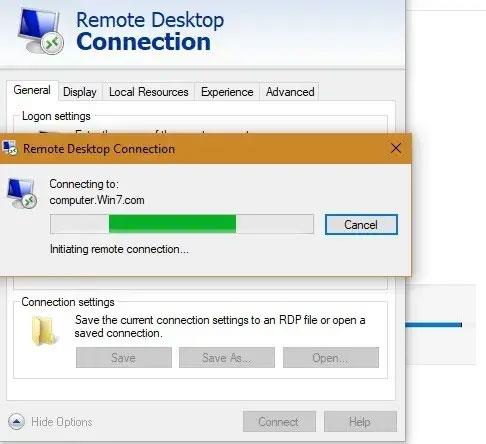
Izveidojiet savienojumu ar attālo Windows datoru
Ir divi veidi, kā sākt darbu: Varat izveidot savienojumu, izmantojot Windows 10 lietotni Remote Desktop, vai palaist programmu no Microsoft veikala. Iepriekš programmu varēja atvērt no izvēlnes Sākt administratora režīmā.
Operētājsistēmu Windows 10 Professional un Enterprise lietotāji var izveidot savienojumu arī no Microsoft veikala, kas piedāvā pievilcīgāku lietotāja interfeisu.
Skatiet 2 rakstus: Attālās darbvirsmas izmantošana, lai piekļūtu attāliem datoriem, izmantojot internetu, un norādījumi par attālās darbvirsmas aktivizēšanu un lietošanu Windows 10 datoros, lai iegūtu plašāku informāciju.
Kad attālais savienojums ir izveidots, varat iegūt pārskatu par visiem attālajiem datoriem, izmantojot darbvirsmas priekšskatījumus.
2. Izveidojiet savienojumu no Android/iOS
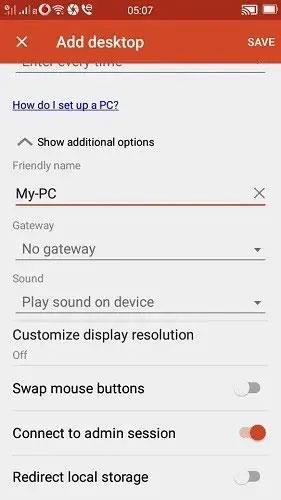
Piekļūstiet savam Windows datoram, izmantojot iOS un Android lietotnes
Papildus attālai piekļuvei Windows datoram citā Windows ierīcē varat tam piekļūt arī, izmantojot iOS un Android lietotnes.
Pirms lietojumprogrammu lejupielādes tālrunī pārbaudiet, vai izvēlnē Sākt ir iespējota opcija “Attālie savienojumi ar mērķa datoru” . To var izdarīt arī no attālās darbvirsmas iestatījumiem .
Detalizētas darbības skatiet rakstā: Kā kontrolēt datoru un piekļūt tam pa tālruni, izmantojot Microsoft Remote Desktop .
3. Konfigurējiet attālās darbvirsmas (RD) vārteju
Pakalpojumu Windows attālā darbvirsma var izmantot, lai konfigurētu attālās darbvirsmas (RD) vārteju. Tas ļauj cilvēkiem droši pieteikties korporatīvajos Windows datoros no jebkuras internetam iespējotas ierīces, kurā darbojas attālās darbvirsmas klients.
Lai klientā konfigurētu attālās darbvirsmas vārteju, dodieties uz RD vārtejas servera iestatījumiem.
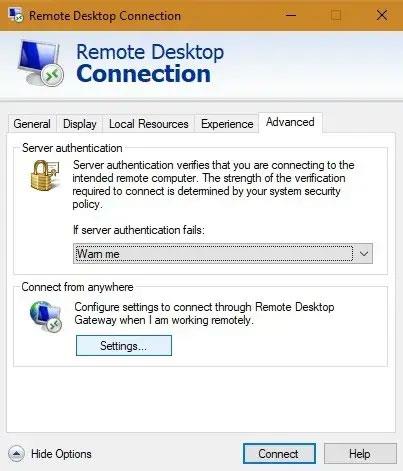
Dodieties uz RD Gateway servera iestatījumiem
Izvēlieties automātiskos iestatījumus, lai izveidotu savienojumu. No otras puses, ja tīkla administrators ir norādījis jums servera nosaukumu vai citu pieteikšanās informāciju, ievadiet šo informāciju. Šādā gadījumā atlasiet “Izmantot manus RD Gateway akreditācijas datus attālajam datoram” .
Ja jūsu mobilajā ierīcē ir instalēta attālā darbvirsma, varat piekļūt vārtejām sānu panelī.
Pievienojiet nepieciešamo vārtejas IP adresi un citu informāciju, lai izveidotu savienojumu.

Pievienojiet nepieciešamo vārtejas IP adresi un citu informāciju, lai izveidotu savienojumu
4. Pievienojiet vietējās ierīces un resursus
Iespējams, vēlēsities piekļūt konkrētiem vietējiem resursiem attālajā datorā. To var izdarīt Microsoft Remote Desktop lietotnes cilnē Vietējās ierīces un resursi (arī no Microsoft veikala).
Jūsu piedāvātās iespējas ietver īpašu aparatūru, printerus, viedkartes, tīmekļa kameras, cietos diskus utt.
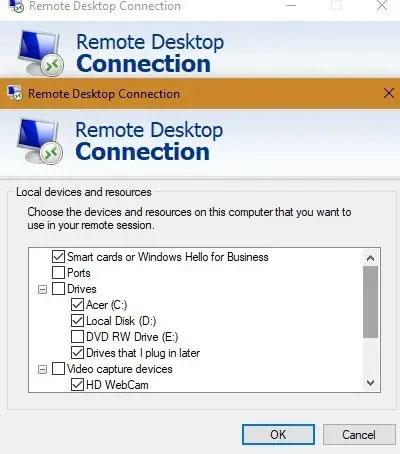
Pievienojiet vietējās ierīces un resursus
Ja neesat apmierināts ar Microsoft Remote Desktop, varat izmantot citas attālās piekļuves lietojumprogrammas, piemēram, TeamViewer , Chrome Remote Desktop vai AnyDesk .
Vai jums ir kādi citi veidi, kā izmantot Microsoft Remote Desktop? Atstājiet savus komentārus komentāru sadaļā zemāk!
Kad Windows parāda kļūdu “Jums nav atļaujas saglabāt šajā vietā”, tas neļaus jums saglabāt failus vajadzīgajās mapēs.
Syslog Server ir svarīga IT administratora arsenāla sastāvdaļa, it īpaši, ja runa ir par notikumu žurnālu pārvaldību centralizētā vietā.
Kļūda 524: iestājās taimauts ir Cloudflare specifisks HTTP statusa kods, kas norāda, ka savienojums ar serveri tika slēgts taimauta dēļ.
Kļūdas kods 0x80070570 ir izplatīts kļūdas ziņojums datoros, klēpjdatoros un planšetdatoros, kuros darbojas operētājsistēma Windows 10. Tomēr tas tiek parādīts arī datoros, kuros darbojas operētājsistēma Windows 8.1, Windows 8, Windows 7 vai vecāka versija.
Nāves zilā ekrāna kļūda BSOD PAGE_FAULT_IN_NONPAGED_AREA vai STOP 0x00000050 ir kļūda, kas bieži rodas pēc aparatūras ierīces draivera instalēšanas vai pēc jaunas programmatūras instalēšanas vai atjaunināšanas, un dažos gadījumos kļūdas cēlonis ir bojāts NTFS nodalījums.
Video plānotāja iekšējā kļūda ir arī nāvējoša zilā ekrāna kļūda. Šī kļūda bieži rodas operētājsistēmās Windows 10 un Windows 8.1. Šajā rakstā ir parādīti daži veidi, kā novērst šo kļūdu.
Lai paātrinātu Windows 10 sāknēšanu un samazinātu sāknēšanas laiku, tālāk ir norādītas darbības, kas jāveic, lai noņemtu Epic no Windows startēšanas un neļautu Epic Launcher palaist operētājsistēmā Windows 10.
Failus nevajadzētu saglabāt darbvirsmā. Ir labāki veidi, kā saglabāt datora failus un uzturēt kārtīgu darbvirsmu. Nākamajā rakstā tiks parādītas efektīvākas vietas, kur saglabāt failus operētājsistēmā Windows 10.
Lai kāds būtu iemesls, dažreiz jums būs jāpielāgo ekrāna spilgtums, lai tas atbilstu dažādiem apgaismojuma apstākļiem un mērķiem. Ja jums ir nepieciešams novērot attēla detaļas vai skatīties filmu, jums jāpalielina spilgtums. Un otrādi, iespējams, vēlēsities arī samazināt spilgtumu, lai aizsargātu klēpjdatora akumulatoru.
Vai jūsu dators nejauši pamostas un tiek parādīts logs ar uzrakstu “Pārbauda atjauninājumus”? Parasti tas ir saistīts ar programmu MoUSOCoreWorker.exe — Microsoft uzdevumu, kas palīdz koordinēt Windows atjauninājumu instalēšanu.








