Kā labot Jums nav atļaujas saglabāt šajā vietā operētājsistēmā Windows

Kad Windows parāda kļūdu “Jums nav atļaujas saglabāt šajā vietā”, tas neļaus jums saglabāt failus vajadzīgajās mapēs.
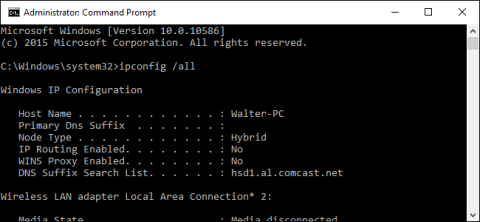
Komandu uzvedne ir viens no ārkārtīgi noderīgajiem rīkiem operētājsistēmā Windows. Šis rīks ļauj lietotājiem piekļūt visām komandām, kas lietotājiem nav pieejamas citos veidos.
Būtībā Windows komandu uzvedne ir atkarīga no daudzu tastatūru, tostarp parocīgu īsinājumtaustiņu, izmantošanas.

1. Īsinājumtaustiņš, lai atvērtu un aizvērtu komandu uzvedni

Tālāk ir norādīti daži veidi, kā atvērt vai aizvērt komandu uzvedni, izmantojot īsinājumtaustiņus.
- Nospiediet Windows (vai Windows + R), pēc tam ievadiet CMD komandu palaist logā: Atveriet komandu uzvedni parastajā režīmā.
- Nospiediet Windows + X , pēc tam nospiediet taustiņu C: atveriet komandu uzvedni parastajā režīmā (jauna saīsne operētājsistēmā Windows 10).
- Nospiediet Windows + X , pēc tam nospiediet taustiņu A : atveriet komandu uzvedni sadaļā Administrators (jauna saīsne operētājsistēmā Windows 10).
- Alt + F4 (vai logā Command Prompt ievadiet izeju): aizveriet komandu uzvedni.
- Alt + Enter : pārslēdzieties no pilnekrāna režīma uz logu režīmu.
2. Ritiniet īsceļu komandu uzvednē
Tā vietā, lai izmantotu peli un pārvietotos pa komandu uzvednes logu, varat izmantot īsinājumtaustiņus, lai darbotos ātrāk un ietaupītu vairāk laika.
Sākuma/beigu taustiņš: pārvietojiet uzvedni uz pašreizējās rindas sākumu/beigām.
Ctrl + ←/→ : pārvietojiet uzvedni uz iepriekšējā vārda sākumu vai beigām pašreizējā rindā.
Ctrl + ↑/↓ : ritiniet lapu uz augšu vai uz leju, nepārvietojot uzvedni.
Ctrl + M: piekļūstiet vai izietu no iezīmēšanas režīma (atzīmēšanas režīma). Atzīmēšanas režīmā varat izmantot 4 taustiņus ↑/↓, ←/→, lai pārvietotu kursoru pa logu. Ņemiet vērā, ka varat izmantot taustiņu ←/→, lai pārvietotu uzvedni neatkarīgi no tā, vai iezīmēšanas režīms ir ieslēgts vai izslēgts.
3. Īsinājumtaustiņš, lai atlasītu tekstu

- Ctrl + A: atlasiet visu tekstu pašreizējā rindā. Vēlreiz nospiediet Ctrl + A , lai atlasītu visu tekstu CMD buferī (CMD buferis).
- Shift + ←/→: paplašināt pašreizējo atlasi par vienu rakstzīmi pa kreisi vai pa labi.
- Shift + Ctrl + ←/→ : paplašināt pašreizējo vārda atlasi pa kreisi vai pa labi.
- Shift + ↑/↓: paplašināt pašreizējo rindas atlasi uz augšu vai uz leju.
- Shift + Home: izvērsiet pašreizējo atlasi, lai sāktu komandu.
Vēlreiz nospiediet taustiņu kombināciju Shift + Home , lai atlasei pievienotu ceļus (piemēram, C:\Windows\System32).
- Shift + End: paplašināt pašreizējo atlasi līdz rindas beigām.
- Ctrl + Shift + Sākums/Beigas: paplašināt pašreizējo atlasi līdz ekrāna bufera sākumam vai beigām (attiecīgi).
- Shift + Page Up/Page Down : paplašiniet pašreizējo lapas atlasi uz augšu vai uz leju.
4. Īsinājumtaustiņi manipulēšanai ar tekstu

- Ctrl + C (vai Ctrl + Insert): kopējiet atlasīto tekstu.
- Nospiediet taustiņu F2 , pēc tam nospiediet burtu: kopējiet tekstu pa labi no ievietošanas punkta uz ievadīto burtu.
- Ctrl + V ( vai Shift + Insert): ielīmējiet tekstu no starpliktuves.
- Backspace taustiņš: izdzēsiet rakstzīmi, kas atrodas pa kreisi no ievietošanas punkta.
- Ctrl + Backspace: dzēsiet vārdu pa kreisi no ievietošanas punkta.
- Tabulēšanas taustiņš: automātiski aizpildiet mapju nosaukumus.
- Escape taustiņš: dzēsiet pašreizējo teksta rindiņu.
- Ievietošanas taustiņš: pārslēdzas uz ievietošanas režīmu, ļaujot ievadīt jebko, ko ievietot uzvednes pašreizējā pozīcijā.
- Ctrl + Sākums/Beigas: dzēsiet tekstu no ievietošanas punkta pašreizējās rindas sākumā vai beigās.
- Ctrl + Z: atzīmējiet rindas beigas.
5. Īsceļi manipulēšanai ar komandu vēsturi
Komandu uzvedne saglabā visu to komandu vēsturi, kuras esat ievadījis kopš pašreizējās sesijas sākuma, lai jūs varētu viegli piekļūt iepriekšējām un saglabātajām komandām.
- Taustiņš F3: atkārtojiet iepriekšējo komandu.
- Taustiņš ↑/↓: pāriet atpakaļ un uz priekšu pa iepriekšējām komandām, kuras ievadījāt pašreizējā sesijā.
Turklāt varat nospiest taustiņu F5, nevis izmantot augšup un lejup vērstos bulttaustiņus, lai atgrieztos komandu vēsturē.
- → taustiņš ( vai taustiņš F1): Atkārtojiet iepriekšējās komandas rakstzīmes pēc rakstzīmes.
- Taustiņš F7: parāda iepriekšējo komandu vēsturi. Turklāt varat izmantot augšupvērsto/lejupvērsto bulttaustiņu, lai atlasītu jebkuru komandu, un pēc tam nospiediet taustiņu Enter, lai izpildītu komandu.
- Alt + F7: dzēst komandu vēsturi.
- Taustiņš F8: pārejiet atpakaļ uz komandu vēsturi, lai sapludinātu ar pašreizējām komandām.
- Ctrl + C: atceliet pašreizējo ievadāmo rindu vai atceliet izpildīto komandu.
6. Īsceļi ar Fn taustiņiem
Skatiet tālāk dažus citus rakstus:
Veiksmi!
Kad Windows parāda kļūdu “Jums nav atļaujas saglabāt šajā vietā”, tas neļaus jums saglabāt failus vajadzīgajās mapēs.
Syslog Server ir svarīga IT administratora arsenāla sastāvdaļa, it īpaši, ja runa ir par notikumu žurnālu pārvaldību centralizētā vietā.
Kļūda 524: iestājās taimauts ir Cloudflare specifisks HTTP statusa kods, kas norāda, ka savienojums ar serveri tika slēgts taimauta dēļ.
Kļūdas kods 0x80070570 ir izplatīts kļūdas ziņojums datoros, klēpjdatoros un planšetdatoros, kuros darbojas operētājsistēma Windows 10. Tomēr tas tiek parādīts arī datoros, kuros darbojas operētājsistēma Windows 8.1, Windows 8, Windows 7 vai vecāka versija.
Nāves zilā ekrāna kļūda BSOD PAGE_FAULT_IN_NONPAGED_AREA vai STOP 0x00000050 ir kļūda, kas bieži rodas pēc aparatūras ierīces draivera instalēšanas vai pēc jaunas programmatūras instalēšanas vai atjaunināšanas, un dažos gadījumos kļūdas cēlonis ir bojāts NTFS nodalījums.
Video plānotāja iekšējā kļūda ir arī nāvējoša zilā ekrāna kļūda. Šī kļūda bieži rodas operētājsistēmās Windows 10 un Windows 8.1. Šajā rakstā ir parādīti daži veidi, kā novērst šo kļūdu.
Lai paātrinātu Windows 10 sāknēšanu un samazinātu sāknēšanas laiku, tālāk ir norādītas darbības, kas jāveic, lai noņemtu Epic no Windows startēšanas un neļautu Epic Launcher palaist operētājsistēmā Windows 10.
Failus nevajadzētu saglabāt darbvirsmā. Ir labāki veidi, kā saglabāt datora failus un uzturēt kārtīgu darbvirsmu. Nākamajā rakstā tiks parādītas efektīvākas vietas, kur saglabāt failus operētājsistēmā Windows 10.
Lai kāds būtu iemesls, dažreiz jums būs jāpielāgo ekrāna spilgtums, lai tas atbilstu dažādiem apgaismojuma apstākļiem un mērķiem. Ja jums ir nepieciešams novērot attēla detaļas vai skatīties filmu, jums jāpalielina spilgtums. Un otrādi, iespējams, vēlēsities arī samazināt spilgtumu, lai aizsargātu klēpjdatora akumulatoru.
Vai jūsu dators nejauši pamostas un tiek parādīts logs ar uzrakstu “Pārbauda atjauninājumus”? Parasti tas ir saistīts ar programmu MoUSOCoreWorker.exe — Microsoft uzdevumu, kas palīdz koordinēt Windows atjauninājumu instalēšanu.








