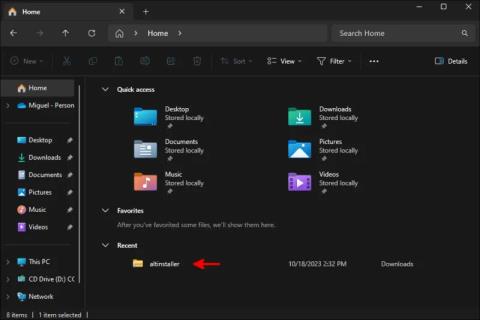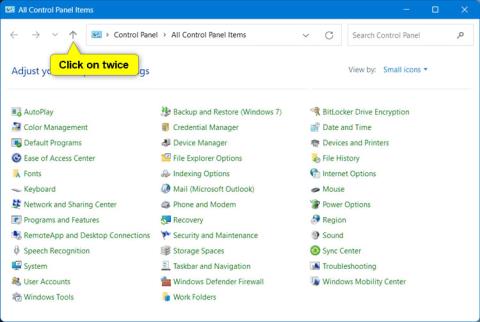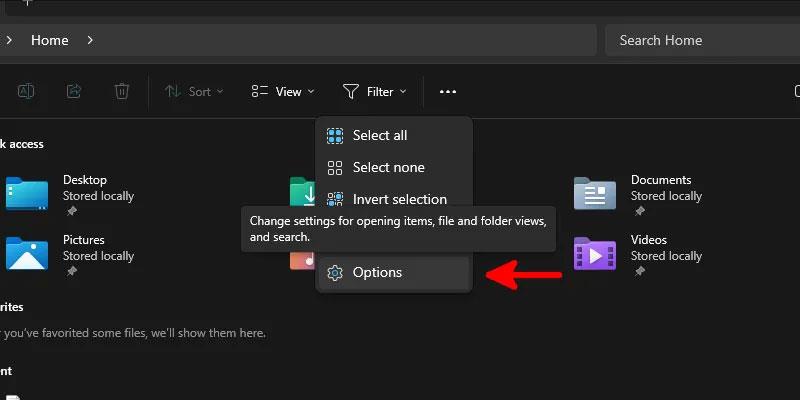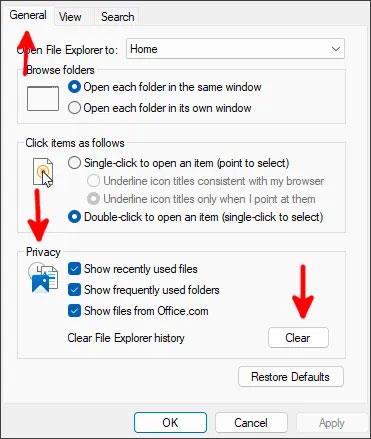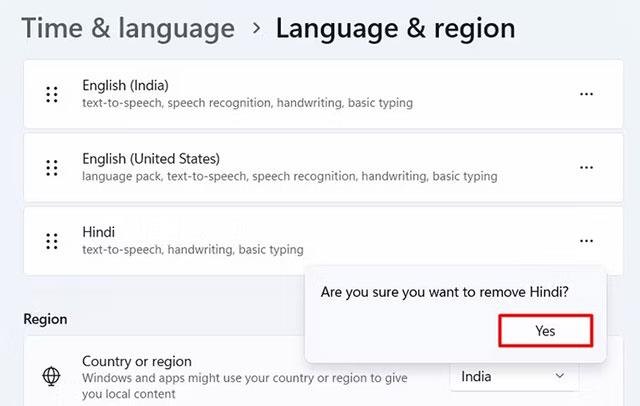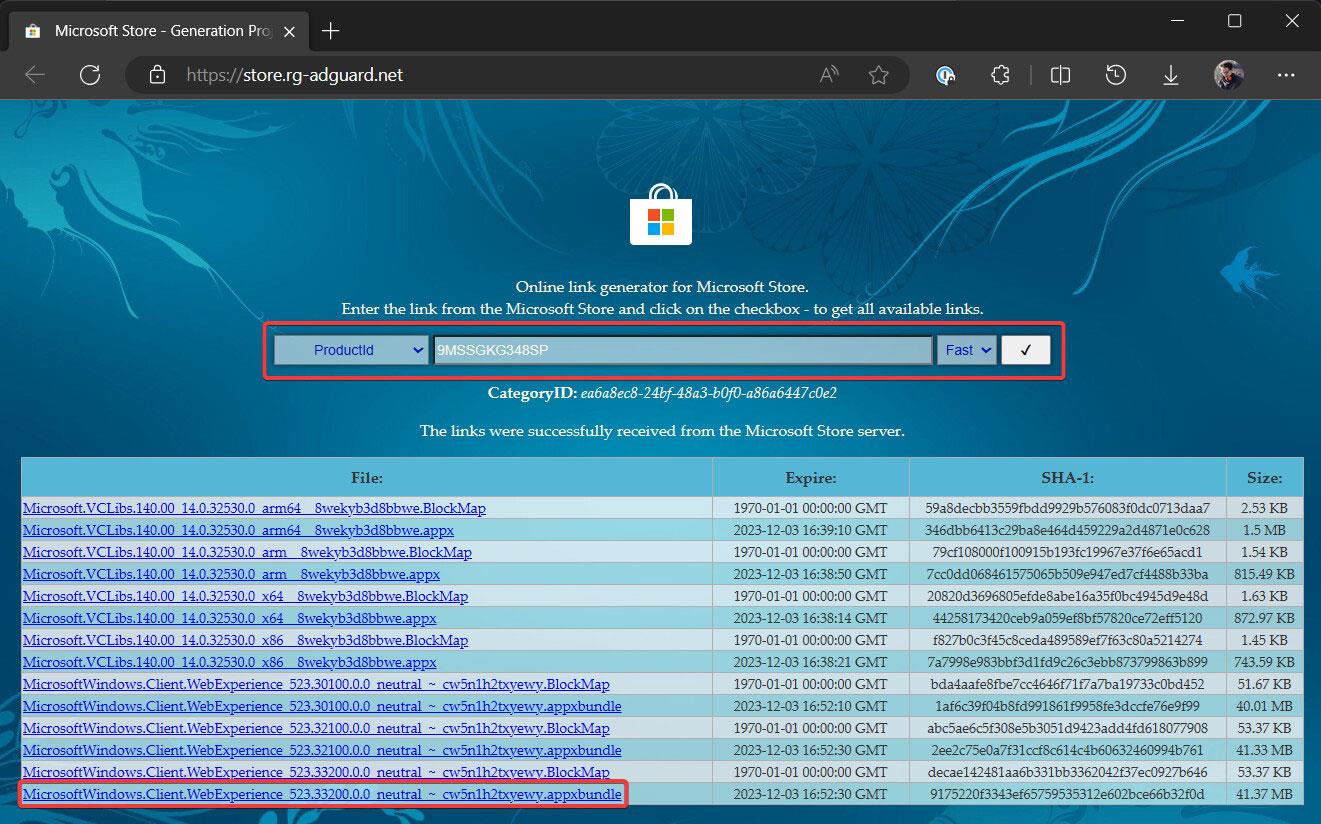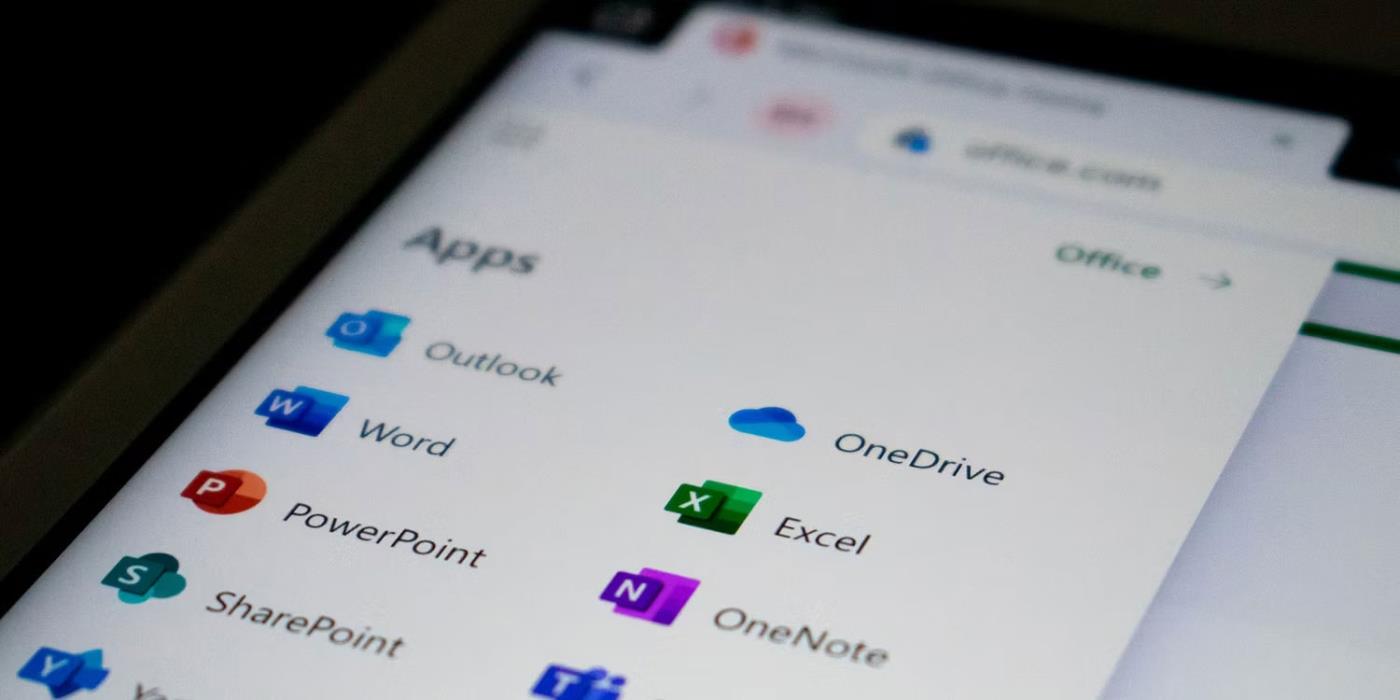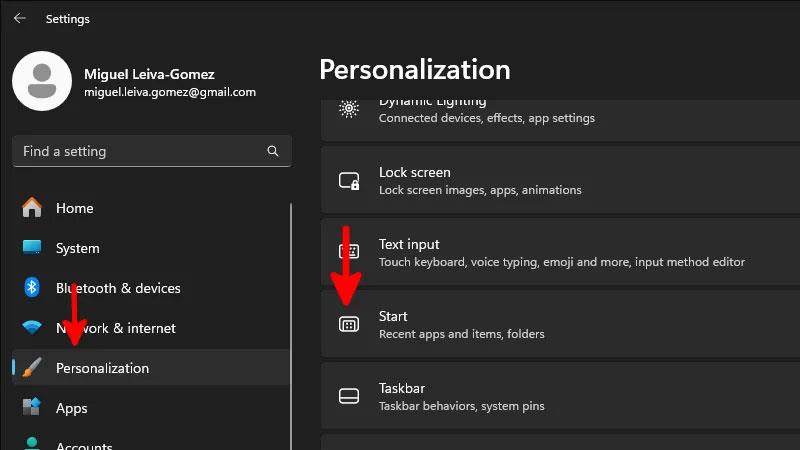Katrai nākamajai Windows versijai ir līdzekļi, kas sasniedz nesen atvērtās lietas, piemēram, pārejas saraksti, kas ļauj atvērt lietas, ar kurām esat strādājis ar noteiktām lietojumprogrammām. Tomēr šīs funkcijas sagādā nopietnas galvassāpes arī cilvēkiem, kuriem svarīga ir privātums. Ja patiešām vēlaties dzēst visu savu neseno failu vēsturi sistēmā Windows, šajā rokasgrāmatā būs dažas iespējas!
Dzēsiet jaunākos failus no File Explorer
File Explorer ir centrs visam, kam esat piekļuvis. Ja vēlaties dzēst visus savus jaunākos failus no Windows, iespējams, tas ir vieta, kur jums vajadzētu sākt.
Jūsu vēsture tiks parādīta kreisajā panelī un sākuma ekrānā zem sadaļas Ātrā piekļuve .
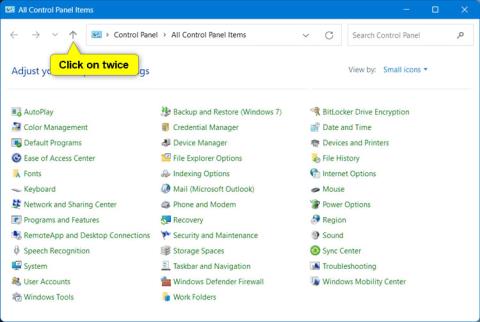
Saglabātās vēstures atrašanās vieta sadaļā Ātrā piekļuve.
Ja vēlaties noņemt tikai vienu vienumu, ar peles labo pogu noklikšķiniet uz tā un pēc tam pieskarieties vienumam Noņemt no nesenajiem . Bet varbūt jūs esat šeit, lai neatgriezeniski dzēstu savu vēsturi.
Ja tas tā ir, noklikšķiniet uz trim punktiem failu saraksta augšdaļā un pēc tam noklikšķiniet uz Opcijas .
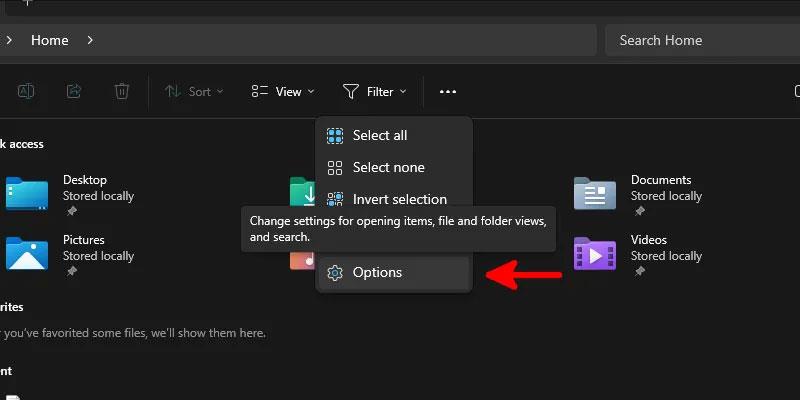
Noklikšķiniet uz Windows Explorer izvēlnes Opcijas.
Windows Explorer opciju dialoglodziņā cilnē Vispārīgi noņemiet atzīmi no visām opcijām, kas atrodas apakšā sadaļā Privātums , pēc tam noklikšķiniet uz pogas Notīrīt blakus Notīrīt File Explorer vēsturi .
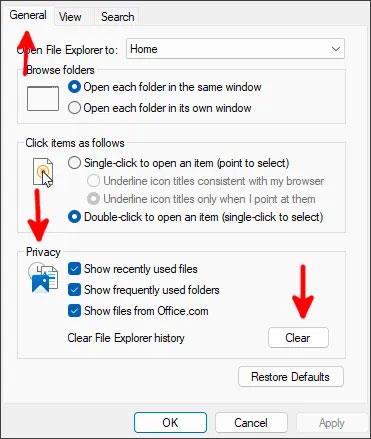
Neatgriezeniski dzēsiet vēsturi no Windows File Explorer operētājsistēmā Windows 10/11, izmantojot cilni Vispārīgi.
Noklikšķiniet uz Labi un skatieties, kā jūsu vēsture pazūd reāllaikā!
Izdzēsiet vēsturi no reģistra
Papildus failu pārlūka sarakstam Nesenie jūsu reģistrā tiek glabātas arī atslēgas, kurās ir vēsture par to, ko esat ievadījis tā URL joslā, kā arī visas komandas, kuras esat izpildījis ārpus palaišanas loga ( Win + R ).
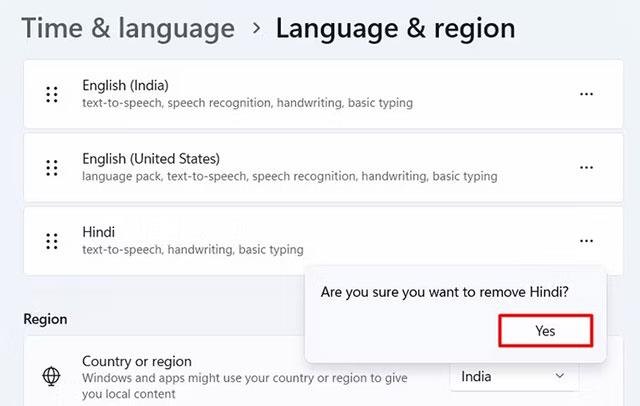
Palaist dialoglodziņu operētājsistēmā Windows 11, kurā tiek parādīta iepriekš aizpildīta komandu vēsture.
Lai piekļūtu reģistram, atveriet izvēlni Sākt, ierakstiet regedit un pēc tam nospiediet taustiņu Enter .
Dodieties uz:
HKEY_CURRENT_USER\Software\Microsoft\Windows\CurrentVersion\Explorer
Reģistra pārlūkprogrammas sadaļā atrodiet atslēgu ar mapes ikonu RunMRU . Ar peles labo pogu noklikšķiniet uz tā un izdzēsiet.
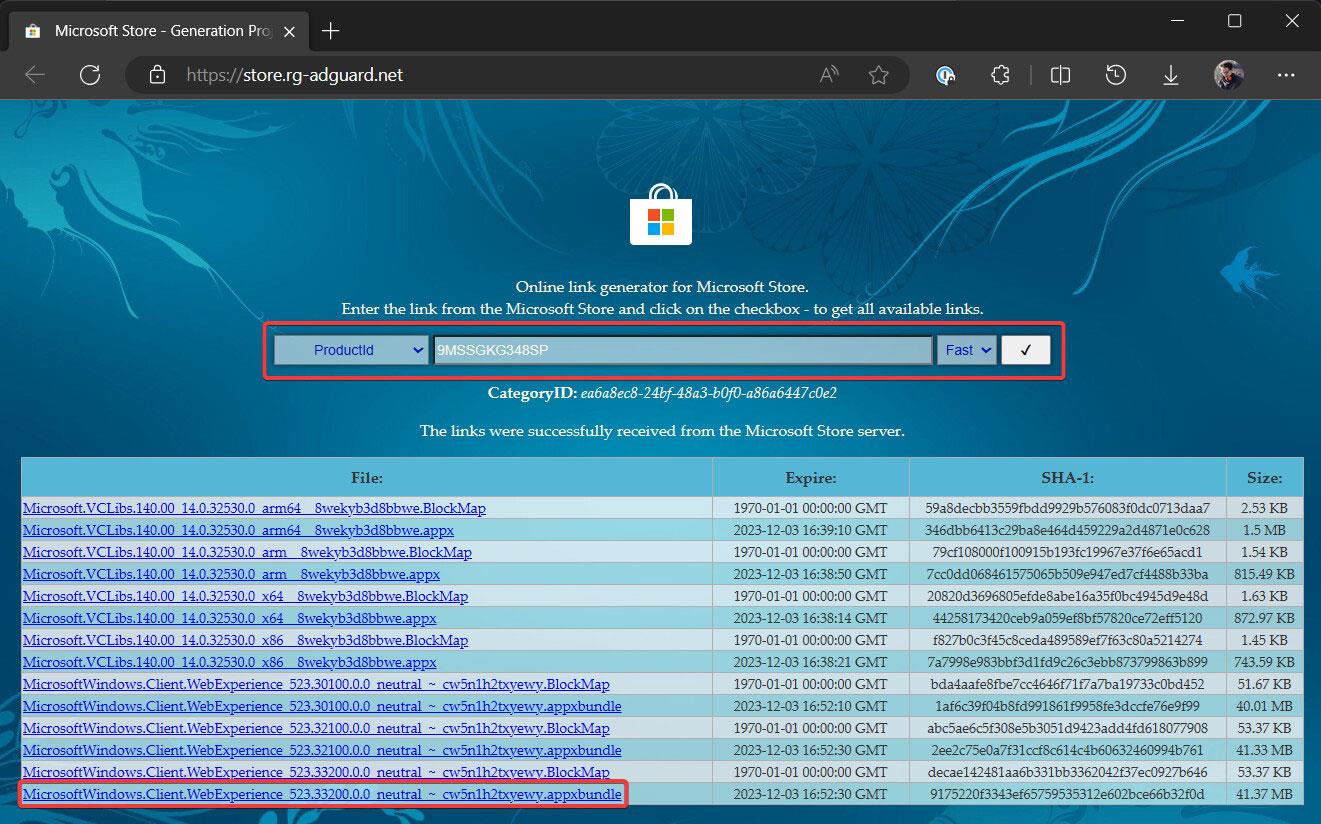
Dzēsiet komandu vēsturi no reģistra.
Tas nekavējoties izdzēsīs visu jūsu komandu vēsturi.
Lai dzēstu ceļu vēsturi programmā File Explorer, ritiniet uz leju līdz TypedPaths un izdzēsiet šo ceļu vēsturi tāpat kā izdzēsāt RunMRU .
Ja vēlaties šajā procesā ieviest kādu automatizāciju, izveidojiet jaunu teksta failu, atveriet to programmā Notepad un pievienojiet tam šādu saturu:
Lai notīrītu komandu vēsturi:
reg delete HKCU\SOFTWARE\Microsoft\Windows\CurrentVersion\Explorer\RunMRU /F 2>nul
Lai notīrītu ceļu vēsturi programmā File Explorer:
reg delete HKCU\SOFTWARE\Microsoft\Windows\CurrentVersion\Explorer\TypedPaths /F 2>nul
Kad esat pievienojis rindas, kuras vēlaties pievienot sērijveida failam, saglabājiet to kā deletehistory.bat vai kā citu nosaukumu, un pārbaudiet, vai sadaļā Saglabāt kā veidu ir atlasīts Visi faili .
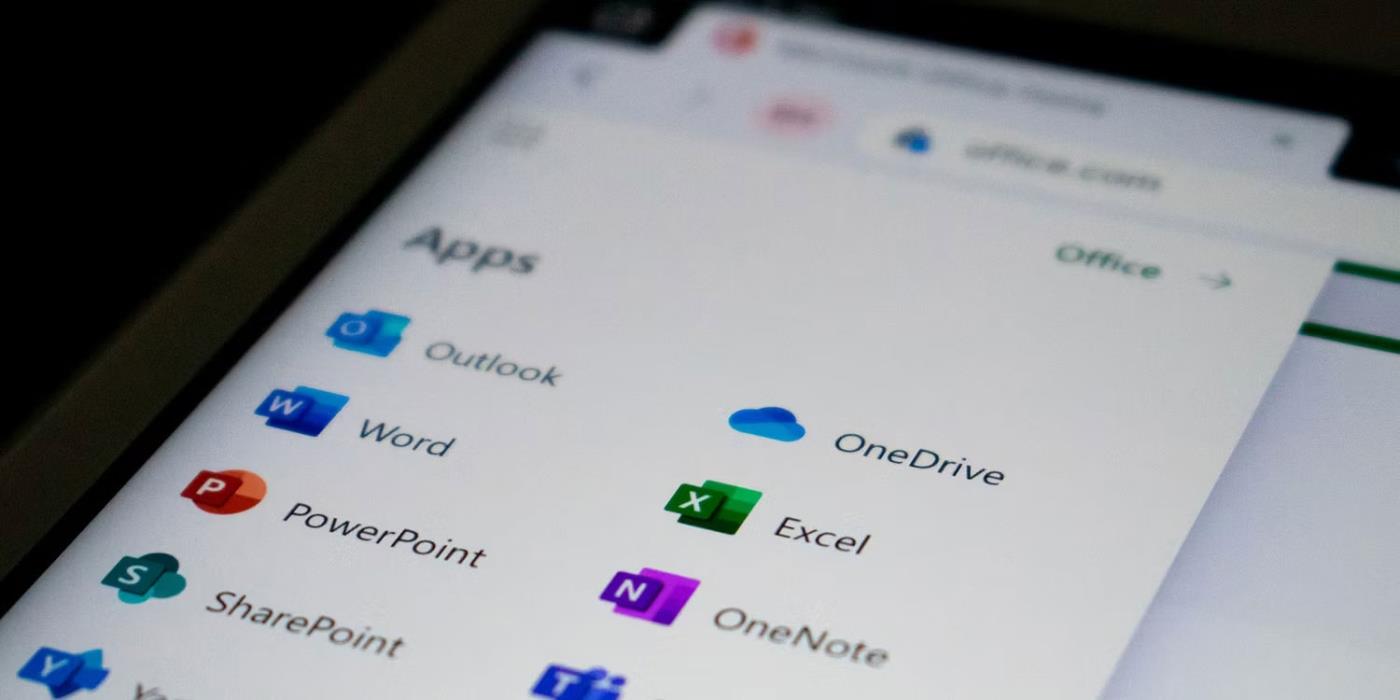
Saglabājiet sērijveida failus no Notepad
Kad fails ir saglabāts, veiciet dubultklikšķi uz faila un ļaujiet tam aktivizēties. Tas atvērs komandu logu un ātri pazudīs pēc vēstures ierakstu dzēšanas.
Ja vēlaties, lai šis sērijveida fails tiktu palaists katru reizi, kad startējat sistēmu, atveriet logu Palaist un palaidiet shell:startup. Tas jūs novirzīs uz mapi, kurā ir visi skripti un utilītas, ko palaižat startēšanas laikā. Velciet tur savu jaunizveidoto pakešfailu un izbaudiet automātisku vēstures notīrīšanu katru reizi, kad piesakāties sistēmā Windows!
Ja vēlaties dzēst vēsturi pēc pieprasījuma, jums būs jāpiekļūst sērijveida failam un jāpalaiž tas manuāli. Ērtības labad varat izveidot tā kopiju kaut kur pieejamākā vietā nekā startēšanas mape.
Atspējot lēcienu sarakstu sadaļā Iestatījumi
Papildus vēsturei, kas tiek glabāta reģistra un failu pārvaldības utilītprogrammās, jums ir arī dažas vēstures, kuras īpaši glabājis Microsoft, lai sniegtu ieteikumus izvēlnē Sākt, lēcienu sarakstus un citus ātrās navigācijas līdzekļus, ko nodrošina programma File Explorer.
Lai tos noņemtu, atveriet lietotni Iestatījumi , izmantojot izvēlni Sākt un noklikšķiniet uz Personalizācija kreisajā panelī.
No labajā pusē pieejamajām opcijām ritiniet uz leju un atlasiet Sākt .
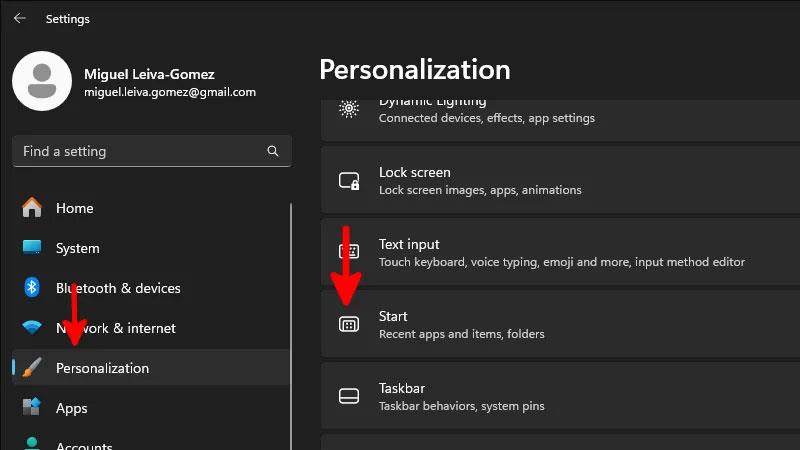
Kur atrast apakšizvēlni Sākt personalizācijas iestatījumos operētājsistēmā Windows 11.
Šajā izvēlnē izslēdziet opciju Rādīt nesen atvērtos vienumus sākuma, pārlēkšanas sarakstos un failu pārlūkprogrammā .
Tas ir izdarīts! Varat aizvērt logu Iestatījumi un turpināt savu dienu. Windows izdzēsīs visu vēsturi, kas ir jūsu tikko atspējotajos apgabalos, un pārtrauks vākt šo vēsturi, lai saņemtu ieteikumus.
Ja izmantojat operētājsistēmu Windows 10, process ir tāds pats, lai gan saskarne nedaudz atšķirsies no Windows 11.