Kā labot Jums nav atļaujas saglabāt šajā vietā operētājsistēmā Windows

Kad Windows parāda kļūdu “Jums nav atļaujas saglabāt šajā vietā”, tas neļaus jums saglabāt failus vajadzīgajās mapēs.
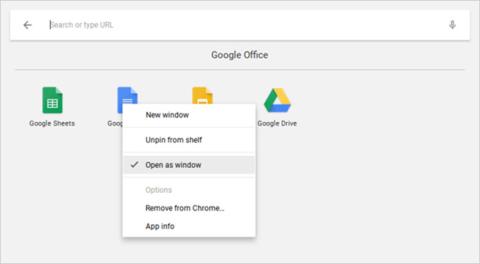
Iespējams, esat veltījis laiku, apsverot Chromebook datoru pozitīvās un negatīvās puses , lai pieņemtu galīgo lēmumu par sava Chromebook datora īpašumtiesībām. Tā ir lieliska izvēle! Pirms dažiem mēnešiem es saņēmu Chromebook datoru, un esmu ļoti priecīgs, ka man ir šāds klēpjdators. Jūsu Chromebook dators var atšķirties, bet es domāju, ka jūs ar to būsiet tikpat apmierināts kā es.
Tomēr Chromebook datoriem ir savi lietojumi. Iespējams, jūsu dators šķiet savādāks nekā MacBook vai Surface, taču veltiet laiku, lai to iepazītu. Šeit ir daži padomi un ieteikumi, kas palīdzēs ātrāk pierast pie sava Chromebook datora.
1. Izveidojiet vairākus lietotāju profilus
Chromebook datori labi izmanto Chrome lietotāju profilu funkciju , ļaujot lietotājiem sadalīt datoru atsevišķos profila pieteikšanās vārdos. Katrs profils uztur savas programmas, pārvaldību un iestatījumus. Dažreiz jūs varat aizdot savu ierīci kādam citam, tāpēc vislabāk ir izmantot vairākus profilus.
Īpaši profils ir ļoti svarīgs, ja jūsu ģimenē ir bērni. Iespējojot uzraudzīto lietotāju funkciju , varat izveidot ierobežotus profilus, kas ļauj pārlūkot tikai noteiktas vietnes un nevar atspējot Drošu meklēšanu. Būtībā tā ir vecāku kontroles funkcija (vecākiem paredzēta funkcija, lai kontrolētu, ko bērni skatās, klausās, spēlē...).
2. Izmantojiet viesa režīmu citiem lietotājiem
Pat ja neizmantojat iepriekš minēto profila funkciju, jums jāzina par viesa režīmu. Šis režīms ļauj jums nodot datoru citiem, neuztraucoties, ka viņi redzēs jūsu datus (piemēram, pārlūkošanas vēsturi, lejupielādes, grāmatzīmes utt.) vai piekļūs lietojumprogrammām.
Kad cita lietotāja sesija beidzas, viņa darbības tiek automātiski izdzēstas no ierīces bez nepieciešamības dzēst manuāli. (Tas izklausās līdzīgi kā inkognito režīms pārlūkprogrammā Chrome, taču ņemiet vērā, ka viesa režīms un inkognito režīms nav viens un tas pats).
3. Atveriet programmas atsevišķos logos

Tā kā visas Chromebook datora lietotnes ir tīmekļa lietotnes, pirmoreizējos lietotājus bieži atbaida tas, ka lietotnes vienmēr tiek atvērtas pārlūkā Chrome. Par laimi jūs varat piespiest jebkuru lietotni atvērt savā logā.
Atrodiet lietotni, kuru vēlaties atvērt lietotņu palaidējā vai uzdevumjoslā, ar peles labo pogu noklikšķiniet uz tās un atlasiet Atvērt kā logu . Ļoti vienkārši, vai ne! Tagad jūsu ierīce jūtas kā īsts klēpjdators, nevis tikai populārā pārlūkprogramma Chrome.
4. Grupējiet lietojumprogrammas vairākās mapēs

Lietojot ierīci arvien biežāk, jūs instalēsit arvien vairāk lietotņu. Lai gan lietotņu palaidējs palīdz palaist jebkuru lietojumprogrammu ar ātrās meklēšanas funkciju, jūs vēlaties nekavējoties ātri noklikšķināt uz šīs lietojumprogrammas. Tādā gadījumā jums vajadzētu izmantot lietotņu mapes priekšrocības .
Atveriet lietotņu palaidēju un noklikšķiniet uz Visas lietotnes , pēc tam velciet jebkuru lietotnes ikonu uz citas lietotnes ikonas, lai tās grupētu mapē. Ja nepieciešams, turpiniet vilkt citas ikonas. Lai nosauktu mapi, noklikšķiniet uz tās un nomainiet augšpusē esošo mapi bez nosaukuma uz vajadzīgo nosaukumu.
5. Pārvērtiet vietni par lietotni

Atcerieties, ka Chromebook datora lietotnes būtībā ir tikai vietnes, kas ir maskētas kā lietotnes. Lai gan tam ir daži trūkumi, tam ir vairāk priekšrocību: jūs varat pārvērst jebkuru vietni par lietojumprogrammu un palaist to savā logā.
Atveriet pārlūku Chrome, pārejiet uz vietni, kuru vēlaties pieprasīt, un augšējā labajā stūrī noklikšķiniet uz trīs punktu pogas. Ritiniet uz leju līdz Citi rīki , pēc tam atlasiet Pievienot plauktam . Nosauciet lietojumprogrammu, noteikti atlasiet Atvērt kā logus un noklikšķiniet uz Pievienot .
6. Pirms atvēršanas skatiet failus

Viena no foršākajām lietām Finder funkcijā operētājsistēmā MacOS ir tā, ka varat izcelt lielāko daļu failu un nospiest atstarpes taustiņu , lai lejupielādētu priekšskatījumu, faktiski nepalaižot failu saistītajā lietotnē. Vai zinājāt, ka Chrome OS ir arī šāda priekšskatījuma funkcija?
Atveriet lietotni Faili , atlasiet jebkuru failu, to neatverot, un pēc tam nospiediet atstarpes taustiņu . Jūs redzēsiet pārklājumu ar noteiktu faila informāciju (piemēram, lielumu, faila veidu, pēdējās modifikācijas laiku...) un noteiktu informāciju, kas raksturīga faila tipam (piemēram, ID3 tags vai MP3). Dažām kategorijām, piemēram, attēliem un audio, ir arī priekšskatījumi.
7. Pārvietojiet logus pa kreisi un pa labi
Ja jums pieder Chromebook dators, kas atbalsta 1920 x 1080 vai augstāku izšķirtspēju, iespējams, nevēlaties maksimāli izmantot savas lietotnes. Labākai produktivitātei varat izmantot ekrāna priekšrocības, paralēli atverot divus logus.
Vienkāršs veids, kā to izdarīt, ir vilkt logus pa kreisi vai pa labi, pēc tam Chrome OS automātiski vilks tos uz sāniem un sadalīs ekrānu uz pusēm katram logam. Varat arī atlasīt logu un nospiest Alt+ [ , lai pārvietotu logu pa kreisi, vai Alt+] , lai pārvietotu logu pa labi.

8. Piespiedu kārtā izdzēsiet iesaldētās lietojumprogrammas
Iespējams, operētājsistēmā Chrome OS jūs nesaskarsities tik bieži ar iesaldētām lietotnēm, kā to darāt operētājsistēmā Windows vai Mac, taču, ja to darāt, jums būs jāatver uzdevumu pārvaldnieks (izmantojiet meklēšanas un atkāpšanās pogu ), lai noņemtu lietotnes. Šī iesaldēšana .
Pēc atvēršanas jums jāatrod iesaldētais process, jāatlasa tas un jānospiež Beigt procesu . Uzdevumu pārvaldnieks ir viena no svarīgākajām Chrome OS funkcijām, tāpēc jums vajadzētu izmantot šo svarīgo sistēmas funkciju.
9. Restartējiet iesaldētu sistēmu
Retos sistēmas kļūdas gadījumā jūs atklāsit, ka uzdevumu pārvaldnieks netiks atvērts vai nevarēs atbrīvot ierīci. Ja tā notiek, varat izmantot pēdējo opciju — Hard Reboot .
Katram Chromebook datoram ir īpašs multivides taustiņu komplekts, kas atrodas virs ciparu rindas. Viens no tiem ir atsvaidzināšanas taustiņš (izskatās kā apļveida bultiņa), bet viens ir barošanas taustiņš (izskatās kā aplis ar vertikālu līniju). Lai nekavējoties atsāknētu, nospiediet barošanas un atsvaidzināšanas taustiņu.
Piezīme. Tādējādi jūs zaudēsiet nesaglabātos datus atvērtajās lietojumprogrammās. Turklāt šai darbībai nav tādas pašas funkcionalitātes kā Powerwash (kas tiks sīkāk aprakstīta 20. sadaļā).
10. Apgūstiet integrēto meklēšanas taustiņu
Viena lieta, kas ir unikāla Chromebook datora tastatūrām, ir Windows vai Command taustiņa trūkums. Tā vietā Google izvēlējās aizstāt Caps Lock taustiņu ar meklēšanas taustiņu, kas, nospiežot, atver lietotņu palaidēju.
Šī atslēga ir ļoti noderīga:
11. Atkārtoti pievienojiet speciālās atslēgas

Chrome OS ir 5 īpašie taustiņi, kas ļauj tos atkārtoti savienot, ja vēlaties: tie ir meklēšanas, Ctrl, Alt, Backspace un Escape taustiņi. Šos taustiņus var savienot ar jebkuru no pieciem taustiņiem, kā arī taustiņiem Caps Lock un Disabled. Ja jums nepatīk meklēšanas taustiņš, varat to atgriezt uz Caps Lock šeit vai pilnībā izslēgt.
Noklikšķiniet uz profila ikonas apakšējā labajā stūrī un pēc tam noklikšķiniet uz zobrata ikonas, lai atvērtu iestatījumus . Ritiniet uz leju līdz sadaļai Ierīce un noklikšķiniet uz Tastatūras iestatījumi . Vienkārši mainiet taustiņsitienus nolaižamajās izvēlnēs. Varat arī pārvērst augšējās rindas multivides taustiņus par funkciju taustiņiem, aktivizējot izvēles rūtiņu.
12. Apgūstiet sistēmas īsceļus

Papildus dažādiem tastatūras izkārtojumiem Chromebook datoriem ir arī dažādi īsinājumtaustiņi sistēmas līmeņa darbībām. Par laimi, Google ir padarījis jaunu īsinājumtaustiņu apgūšanu neticami vienkāršu: jums vienkārši jānospiež īsinājumtaustiņš Ctrl + Alt + ? .
Tiks parādīta interaktīva tastatūras karte, kas parāda katra īsinājumtaustiņa darbības. Turot nospiestu meklēšanas taustiņu, tiks parādīti visi ar meklēšanas taustiņu saistītie īsinājumtaustiņi. Tas pats ar taustiņiem Ctrl, Alt un Shift. Sāksim apgūt svarīgākos Chromebook datora īsinājumtaustiņus tūlīt.
13. Kā ar peles labo pogu un vidējo klikšķi uz skārienpaliktņa
Skārienpeles lietošana var šķist nedaudz sarežģīta tiem, kas pirmo reizi lieto Chromebook datoru. Lai ar peles labo pogu noklikšķiniet, vienkārši pieskarieties skārienpaliktnim ar diviem pirkstiem vienlaikus. Lai veiktu vidējo klikšķi, vienkārši nospiediet skārienpaliktni ar trim pirkstiem vienlaicīgi. Šis padoms palīdzēs jums izmantot Chromebook datoru miljons reižu ātrāk.
14. Skārienpaliktņa vilkšanas žesti

Visām jaunajām Chromebook ierīcēm ir skārienpaliktņi, kas atbalsta žestus. Lai gan ir daudz atbalstīto žestu, jaunajiem Chromebook datoru lietotājiem būtu jāzina jo īpaši četri žesti.
15. Ātri atbrīvojiet vietu diskā
Visām Chromebook ierīcēm ir kāds SSD disks datu glabāšanai. Lai gan šīs ir lieliskas ziņas ātruma un veiktspējas ziņā, tai ir arī negatīvā puse: SSD diskiem ir maza atmiņas ietilpība. Patiesībā jums būs grūti atrast Chromebook datoru par pieņemamu cenu ar vairāk nekā 32 GB krātuvi.

Tāpēc diska vietas pārvaldība ir tik svarīga. Noklikšķiniet uz profila ikonas apakšējā labajā stūrī un pēc tam noklikšķiniet uz zobrata ikonas, lai atvērtu iestatījumus . Sadaļā Ierīce noklikšķiniet uz Krātuves pārvaldība . Šeit varat redzēt, kuras lietojumprogrammas vai programmas aizņem vietu sistēmā, un noklikšķiniet, lai vajadzības gadījumā tās izdzēstu.
16. Atspējojiet miega režīmu
Operētājsistēmā Chrome OS nav iespējams pielāgot enerģijas taupīšanas opcijas. Kad tas ir atvienots, ekrāns izslēgsies pēc dažām neaktivitātes minūtēm. Kad tas būs pievienots, ekrāns paliks ieslēgts ilgāk, bet joprojām izslēgsies, kad tas ir neaktīvs.
Tomēr, ja šī funkcija jūs neapmierina, varat atvērt Chrome paplašinājumu un izslēgt miega režīmu. Šeit jūs varat ne tikai atspējot miega režīmu, bet arī izvēlēties starp "tikai ekrāna miega" vai "ekrāna un sistēmas miega" režīmu.
17. Viegli uzņemiet ekrānuzņēmumus
Ja jūsu Chromebook datorā nav pogas Drukāt ekrānu, ko darīt, lai uzņemtu ekrānuzņēmumu? Ļoti vienkārši, jums vienkārši jānospiež taustiņu kombinācija Ctrl + Switch Window (Switch Window ir īpašs taustiņš tastatūras augšējā rindā, kas izskatās kā taisnstūris ar 2 vertikālām līnijām blakus).
Saglabātie ekrānuzņēmumi tiks parādīti mapē Lejupielādes, kurai varat piekļūt, izmantojot lietotni Faili. Ņemiet vērā, ka varat arī izmantot taustiņu Ctrl + Shift + Switch Window, lai atlasītu noteiktu fotoattēla apgabalu ekrānā.
18. Iespējojiet papildu funkcijas, izmantojot karogus
Atveriet pārlūku Chrome un URL joslā ierakstiet chrome://flags , lai piekļūtu dažādām papildu Chrome OS funkcijām. Jūtieties brīvi pārlūkot tos, ja jums ir laiks, bet, ja nē, tad vismaz pārbaudiet karogus, lai uzlabotu veiktspēju.
Piezīme. Šīs izvēles funkcijas ne vienmēr ir pieejamas. Sliktākajā gadījumā tie var nedarboties, kā paredzēts. Sliktākajā gadījumā tie var izraisīt datu zudumu. Tomēr patiesībā lielākā daļa no šīm funkcijām ir stabilas un kļūdas ir reti, taču mums vajadzētu arī izsargāties no neveiksmīgiem riskiem.
19. Funkciju testēšana Beta un Dev kanālos
Beta kanāls ļauj apskatīt gaidāmās funkcijas ar zemu risku aptuveni vienu mēnesi pirms stabilā kanāla. Izstrādātāju kanāls piedāvā augsta riska funkcijas, kurās var rasties kļūdas, skatot eksperimentālās funkcijas pirms stabilā kanāla. Lai pārslēgtos uz Beta vai Dev kanālu:
Ja vēlaties samazināt sistēmas avārijas un iespējamo datu zudumu, pievienojiet stabilu kanālu. Tomēr, pārejot no eksperimentālā kanāla uz stabilo kanālu, no Chromebook datora tiks dzēsti visi dati, tostarp konti.
20. Atjaunojiet rūpnīcas iestatījumus, izmantojot programmu Powerwash
Ja vēlaties atkārtoti instalēt Chromebook datoru vai plānojat to pārdot, vai arī rodas nopietna kļūda, kuras dēļ sistēma atkārtoti avarē, ierīcei ir jāveic Powerwash.
Powerwash ir Google termins "atjaunot rūpnīcas iestatījumus". Programma Powerwash dzēsīs visus datus Chromebook datorā un atgriezīs to sākotnējā stāvoklī, kādā tas tika palaists pirmo reizi. Neskatoties uz vietējo datu zudumu, jūsu Google konti un profili netiks ietekmēti, jo jūsu dati tiek sinhronizēti Google mākonī.
Secināt
Iepriekš ir sniegti 20 vienkāršākie padomi jauniem Chromebook datoru lietotājiem. Manuprāt, tas tiešām noder, jo pats to esmu piedzīvojis.
Un jums, vai jums patīk izmantot Chromebook datorus? Vai ir kāds padoms jaunajiem lietotājiem, ko es palaidu garām rakstā? Lūdzu, informējiet mūs, komentējot tālāk.
Kad Windows parāda kļūdu “Jums nav atļaujas saglabāt šajā vietā”, tas neļaus jums saglabāt failus vajadzīgajās mapēs.
Syslog Server ir svarīga IT administratora arsenāla sastāvdaļa, it īpaši, ja runa ir par notikumu žurnālu pārvaldību centralizētā vietā.
Kļūda 524: iestājās taimauts ir Cloudflare specifisks HTTP statusa kods, kas norāda, ka savienojums ar serveri tika slēgts taimauta dēļ.
Kļūdas kods 0x80070570 ir izplatīts kļūdas ziņojums datoros, klēpjdatoros un planšetdatoros, kuros darbojas operētājsistēma Windows 10. Tomēr tas tiek parādīts arī datoros, kuros darbojas operētājsistēma Windows 8.1, Windows 8, Windows 7 vai vecāka versija.
Nāves zilā ekrāna kļūda BSOD PAGE_FAULT_IN_NONPAGED_AREA vai STOP 0x00000050 ir kļūda, kas bieži rodas pēc aparatūras ierīces draivera instalēšanas vai pēc jaunas programmatūras instalēšanas vai atjaunināšanas, un dažos gadījumos kļūdas cēlonis ir bojāts NTFS nodalījums.
Video plānotāja iekšējā kļūda ir arī nāvējoša zilā ekrāna kļūda. Šī kļūda bieži rodas operētājsistēmās Windows 10 un Windows 8.1. Šajā rakstā ir parādīti daži veidi, kā novērst šo kļūdu.
Lai paātrinātu Windows 10 sāknēšanu un samazinātu sāknēšanas laiku, tālāk ir norādītas darbības, kas jāveic, lai noņemtu Epic no Windows startēšanas un neļautu Epic Launcher palaist operētājsistēmā Windows 10.
Failus nevajadzētu saglabāt darbvirsmā. Ir labāki veidi, kā saglabāt datora failus un uzturēt kārtīgu darbvirsmu. Nākamajā rakstā tiks parādītas efektīvākas vietas, kur saglabāt failus operētājsistēmā Windows 10.
Lai kāds būtu iemesls, dažreiz jums būs jāpielāgo ekrāna spilgtums, lai tas atbilstu dažādiem apgaismojuma apstākļiem un mērķiem. Ja jums ir nepieciešams novērot attēla detaļas vai skatīties filmu, jums jāpalielina spilgtums. Un otrādi, iespējams, vēlēsities arī samazināt spilgtumu, lai aizsargātu klēpjdatora akumulatoru.
Vai jūsu dators nejauši pamostas un tiek parādīts logs ar uzrakstu “Pārbauda atjauninājumus”? Parasti tas ir saistīts ar programmu MoUSOCoreWorker.exe — Microsoft uzdevumu, kas palīdz koordinēt Windows atjauninājumu instalēšanu.








