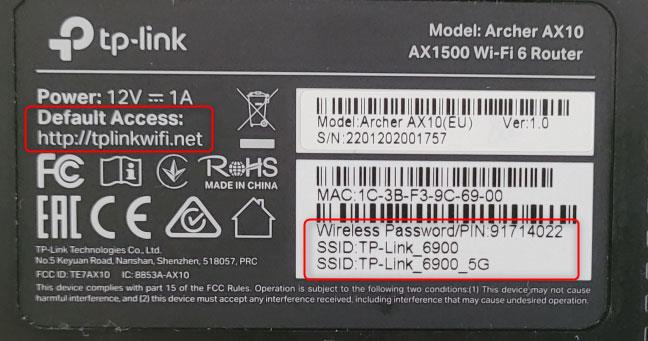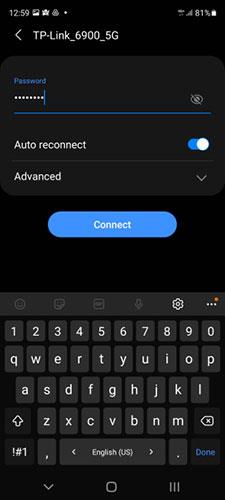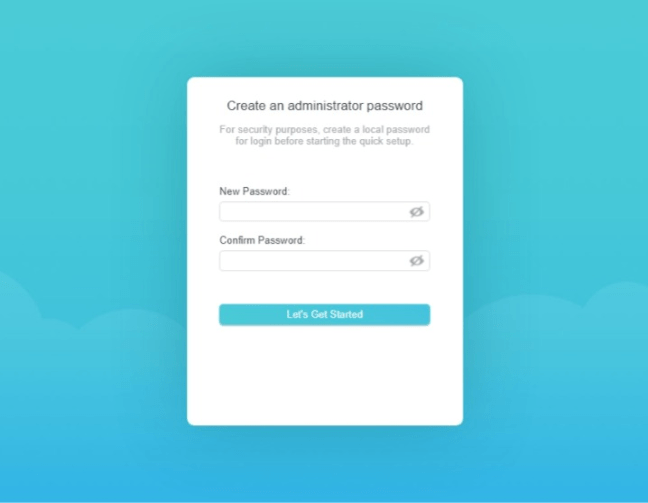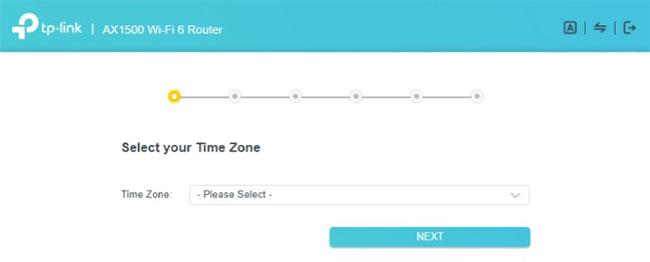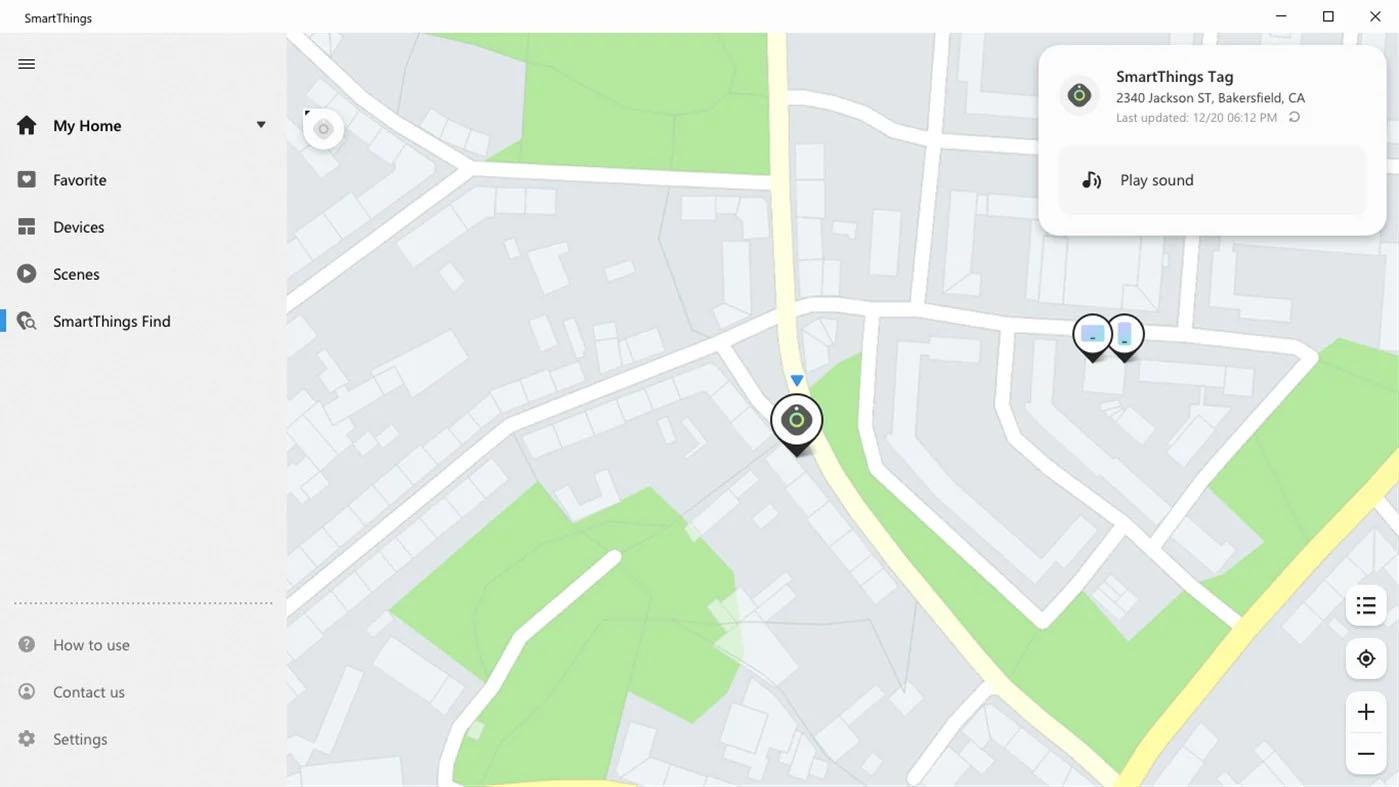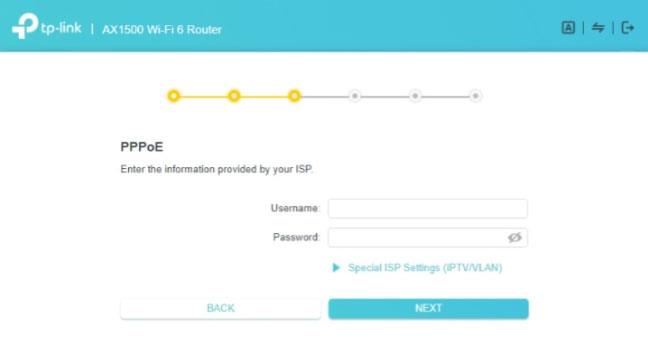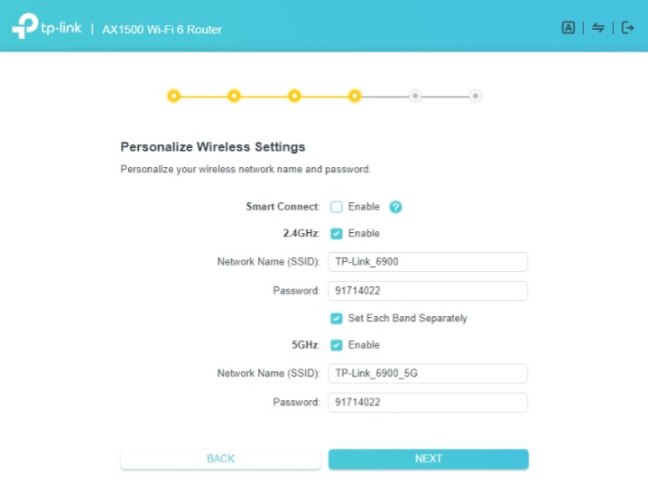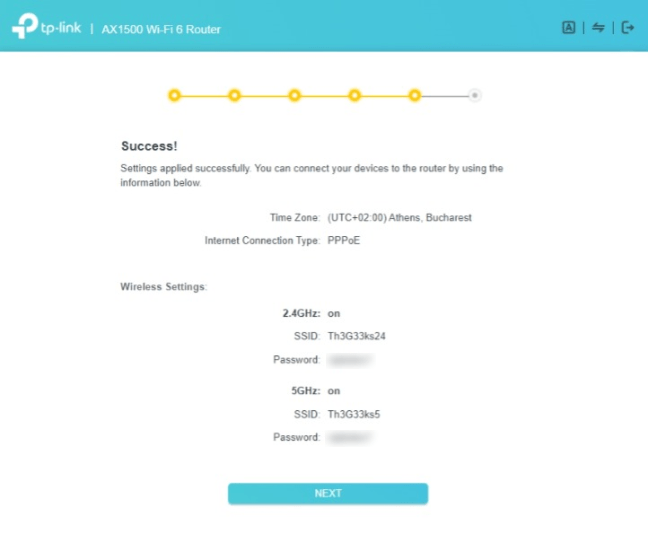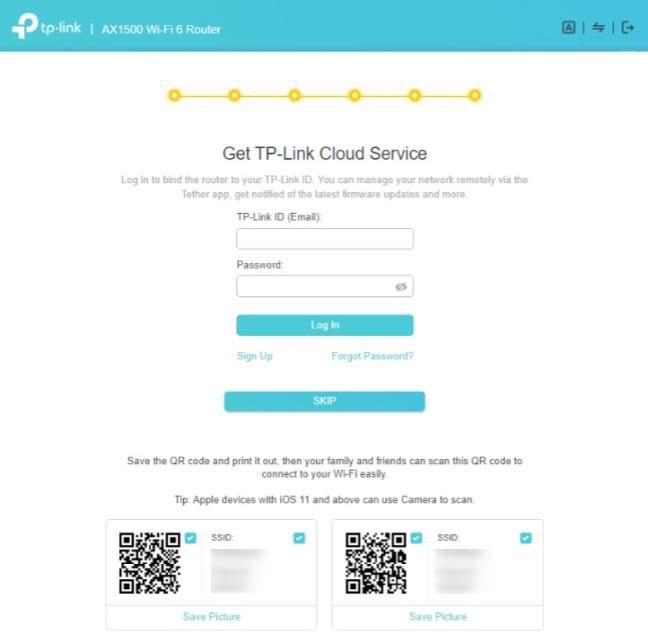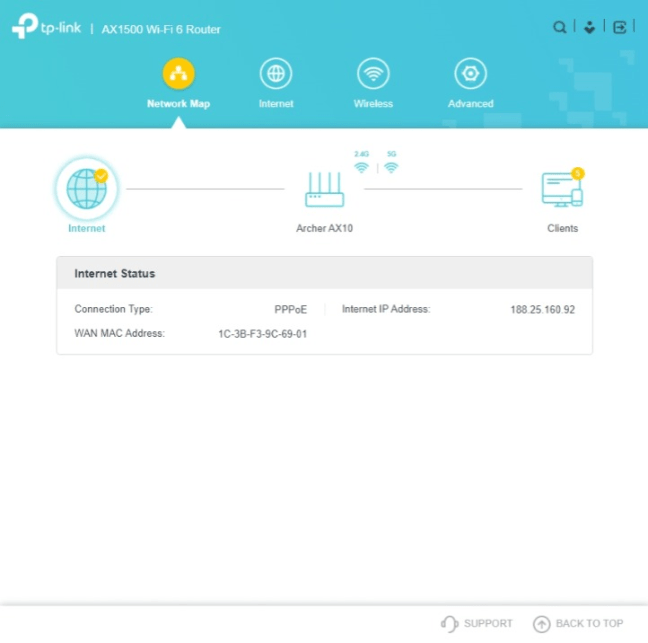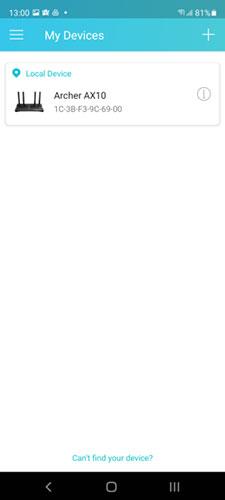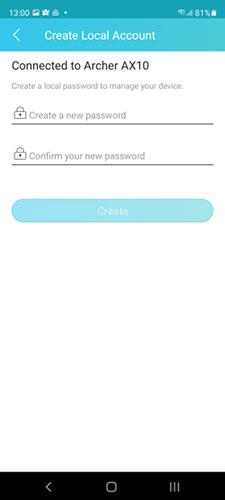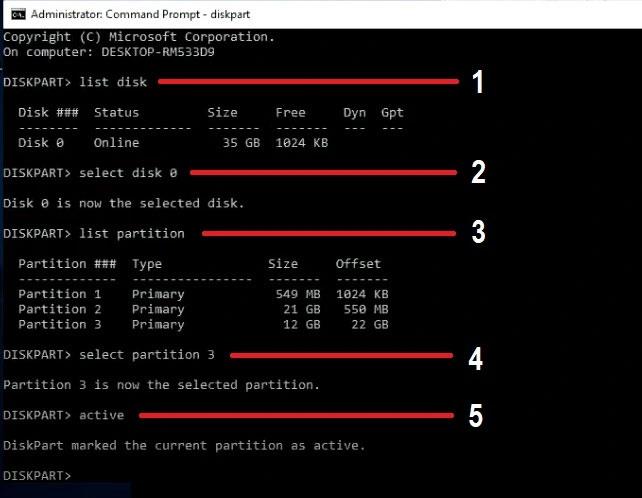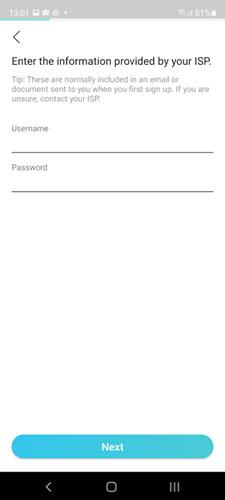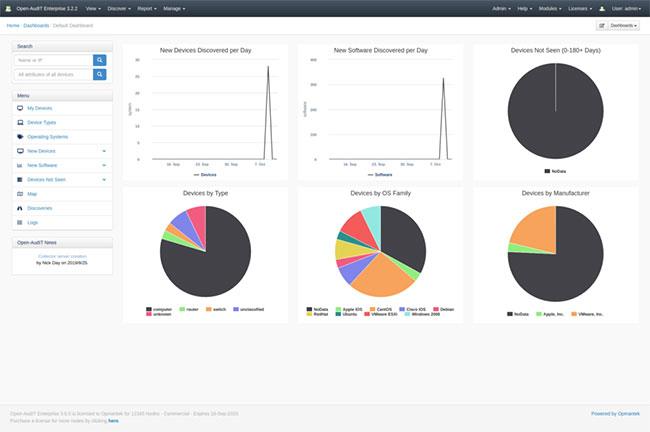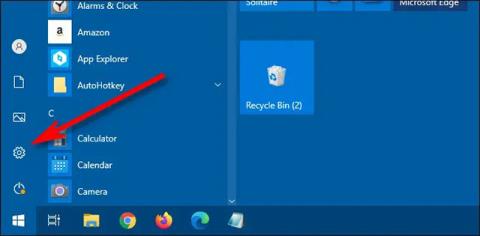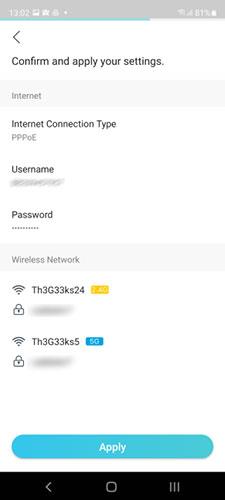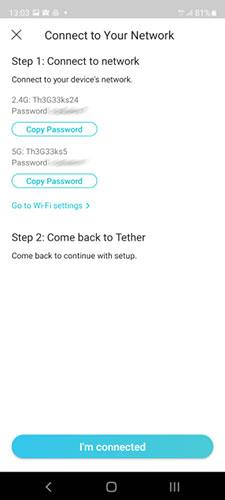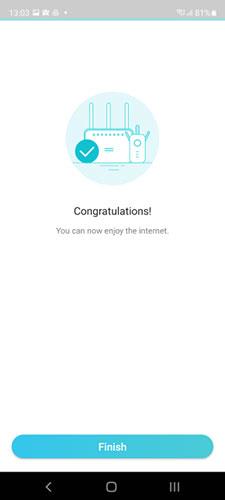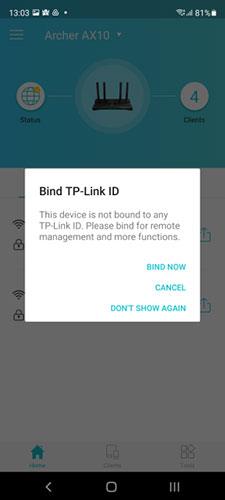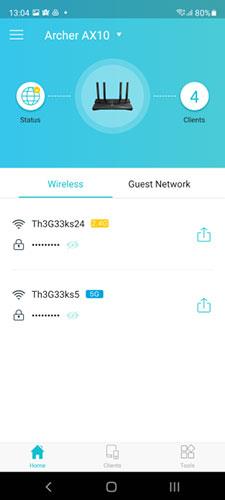Vai tikko iegādājāties pavisam jaunu TP-Link WiFi 6 maršrutētāju un vēlaties to konfigurēt pirmo reizi? Vai jums ir jāiestata TP-Link maršrutētājs bez Ethernet kabeļa , izmantojot tikai klēpjdatoru vai viedtālruni un WiFi? Tālāk ir sniegts vispilnīgākais ceļvedis par to, kā iestatīt jebkuru TP-Link WiFi 6 maršrutētāju, lai pēc iespējas ātrāk varētu sākt lietot tīklu.
Sagatavot
Pirms sākat iestatīšanas procesu, vispirms rīkojieties šādi:
- Ja tikko iegādājāties jaunu TP-Link maršrutētāju vai saņēmāt to no kāda cita, apskatiet uzlīmi ar tehnisko informāciju apakšā:
- Meklējiet noklusējuma piekļuves adresi, piemēram, tplinkwifi.net vai 192.168.0.1 .
- Meklējot SSID laukus , tiek parādīti TP-Link maršrutētāja izstarotā bezvadu tīkla joslu nosaukumi.
- Atrodiet pēc noklusējuma izmantoto bezvadu paroli vai PIN.
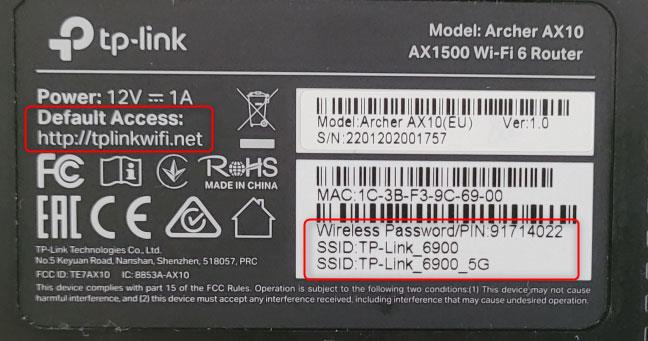
Skatiet informāciju par WiFi TP-Link maršrutētāja apakšā
Pierakstiet šo informāciju, jo tā būs noderīga iestatīšanas laikā. Jums arī jāzina sava pakalpojumu sniedzēja informācija par interneta savienojumu: jūsu interneta savienojuma veids, visi nepieciešamie lietotājvārdi un paroles, kā arī cita savienojuma informācija.
Pēc tam pievienojiet maršrutētāju strāvas avotam, izmantojot maršrutētāja komplektācijā iekļauto strāvas adapteri. Izmantojiet tīkla kabeli, lai savienotu TP-Link WiFi 6 maršrutētāju ar modemu, maršrutētāju vai interneta pakalpojumu sniedzēja (ISP) tīklu. Pievienojiet šo kabeli WAN portam maršrutētāja aizmugurē, kura krāsa atšķiras no citiem Ethernet portiem . TP-Link Archer AX10 WAN ports ir zils. Visbeidzot, nospiediet barošanas pogu maršrutētāja aizmugurē, lai to ieslēgtu.

Pirmās darbības ir jāveic TP-Link WiFi 6 maršrutētājā
Paskatieties uz LED gaismām TP-Link WiFi 6 maršrutētāja priekšpusē. Pagaidiet, līdz tās iedegas un darbojas stabili. Interneta savienojuma gaismas diode iedegsies oranžā vai sarkanā krāsā, jo maršrutētājs vēl nevar izveidot savienojumu ar internetu.

Pārbaudiet, vai jūsu TP-Link maršrutētājā ir ieslēgts LED indikators
Savienojiet datoru, klēpjdatoru, viedtālruni vai planšetdatoru apraides tīklam, izmantojot TP-Link WiFi 6 maršrutētāju
Ja jums ir galddators vai klēpjdators, ko plānojat izmantot TP-Link maršrutētāja iestatīšanai, iespējams, vēlēsities to savienot ar maršrutētāju, pievienojot tīkla kabeli kādam no pieejamajiem Ethernet portiem.

Savienojiet datoru ar TP-Link maršrutētāju, izmantojot kabeli
Ja jums nav tīkla kabeļa vai vēlaties izmantot WiFi, izmantojiet klēpjdatoru, lai izveidotu savienojumu ar bezvadu tīklu, ko izstaro TP-Link maršrutētājs. Skatiet savienojuma informāciju, kas atrodama šajā rokasgrāmatā iepriekš minētajā uzlīmē. Ja jums nepieciešama palīdzība, lai izveidotu savienojumu ar bezvadu tīklu, izlasiet: Kā iespējot WiFi operētājsistēmā Windows 10 .
Ja vēlaties mobilo ierīci, piemēram, Android viedtālruni vai iPhone, pievienojiet to WiFi maršrutētājam, izmantojot maršrutētāju TP-Link WiFi 6.
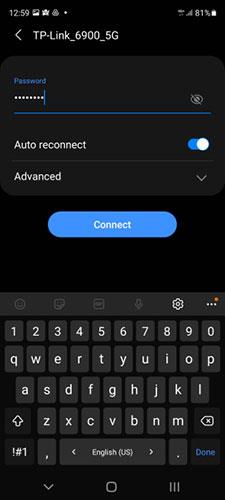
Izveidojiet savienojumu ar Wi-Fi viedtālrunī
Tagad, kad esat izveidojis savienojumu ar tīklu, ko pārvalda TP-Link WiFi 6 maršrutētājs, varat to iestatīt. Ja izmantojat galddatoru vai klēpjdatoru, atveriet tīmekļa pārlūkprogrammu un izpildiet šīs rokasgrāmatas nākamo sadaļu. Ja izmantojat viedtālruni vai planšetdatoru, izlasiet, kā maršrutētāja iestatīšanai izmantot TP-Link lietotni Tether.
Kā konfigurēt TP-Link WiFi 6 maršrutētāju no tīmekļa pārlūkprogrammas
Savā klēpjdatorā vai datorā atveriet savu iecienītāko pārlūkprogrammu un apmeklējiet vietni tplinkwifi.net vai 192.168.0.1. Tiks ielādēts TP-Link iestatīšanas vednis, kas sākas ar lūgumu izveidot maršrutētāja administratora paroli. Ievadiet paroli, apstipriniet paroli un noklikšķiniet uz "Sāksim" . Šai parolei ir jābūt vismaz 6 rakstzīmēm, un tajā jāietver vismaz divi no šiem rakstzīmju veidiem: burti, cipari un simboli.
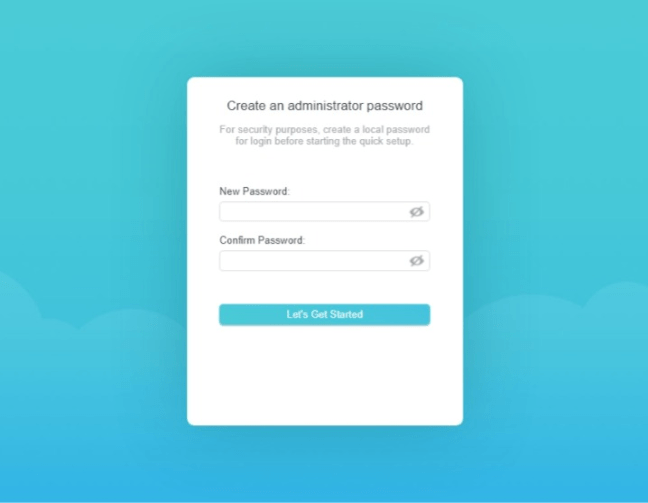
Iestatiet TP-Link maršrutētāja administratora paroli
Padoms . Ja iestatīšanas lapa netiek ielādēta, tas nozīmē, ka jūsu TP-Link maršrutētājam ir cita IP adrese, nevis tā, kas minēta iepriekš rakstā. Lai palīdzētu jums to atrast, izlasiet: Kā atrast maršrutētāja IP adresi jebkurā platformā .
Nākamajā darbībā TP-Link WiFi 6 maršrutētājs lūgs jums izvēlēties laika joslu, kurā atrodaties. Tas ļauj maršrutētājam sinhronizēt laiku un saistītos iestatījumus ar jūsu interneta pakalpojumu sniedzēju, kā arī pielāgot iestatījumus atkarībā no reģiona, kurā atrodaties, kā arī ar to saistītajām juridiskajām prasībām. Noklikšķiniet uz nolaižamā saraksta Laika josla , atlasiet savai valstij atbilstošo laika joslu un noklikšķiniet uz Tālāk.
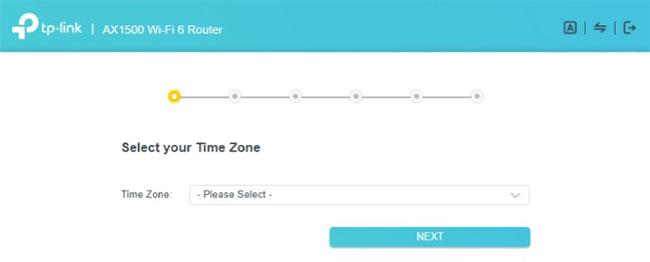
Izvēlieties TP-Link maršrutētāja laika joslu
TP-Link iestatīšanas vednis lūdz jums izvēlēties pieejamā interneta savienojuma veidu. Ja nezināt, nospiediet AUTO DETECT un uzgaidiet dažas sekundes. Maršrutētājs veiks labu darbu, lai noteiktu jūsu interneta savienojuma veidu. Kad savienojuma veids ir atlasīts, noklikšķiniet uz Tālāk.
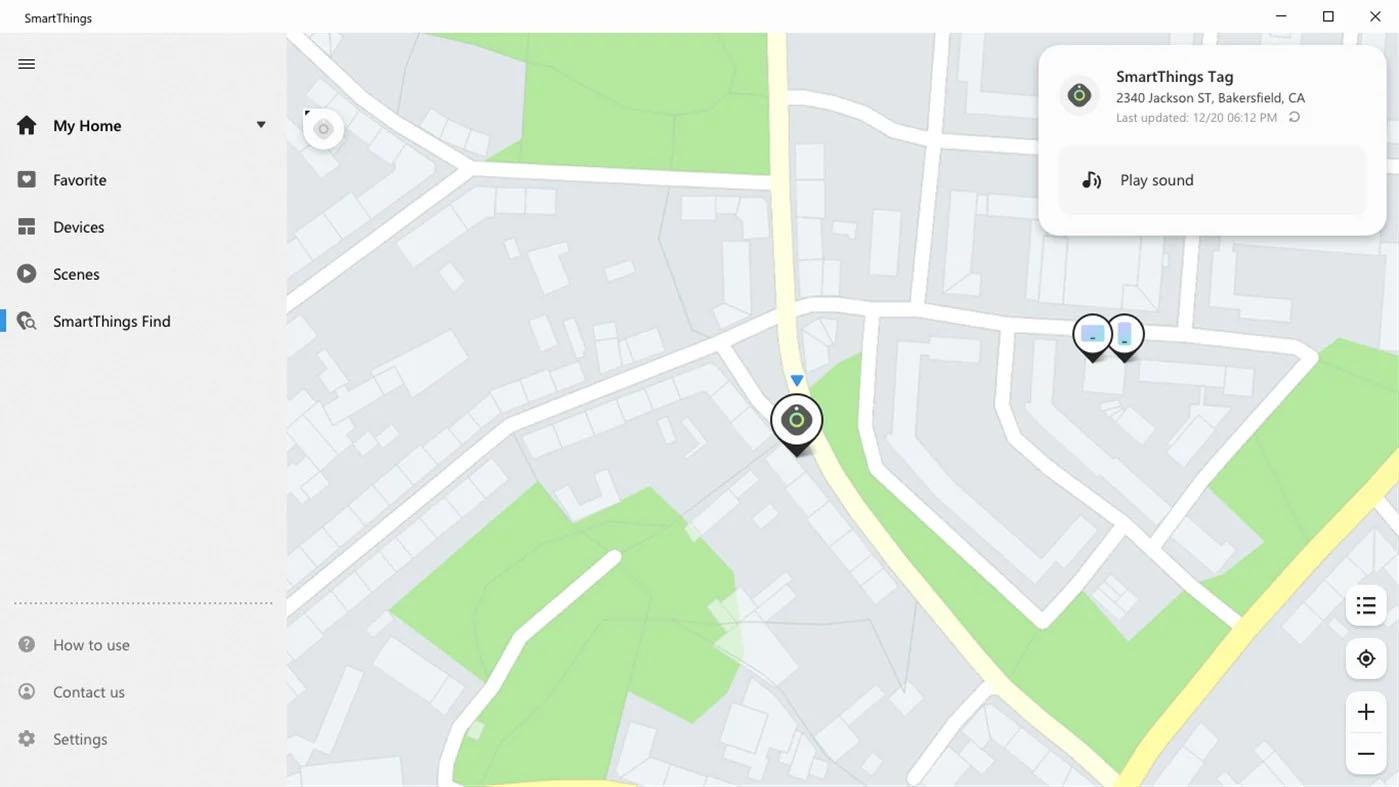
Izvēlieties interneta savienojuma veidu
Atkarībā no interneta savienojuma veida, iespējams, būs jāievada papildu informācija, ko TP-Link maršrutētājs izmanto, lai izveidotu savienojumu ar internetu:
- Statiskā IP — jums ir jānorāda IP adrese, apakštīkla maska, noklusējuma vārteja un DNS serveris, kas TP-Link maršrutētājam jāizmanto, lai izveidotu savienojumu ar internetu.
- Dinamiskais IP — maršrutētājs automātiski saņem IP adresi no ISP un jautā, vai vēlaties, lai tas izmantotu noklusējuma MAC adresi vai pielāgotu adresi.
- PPPoE — jāievada lietotājvārds un parole, ko izmantojāt, lai izveidotu savienojumu ar internetu. Jūsu ISP sniegs šo informāciju.
- L2TP — ievadiet lietotājvārdu un paroli, ko izmantojāt, lai izveidotu savienojumu ar internetu. Jums jāievada arī VPN servera IP vai domēna nosaukums. Jūsu interneta pakalpojumu sniedzējs var kopīgot šo informāciju ar jums.
- PPTP — ievadiet lietotājvārdu un paroli, ko izmantojāt, lai izveidotu savienojumu ar internetu. Pārbaudiet, vai izmantojat dinamisku vai statisku IP, un ievadiet VPN servera IP vai domēna nosaukumu. Jūsu ISP sniedz šo informāciju.
Kad esat pabeidzis nepieciešamās informācijas ievadīšanu, noklikšķiniet uz Tālāk.
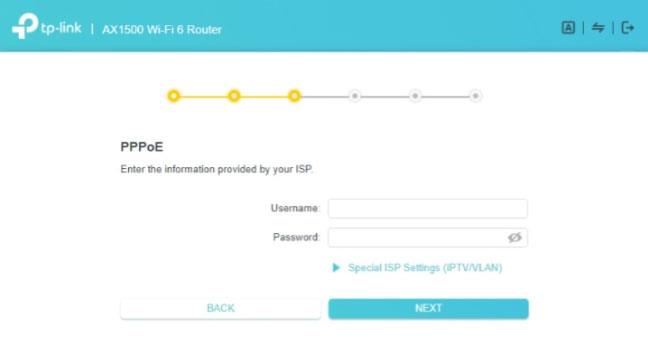
Ievadiet interneta savienojuma informāciju
Tagad ir pienācis laiks personalizēt TP-Link maršrutētāja bezvadu iestatījumus. Pēc noklusējuma maršrutētāji ar iespējotu Smart Connect izmanto vienu un to pašu tīkla nosaukumu gan 2,4 GHz, gan 5 GHz joslās. Lai gan tas ir viegli lietojams lielākajai daļai cilvēku, iespējams, vēlēsities atdalīt WiFi tīklus, kas tiek pārraidīti katrā joslā. Ja tas attiecas uz jums, noņemiet atzīmi no Smart Connect izvēles rūtiņas.

Personalizējiet bezvadu iestatījumus TP-Link maršrutētājā
Atzīmējiet izvēles rūtiņu “Iestatīt katru joslu atsevišķi” , un jūs varat iestatīt WiFi katrā joslā atsevišķi. Ievadiet tīkla nosaukumu, kuru vēlaties izmantot 2,4 GHz joslai, un paroli, ko lietotāji izmantos, lai ar to izveidotu savienojumu. Pēc tam dariet to pašu ar 5 GHz joslu un nospiediet Nest.
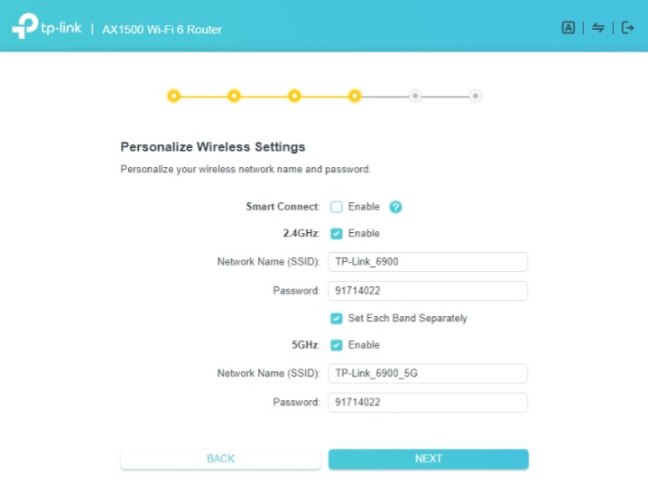
Iestatiet katru WiFi joslu atsevišķi
Piezīme . Katrai joslai varat iestatīt dažādus tīkla nosaukumus un paroles. Tomēr vienkāršības labad, iespējams, vēlēsities izmantot dažādus tīkla nosaukumus, lai atšķirtu katru joslu, un vienu un to pašu paroli.
Vēlreiz pārliecinieties, vai WiFi parole nav tāda pati kā maršrutētāja administratora parole. Ja tie ir vienādi, ikviens, kam ir piekļuve WiFi, var viegli uzlauzt vai mainīt jūsu TP-Link WiFi 6 maršrutētāja iestatījumus.
Kad esat iestatījis bezvadu iestatījumus, TP-Link maršrutētājs pārbaudīs, vai tas var izveidot savienojumu ar internetu. Ja pārbaude ir veiksmīga, maršrutētājs meklēs programmaparatūras atjauninājumus , un, ja tādi tiks atrasti, tas lūgs veikt jaunināšanu. Ja ievērosit šo ieteikumu, jaunināšanas process prasīs dažas minūtes un gaidiet, līdz maršrutētājs tiks restartēts. Pēc tam iestatīšanas vednis parādīs instalācijas kopsavilkumu.
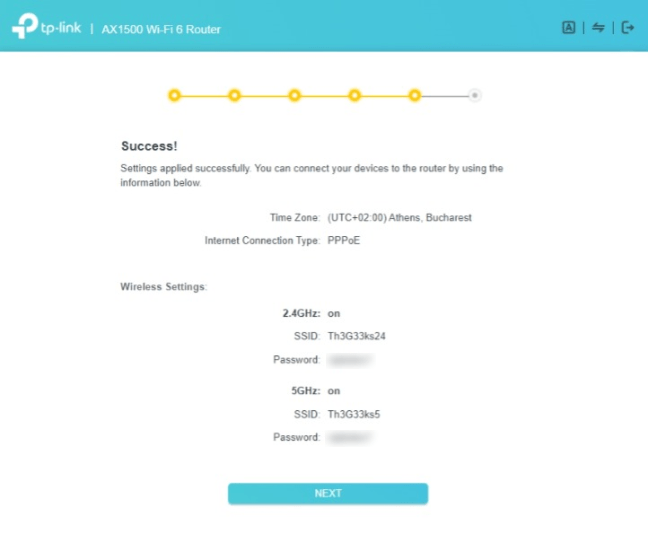
Jūsu iestatījumu kopsavilkums
Svarīga piezīme : ja interneta savienojuma pārbaude neizdodas, neizdosies arī iestatīšanas process. TP-Link maršrutētāji lūdz vēlreiz veikt to pašu pārbaudi vai atgriezties pie interneta savienojuma veida izvēles. Ja tā notiek, pārliecinieties, vai visi kabeļi ir pareizi pievienoti maršrutētājam un vai esat ievadījis pareizo interneta savienojuma informāciju. Ja neesat pārliecināts par to, sazinieties ar tehniskā atbalsta dienestu, ko nodrošina jūsu ISP, TP-Link vai abi.
Kad esat noklikšķinājis uz Tālāk , TP-Link jautā, vai vēlaties pieteikties un saistīt maršrutētāju ar savu TP-Link ID, lai jūs varētu attālināti pārvaldīt savu tīklu, izmantojot mobilo lietotni Tether. Ja vēlaties, ievadiet e-pasta adresi un paroli, kas saistīta ar jūsu TP-Link ID, vai nospiediet Reģistrēties un izveidojiet bezmaksas kontu tūlīt.
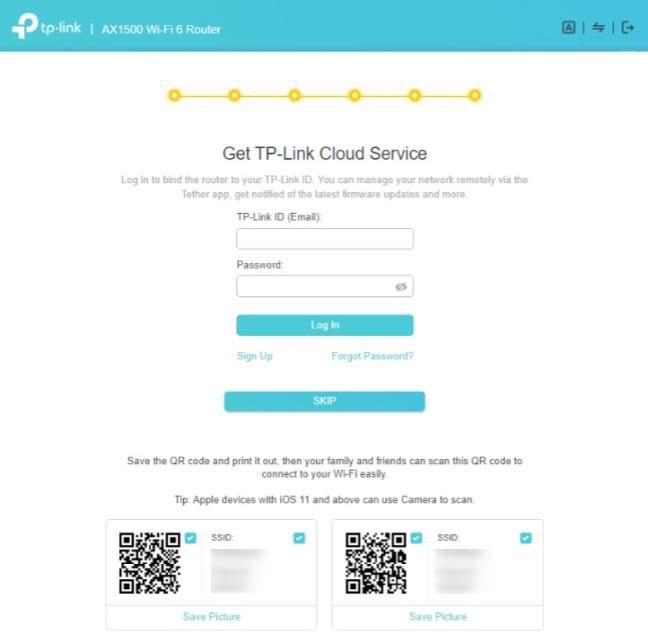
Pievienojiet maršrutētājam TP-Link ID
Sākotnējais iestatīšanas process beidzot ir beidzies, un jūs varat skatīt maršrutētāja programmaparatūras iestatījumus un mainīt citus maršrutētāja darbības aspektus.
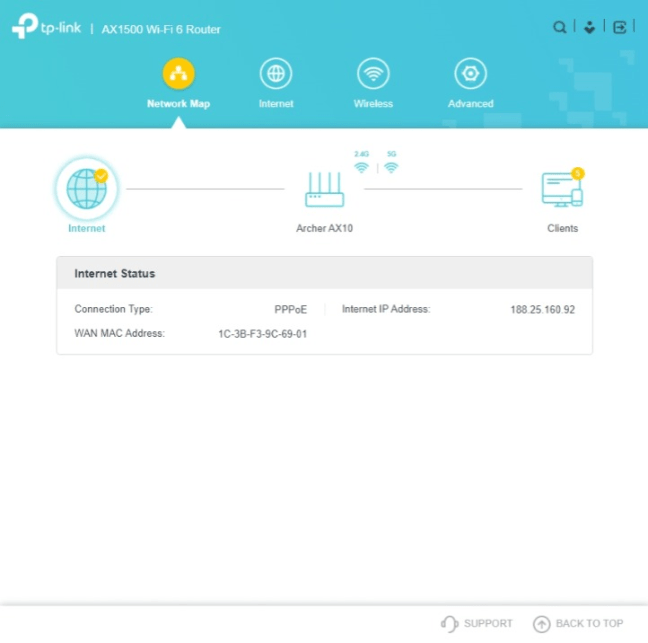
Programmaparatūra TP-Link maršrutētājā
Jūsu tīkls tagad ir aktīvs, un tam varat pievienot visas savas ierīces.
Kā konfigurēt TP-Link WiFi 6 maršrutētāju, izmantojot mobilo ierīču lietojumprogrammu Tether
Vēl viens veids, kā iestatīt TP-Link maršrutētāju, ir izmantot mobilo lietotni Tether, kas ir pieejama bez maksas gan Android, gan iOS. Instalējiet to savā viedtālrunī, pievienojiet viedtālruni TP-Link maršrutētāja izstarotajam WiFi tīklam, pēc tam atveriet lietotni Tether. Pēc dažām sekundēm tas noteiks precīzu TP-Link maršrutētāja modeli. Noklikšķiniet uz maršrutētāja nosaukuma.
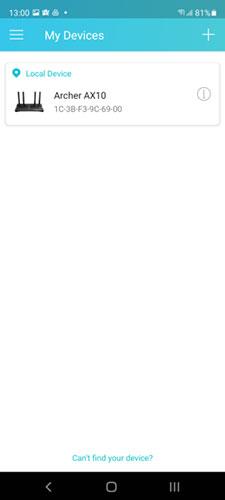
Noklikšķiniet uz TP-Link WiFi 6 maršrutētāja nosaukuma
Ja lietotne norāda, ka tā ir atklājusi nezināmu ierīci, kas vispārīgi norādīta kā TP-Link maršrutētājs, mēģiniet vēlreiz. Tāpat pārliecinieties, vai izveidojat savienojumu ar WiFi, ko izstaro maršrutētājs, kuru vēlaties iestatīt, nevis citu maršrutētāju.
Pēc tam jums tiek lūgts izveidot paroli, lai pārvaldītu TP-Link maršrutētāju. Parolei ir jābūt vismaz 6 rakstzīmēm, un tajā jāiekļauj burti, cipari vai speciālās rakstzīmes. Ievadiet paroli, apstipriniet un pēc tam noklikšķiniet uz Izveidot.
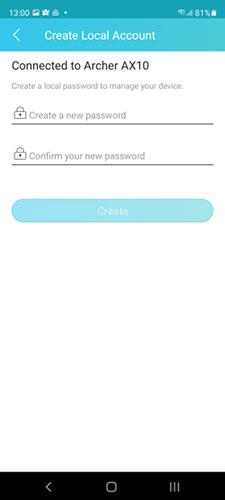
Izveidojiet TP-Link maršrutētāja administratora paroli
Jums jāizvēlas interneta savienojuma veids. Šī izvēle ir vissvarīgākā visā iestatīšanas procesā. Ja nezināt precīzu savienojuma veidu, varat nospiest Auto Detect un likt TP-Link maršrutētājam to noteikt jūsu vietā. Pēc tam noklikšķiniet uz Tālāk.
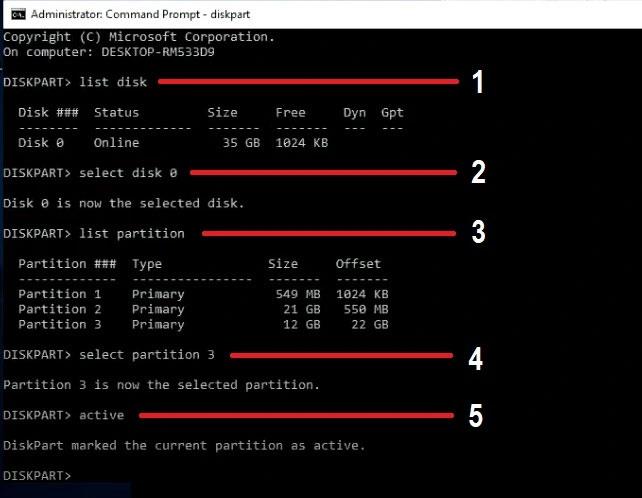
Izvēlieties interneta savienojuma veidu
Ievadiet nepieciešamo informāciju, lai savienotu TP-Link WiFi 6 maršrutētāju ar internetu. Šī ir informācija, kas jāievada atkarībā no interneta savienojuma veida:
- Statiskā IP — jums ir jānorāda IP adrese, apakštīkla maska, noklusējuma vārteja un DNS serveris .
- Dinamiskais IP — maršrutētājs automātiski saņem IP adresi no ISP un jautā, vai vēlaties, lai tas izmantotu noklusējuma MAC adresi vai pielāgotu adresi.
- PPPoE — jāievada lietotājvārds un parole, ko izmantojāt, lai izveidotu savienojumu ar internetu.
- L2TP — ievadiet lietotājvārdu un paroli, ko izmantojāt, lai izveidotu savienojumu ar internetu, kā arī VPN servera IP vai domēna nosaukumu.
- PPTP — ievadiet lietotājvārdu un paroli, ko izmantojāt, lai izveidotu savienojumu ar internetu. Pārbaudiet, vai izmantojat dinamisku vai statisku IP, un ievadiet VPN servera IP vai domēna nosaukumu.
Kad esat pabeidzis ievadīt nepieciešamo informāciju, nospiediet Next.
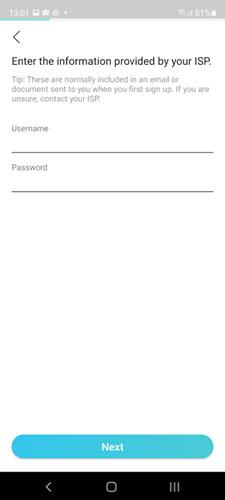
Ievadiet interneta savienojuma informāciju
Vispirms jums tiek lūgts maršrutētājā iestatīt 2,4 GHz bezvadu joslu. Ievadiet tīkla nosaukumu un paroli, ko vēlaties izmantot WiFi, un pēc tam noklikšķiniet uz Tālāk.
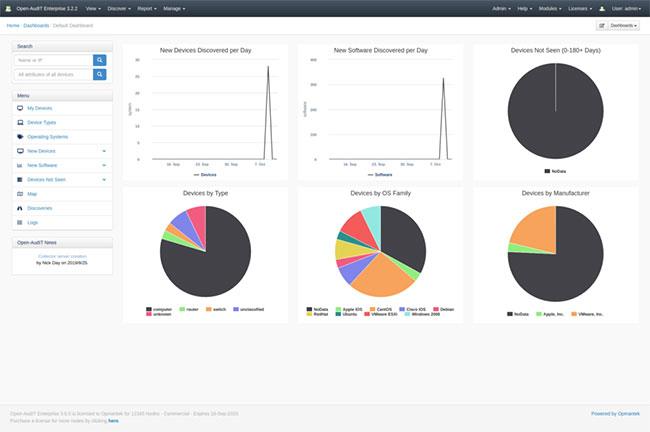
Iestatiet 2,4 GHz joslu TP-Link maršrutētājā
Pēc tam jums tiek lūgts iestatīt 5 GHz joslu. Vēlreiz ievadiet tīkla nosaukumu un paroli, pēc tam noklikšķiniet uz Tālāk. Varat izmantot to pašu paroli kā 2,4 GHz joslai, taču būtu labāk, ja jūs izmantotu citu tīkla nosaukumu, lai atšķirtu abas joslas.
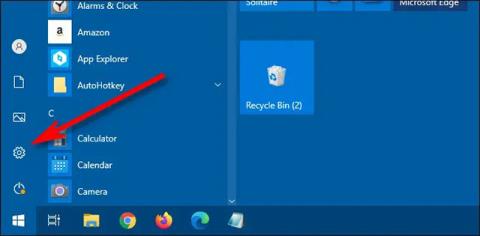
Iestatiet 5 GHz joslu TP-Link maršrutētājā
Tiek parādīts jūsu iestatījumu kopsavilkums. Noklikšķiniet uz Lietot , un TP-Link maršrutētājs sāk tos izmantot.
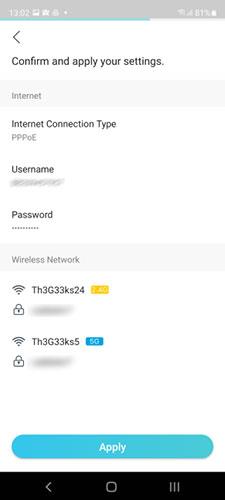
Apstipriniet un lietojiet iestatījumus
Jūsu viedtālrunis tagad ir atvienots no TP-Link maršrutētāja izstarotā WiFi, jo maršrutētājs tagad izmanto citu tīkla nosaukumu un paroli. Viedtālrunī vēlreiz izveidojiet savienojumu ar WiFi, šoreiz izmantojot iepriekš iestatīto tīkla nosaukumu un paroli. Kad esat pabeidzis, atgriezieties lietotnē Tether un pieskarieties “I'm connect”.
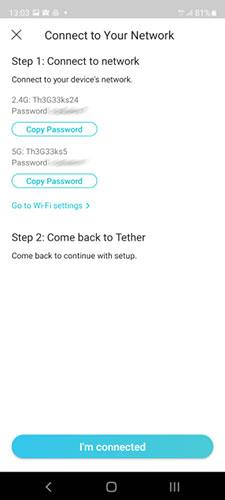
Kas jādara, lai turpinātu iestatīšanas procesu
Lietojumprogramma Tether pārbauda jūsu tīkla savienojumu un, ja maršrutētājs var bez problēmām izveidot savienojumu ar internetu, jūs redzēsit apsveikuma ziņojumu. Noklikšķiniet uz Pabeigt.
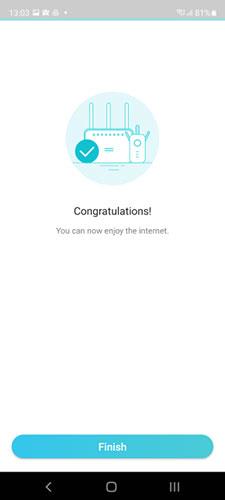
Lietojumprogramma Tether apstiprina, ka viss darbojas labi
Piezīme : ja tīkla savienojuma pārbaude ir veiksmīga, maršrutētājs pārbaudīs arī programmaparatūras atjauninājumus un, ja tiks atrastas kļūdas, lūgs veikt jaunināšanu. Ja ievērosit šo ieteikumu, jaunināšanas process prasīs dažas minūtes un gaidiet, līdz maršrutētājs tiks restartēts.
Iestatīšanas vedņa beigās jums tiks jautāts, vai vēlaties saistīt savu TP-Link ID ar maršrutētāju, lai jūs varētu to pārvaldīt attālināti no jebkuras vietas internetā, pat no tālruņa. Viedtālrunis nav savienots ar WiFi. Ja nospiedīsit Saistīt tūlīt , jums tiks lūgts ievadīt savu pieteikšanās informāciju vai reģistrēties un izveidot bezmaksas TP-Link ID tūlīt.
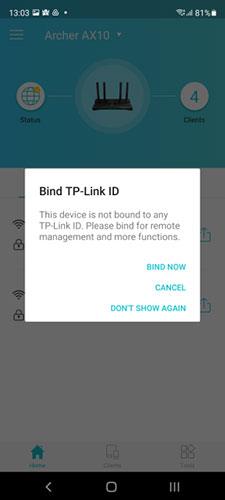
Izvēlieties saistīt maršrutētāju ar TP-Link ID
Ja to nevēlaties, nospiediet Atcelt , un sākotnējā iestatīšana ir pabeigta. Tagad varat izmantot lietotni Tether, lai iestatītu citus sava TP-Link WiFi 6 maršrutētāja aspektus. Varat arī savienot visus savus datorus un ierīces ar tīklu.
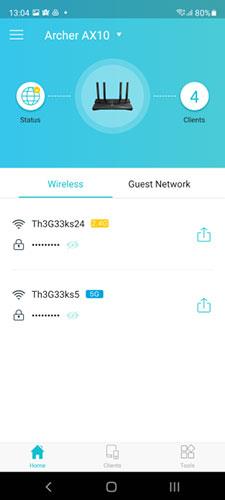
Piesaistes lietojumprogramma TP-Link WiFi 6 maršrutētājam
Izbaudiet sava TP-Link WiFi 6 maršrutētāja lietošanu!
Ceru, ka jums veiksies.