Kā labot Jums nav atļaujas saglabāt šajā vietā operētājsistēmā Windows

Kad Windows parāda kļūdu “Jums nav atļaujas saglabāt šajā vietā”, tas neļaus jums saglabāt failus vajadzīgajās mapēs.
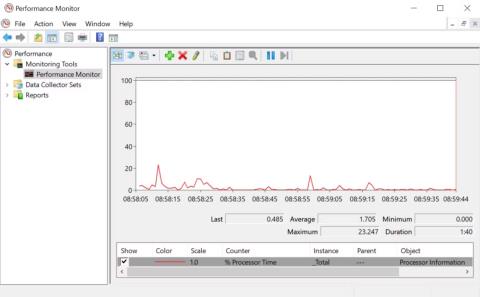
Neatkarīgi no tā, vai esat iesācējs Windows vai esat pieredzējis lietotājs, jūsu sistēma galu galā saskarsies ar problēmām, kuras nav viegli diagnosticēt. Pirms zvanāt tehniskajam atbalstam, varat izmēģināt daudzus datoru diagnostikas rīkus.
Windows sistēmas problēmu diagnostikas rīks
Aparatūras problēmas var sagādāt milzīgas galvassāpes. Tās mēdz notikt, ja izmantojat vecāku operētājsistēmas versiju vai jaunu Windows Insider būvējumu.
Ja jums ir nepieciešams atgādinājums par to, kāda aparatūra ir instalēta jūsu datorā, šeit ir daži rīki, kas var palīdzēt.
1. HWiNFO

HWiNFO
HWiNFO ir visplašākais sistēmas apkopošanas rīks. Tas parāda visu informāciju par jūsu datoru - no CPU temperatūras līdz ventilatora spriegumam. Faktiski, ja izmantojat AMD procesoru, šim vajadzētu būt datora testēšanas rīkam, jo ir zināms, ka alternatīvas, piemēram, CPU-Z, parāda neprecīzus rādījumus.
Ir labi, ja datorā ir HWiNFO, ja vēlaties iegūt visprecīzākos datora aparatūras rādījumus.
2. Veiktspējas monitors

Veiktspējas monitors
Tāpat kā vecākām operētājsistēmu versijām, operētājsistēmām Windows 10 un 11 ir Performance Monitor. Tomēr atšķirībā no vecākām versijām šis tagad ir atsevišķs datora diagnostikas rīks. Apskatīsim, kā atvērt Performance Monitor, ja jūs to nepārzināt.
Pēc noklusējuma monitorā tiek rādīts tikai procesora laiks , kas parāda, cik daudz CPU jebkurā brīdī tiek izmantots. Tomēr varat pievienot citus skaitītājus, piemēram, diska lietojumu, patērēto enerģiju, peidžeru faila lielumu, meklēšanas indeksa lielumu utt.
3. Uzticamības monitors
Uzticamības monitors ir slēpts Windows "dārgakmens", kas Microsoft ir jāuzsver lietotājiem. Šis rīks seko jūsu datora vēsturei. Ikreiz, kad jūsu dators sastingst vai vienkārši lietojumprogramma avarē vai jebkādā veidā darbojas neparasti, tas tiks ierakstīts šajā rīkā. Tas arī izseko citus notikumus, piemēram, kad Windows atjauninājumi lejupielādē jaunu labojumu vai tiek instalēta jauna programmatūra.
Zilā līnija ļauj novērtēt sistēmas stabilitāti laika gaitā skalā no 1 līdz 10. Lai tai piekļūtu, atveriet sadaļu Vadības panelis , atlasiet Sistēma un drošība > Drošība un uzturēšana > Uzturēšana > Skatīt uzticamības vēsturi . Ja jūsu sistēmā ir daudz kļūdu, šī būs labākā vieta, kur pārbaudīt un atrast risinājumus.
Programmas tīkla problēmu diagnosticēšanai sistēmā Windows
Neatkarīgi no tā, vai izmantojat WiFi vai Ethernet savienojumu, pastāv iespēja, ka galu galā radīsies tīkla problēmas. Par laimi, ir daudz Windows diagnostikas rīku, kas atvieglo interneta savienojuma problēmu novēršanu.

WiFi analizators
WiFi Analyzer ir bezmaksas rīks, kas veic jūsu WiFi tīkla iestatīšanas analīzi, lai noskaidrotu, vai jūsu bezvadu kanāls nerada traucējumus citos tuvumā esošajos WiFi tīklos.
Pēc analīzes tas jums ieteiks kanāla iestatījumus. Tas nav ideāls, it īpaši pārpildītos dzīvokļos un pilsētās. Tomēr tas var ievērojami palielināt jūsu WiFi ātrumu un uzticamību, tāpēc ir vērts mēģināt.

SoftPerfect tīkla skenera ierīču saraksts
SoftPerfect tīkla skeneris ir ērti lietojams rīks, kas nosaka visas jūsu tīklam pievienotās ierīces. Šī utilīta atbalsta gan IPv4, gan IPv6 atklāšanu.
Varat to izmantot mājās, lai redzētu, cik ierīču ir savienotas ar tīklu (lai pārbaudītu, vai kāds jūs atvieno) vai atrastu konkrētas ierīces (piemēram, viedtālruņa) IP adresi. Tas arī ļauj attālināti sākt izslēgšanu.
Programmatūras bezmaksas versijā ir norādītas līdz 10 ierīcēm, kas ir vairāk nekā pietiekami lietošanai mājās.
Lietojumprogramma, lai diagnosticētu atmiņas diska problēmas operētājsistēmā Windows
Pārbaudot, vai datorā nav kļūdu, ir viegli nepamanīt atmiņas ierīci, lai gan atmiņas diskdzinis ir viena no vissvarīgākajām aparatūras daļām, kas nepieciešama labā darba kārtībā. Jūs varat iegādāties jaunu procesoru, operatīvo atmiņu vai GPU, taču personīgo failu zaudēšana radīs izmaksas, kuras nevarēsiet segt ar skaidru naudu.

Lielākajai daļai mūsdienu datoru ir cietvielu diskdziņi (SSD) , kuriem ir savas priekšrocības, taču tie var arī pēkšņi pārtraukt darbu, nesniedzot nekādu brīdinājumu. Bet, ja vēlaties uzzināt, vai jūsu SSD vai cietais disks ir labā stāvoklī , CrystalDiskInfo ir rīks, kas jums vajadzētu interesēt. Šis rīks veic pilnīgu datu disku, tostarp USB disku, SSD un cieto disku, statusa analīzi. Tas aprēķina vispārējo stāvokli un sniedz detalizētu informāciju par kļūdu biežumu, darbības laiku, izgriešanas laiku un temperatūru. Šai programmai ir "brālēns" ar nosaukumu CrystalDiskMark , ko var izmantot arī, lai novērtētu diska lasīšanas un rakstīšanas datu ātrumu.
7. WinDirStat

WinDirStat
WinDirStat ir obligāts priekšmets ikvienam, kurš vēlas vizuālu ceļvedi savā glabāšanā. WinDirStat apzīmē "Windows Directory Statistic", un tas dara tieši to.
WinDirStat skenē jūsu datu disku un parāda, cik daudz vietas ir izmantojušas dažādas mapes un faili, un tas viss tiek parādīts glītā koku hierarhijā un detalizētā diagrammas skatā. Jo lielāks fails vai mape, jo lielāks ir kvadrāts diagrammā.
WinDirStat ir ne tikai ideāls, lai vizualizētu, kur tiek glabāti jūsu dati, bet arī lieliski noder zaudēto failu tīrīšanai un diska vietas atgūšanai.
8. Windows diska pārvaldība

Windows diska pārvaldība
Windows diska pārvaldība ir integrēta utilīta diska nodalījumu pārvaldībai. Šis rīks arī ļauj pārbaudīt SSD vai HDD stāvokli un izveidot jaunus nodalījumus.
Izmantojot šo utilītu, varat arī skenēt jebkuru diska nodalījumu, lai atrastu iespējamās kļūdas. Lai to paveiktu, atveriet Disk Management , ar peles labo pogu noklikšķiniet uz nodalījuma, kuru vēlaties skenēt, un pēc tam dodieties uz Rekvizīti > Rīki > Pārbaudīt . Lai to izdarītu, jums būs jāizmanto administratora konts.
Windows rīks atmiņas problēmu diagnosticēšanai
Tā kā lietojumprogrammas patērē arvien vairāk atmiņas, svarīgāk nekā jebkad agrāk ir, lai jūsu datora brīvpiekļuves atmiņa (RAM) būtu labā darba kārtībā. Ja jums ir problēmas ar RAM, izmēģiniet šos rīkus, lai diagnosticētu problēmu.
9. Resursu monitors

Resursu monitors
Resource Monitor ir Windows diagnostikas rīks, kas sniedz pilnīgu pārskatu par jūsu sistēmu. Tradicionāli jums tas būtu jāpalaiž, izmantojot uzdevumu pārvaldnieku, taču tagad varat atvērt resursu pārvaldnieku kā atsevišķu rīku.
Resursu monitors ir uzlabots veids, kā skatīt reāllaika datus par jūsu sistēmu, un to bieži izmanto kopā ar Performance Monitor. Ja vēlaties pārraudzīt, kā procesi izmanto jūsu datora aparatūru, Resource Monitor ir lieliska vieta, kur sākt.
10. Atmiņas diagnostikas rīks

Windows atmiņas diagnostikas rīks, kas pazīstams arī kā mdsched.exe, veic visaptverošas datora atmiņas pārbaudes , lai atrastu kļūdas, kas varētu traucēt normālu sistēmas darbību. Šis rīks pārbauda, vai atmiņā nav kļūdu, un parāda testa rezultātus, lai jūs varētu veikt darbības, lai novērstu kļūdas. Šis ir viens no iebūvētajiem diagnostikas rīkiem, tāpēc jums nav nepieciešams trešās puses rīks. Lai palaistu šo rīku, veiciet tālāk norādītās darbības.
1. darbība : nospiediet taustiņu kombināciju Win+R , lai atvērtu dialoglodziņu Palaist .
2. darbība : ierakstiet “ mdsched.exe ” un nospiediet taustiņu Enter , lai palaistu.
3. darbība : izvēlieties restartēt datoru un pārbaudīt, vai nav problēmu, vai pārbaudiet problēmas nākamreiz, kad restartējat datoru.
Abos gadījumos atmiņas diagnostikas rīks veiks iekārtas testus un paziņos par jebkādām kļūdām atmiņā (tostarp RAM), kas var izraisīt sistēmas kļūdas.
Windows displeja diagnostikas utilīta
Vai jūsu ekrānā kaut kas izskatās dīvains? Ja ekrānā pamanāt nelielu melnu punktu, kas nav netīrums, tas var būt miris pikselis. Par laimi, vairākas lietojumprogrammas var palīdzēt noņemt glābšanas mirušos pikseļus.
Brīdinājums : šīs lietotnes "atdzīvina" mirušu pikseļu, ļoti ātri mirgojot dažādās krāsās. Tādēļ tās nav ieteicamas cilvēkiem ar epilepsiju vai tiem, kuru ģimenes anamnēzē ir epilepsija.
11. JScreenFix

Jūs pamanāt dažus plankumus uz ekrāna, nevis putekļu vai netīrumu dēļ, kas ir kaitinoši miruši. Mirušais punkts datora ekrānā ir redzams krāsains punkts, kas nemainās, mainoties blakus esošajiem pikseļiem. Šādus pikseļus ir viegli pamanīt, kad ekrāns kļūst melns. Ja mirušie pikseļi nav displeja kļūdu rezultāts, JScreenFix var novērst problēmu. Tas darbojas, katru minūti izceļot skartās vietas ar simtiem dažādu krāsu. Šādā veidā pikseļu atvienošana aizņem tikai dažas minūtes.
12. PixelHealer

PixelHealer
Lai gan PixelHealer ir bezmaksas, tas joprojām ir viens no efektīvākajiem programmatūras diagnostikas rīkiem, ko varat izmantot mirušo pikseļu atkopšanai. Atšķirībā no Jscreen Fix, šī utilīta ir jālejupielādē, taču faila lielums ir mazāks par 100 KB, tāpēc tas neaizņems daudz laika.
Lietojumprogrammai ir portatīvais instalētājs, kas novērš instalēšanas nepieciešamību. Jums vienkārši nepieciešams izsaiņot failu un palaist programmu.
Ļaunprātīgas programmatūras skenēšanas lietojumprogramma operētājsistēmā Windows
Ja domājat, ka jūsu datorā ir vīruss, neuztraucieties. Tirgū ir pieejami daudzi augstas kvalitātes ļaunprātīgas programmatūras skeneri, kurus var izmantot bez maksas.
13. AdwCleaner

AdwCleaner
Ne daudzi cilvēki zina par AdwCleaner, kas ir kauns, jo tas ir lieliski un ir pelnījis lielāku atzinību. Tas ir vienkāršs, taču ātrs, efektīvs un bezmaksas ļaunprātīgas programmatūras skeneris, ko ikviens var lūgt.
Tas galvenokārt ir paredzēts, lai mērķētu uz ļaunprātīgu programmatūru, kas tiek piegādāta kopā ar instalācijas failiem, tāpēc tā nosaka reklāmprogrammatūru, rīkjoslas, nevēlamas programmas, pārlūkprogrammas nolaupītājus utt. Skenēšanas rezultāti tiek kārtoti pēc pakalpojumiem, failiem, DLL, ieplānotajiem uzdevumiem, reģistra ierakstiem utt.
14. Malwarebytes

Malwarebytes
Malwarebytes jau daudzus gadus ir bijis ļaunprātīgas programmatūras skenēšanas karalis. Lielākā daļa cilvēku par to ir dzirdējuši, bet, ja nē, ziniet, ka daudzi to uzskata par obligātu lietojumprogrammu katrā datorā.
Ņemiet vērā, ka Malwarebytes ir gan bezmaksas, gan premium versijas. Bezmaksas versija ir lieliska un vairāk nekā pietiekama lielākajai daļai mājas lietotāju. Tomēr premium versija ir naudas vērta, ja jums patīk Malwarebytes.
15. ClamWin

ClamWin
ClamWin var izskatīties primitīvs, taču neļaujiet tam jūs apmānīt; Tas ir spēcīgs rīks jūsu digitālajā rīku komplektā. Skenēšana var aizņemt kādu laiku, taču tās atklāj diezgan daudz lietu, tāpēc kompromiss ir tā vērts.
Labākā daļa ir tā, ka ClamWin ir atvērtā koda, atšķirībā no iepriekš minētajām alternatīvām. Tas nozīmē, ka kods ir pieejams ikvienam, lai to varētu pārskatīt, tāpēc varat būt pārliecināts, ka lietotnē nav slēptu pārsteigumu.
Redzēt vairāk:
Kad Windows parāda kļūdu “Jums nav atļaujas saglabāt šajā vietā”, tas neļaus jums saglabāt failus vajadzīgajās mapēs.
Syslog Server ir svarīga IT administratora arsenāla sastāvdaļa, it īpaši, ja runa ir par notikumu žurnālu pārvaldību centralizētā vietā.
Kļūda 524: iestājās taimauts ir Cloudflare specifisks HTTP statusa kods, kas norāda, ka savienojums ar serveri tika slēgts taimauta dēļ.
Kļūdas kods 0x80070570 ir izplatīts kļūdas ziņojums datoros, klēpjdatoros un planšetdatoros, kuros darbojas operētājsistēma Windows 10. Tomēr tas tiek parādīts arī datoros, kuros darbojas operētājsistēma Windows 8.1, Windows 8, Windows 7 vai vecāka versija.
Nāves zilā ekrāna kļūda BSOD PAGE_FAULT_IN_NONPAGED_AREA vai STOP 0x00000050 ir kļūda, kas bieži rodas pēc aparatūras ierīces draivera instalēšanas vai pēc jaunas programmatūras instalēšanas vai atjaunināšanas, un dažos gadījumos kļūdas cēlonis ir bojāts NTFS nodalījums.
Video plānotāja iekšējā kļūda ir arī nāvējoša zilā ekrāna kļūda. Šī kļūda bieži rodas operētājsistēmās Windows 10 un Windows 8.1. Šajā rakstā ir parādīti daži veidi, kā novērst šo kļūdu.
Lai paātrinātu Windows 10 sāknēšanu un samazinātu sāknēšanas laiku, tālāk ir norādītas darbības, kas jāveic, lai noņemtu Epic no Windows startēšanas un neļautu Epic Launcher palaist operētājsistēmā Windows 10.
Failus nevajadzētu saglabāt darbvirsmā. Ir labāki veidi, kā saglabāt datora failus un uzturēt kārtīgu darbvirsmu. Nākamajā rakstā tiks parādītas efektīvākas vietas, kur saglabāt failus operētājsistēmā Windows 10.
Lai kāds būtu iemesls, dažreiz jums būs jāpielāgo ekrāna spilgtums, lai tas atbilstu dažādiem apgaismojuma apstākļiem un mērķiem. Ja jums ir nepieciešams novērot attēla detaļas vai skatīties filmu, jums jāpalielina spilgtums. Un otrādi, iespējams, vēlēsities arī samazināt spilgtumu, lai aizsargātu klēpjdatora akumulatoru.
Vai jūsu dators nejauši pamostas un tiek parādīts logs ar uzrakstu “Pārbauda atjauninājumus”? Parasti tas ir saistīts ar programmu MoUSOCoreWorker.exe — Microsoft uzdevumu, kas palīdz koordinēt Windows atjauninājumu instalēšanu.








