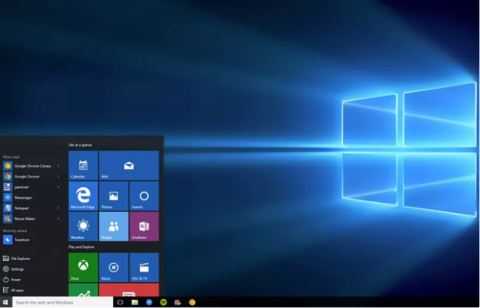Windows grupas politika ir diezgan spēcīgs rīks, ko izmanto, lai konfigurētu daudzus Windows aspektus. Lielāko daļu Windows grupas politikas labojumu var veikt tikai administratori. Ja esat daudzu citu sava uzņēmuma datoru administrators vai jūsu datorā ir daudz citu kontu, jums vajadzētu izmantot Windows grupas politikas priekšrocības, lai kontrolētu citu lietotāju datora lietošanu.

Piezīme:
Grupas politikas redaktors nav pieejams Windows sākuma un standarta izdevumos. Lai izmantotu grupas politiku, ir jāizmanto Professional vai Enterprise izdevums.
14 veidi, kā Windows grupu politika uzlabo jūsu datoru
Kā piekļūt Windows grupas politikas redaktoram?
Lai gan ir daudz veidu, kā piekļūt Windows grupas politikas redaktoram , vienkāršākais un ātrākais veids ir izmantot dialoglodziņu Palaist , un tas darbojas visās Windows versijās.
Lai piekļūtu Windows grupas politikas redaktoram, veiciet tālāk norādītās darbības.
Nospiediet taustiņu kombināciju Windows + R , lai atvērtu komandu palaist logu, pēc tam ievadiet tur " gpedit.msc " un nospiediet taustiņu Enter , lai atvērtu grupas politikas redaktoru.

Viena lieta, kas jāņem vērā, ir tāda, ka, pirms piekļūstat grupas politikai, jums ir jāpiesakās ar administratora kontu. Standarta konti neļauj piekļūt grupas politikai.
Ko var izdarīt ar grupas politiku
1. Pārraugiet konta pieteikšanos
Izmantojot grupas politiku, varat "piespiest" Windows "reģistrēt " visas veiksmīgās un neveiksmīgās pieteikšanās datorā no jebkura lietotāja konta. Varat izmantot šo informāciju, lai pārraudzītu, vai jūsu Windows datorā nav nelegāli pieteikušies svešinieki.
Grupas politikas redaktora logā dodieties uz tālāk norādīto ceļu:
Datora konfigurācija => Windows iestatījumi => Drošības iestatījumi => Vietējās politikas => Audita politika
Pēc tam atrodiet un veiciet dubultklikšķi uz Audit pieteikšanās notikumus .
Šajā laikā ekrānā tiek parādīts dialoglodziņš Pieteikšanās notikumu pārbaude Rekvizīti. Šeit jūs atzīmējat Success and Failure , pēc tam noklikšķiniet uz Labi , un Windows sāks "reģistrēt" jūsu datorā veiktos pieteikšanos.

Lai skatītu šos žurnālus, jums ir jāpiekļūst citam noderīgam Windows rīkam — Windows notikumu skatītājam . Lai atvērtu Windows notikumu skatītāju, vispirms nospiediet taustiņu kombināciju Windows + R , lai atvērtu komandu Palaist logu, pēc tam ievadiet tur eventvwr un nospiediet taustiņu Enter.
Šeit izvērsiet sadaļu Windows žurnāli un pēc tam atlasiet opciju Drošība . Vidējā kadrā jūs redzēsiet visus nesenos notikumus, jūsu uzdevums ir vienkārši atrast veiksmīgus un neveiksmīgus pieteikšanās notikumus šajā sarakstā.
Veiksmīgiem pieteikšanās notikumiem ir "Notikuma ID: 4624 ", bet neveiksmīgiem pieteikšanās notikumiem ir " Notikuma ID: 4625 ". Vienkārši meklējiet notikumu ID, lai atrastu pieteikšanās informāciju un redzētu precīzu pieteikšanās datumu un laiku.

Veiciet dubultklikšķi uz šiem notikumiem, lai parādītu informāciju par pieteikšanās konta nosaukumu.

2. Bloķējiet piekļuvi vadības panelim
Vadības panelis tiek uzskatīts par Windows iestatījumu, tostarp drošības iestatījumu un lietošanas iestatījumu "centru". Taču, ja tas nonāks nepareizās rokās, nevarēsi paredzēt, kas notiks. Lai novērstu iespējamās sliktas situācijas, vislabāk ir bloķēt piekļuvi vadības panelim .
Lai to izdarītu, grupas politikas redaktora logā pārejiet uz taustiņu:
Lietotāja konfigurācija => Administratīvās veidnes => Vadības panelis

Šeit atrodiet un veiciet dubultklikšķi uz opcijas ar nosaukumu " Aizliegt piekļuvi vadības panelim ".
Logā Aizliegt piekļuvi vadības panelim noklikšķiniet uz opcijas Iespējot , lai bloķētu piekļuvi vadības panelim. Tagad vadības paneļa opcija tiks noņemta no izvēlnes Sākt, un neviens vairs nevarēs piekļūt vadības panelim, pat atverot vadības paneli komandu logā Palaist .

Ja mēģināt atvērt vadības paneli, ekrānā tiks parādīts kļūdas ziņojums.
3. Neļaujiet citiem lietotājiem instalēt jaunu programmatūru sistēmā
Būs nepieciešams ilgs laiks, lai "iztīrītu" nepatīkamos vīrusus un ļaunprātīgu programmatūru, kas uzbrūk jūsu datoram, instalējot programmatūru. Tāpēc, lai nodrošinātu sistēmas drošību, kā arī novērstu citu lietotāju nelikumīgu pieteikšanos un ar ļaunprātīgu programmatūru inficētas programmatūras un programmu instalēšanu jūsu datorā, jums ir jāatspējo Windows instalēšanas programma. on Group Policy .
Grupas politikas logā pārejiet uz taustiņu:
Datora konfigurācija => Administratīvās veidnes => Windows komponenti => Windows Installer

Šeit atrodiet un veiciet dubultklikšķi uz " Atspējot Windows Installer ".
Logā Atspējot Windows Installer atlasiet opciju Iespējot un sadaļas Opcijas nolaižamajā izvēlnē atlasiet Vienmēr .

No šī brīža citi lietotāji nevar instalēt jūsu datorā jaunu programmatūru, lai gan viņi var lejupielādēt un saglabāt lietojumprogrammu jūsu datorā.
4. Atspējojiet piekļuvi noņemamām atmiņas ierīcēm
Pārnēsājamas atmiņas ierīces, piemēram, USB vai citas ierīces, ir diezgan noderīgas datu kopēšanai un glabāšanai, taču tas var būt arī viens no vīrusu "ceļiem" uzbrūk jūsu datoram. Draugs.
Ja kāds nejauši (vai apzināti) pievieno jūsu datoram ar vīrusu inficētu atmiņas ierīci, vīruss var uzbrukt visai jūsu datorsistēmai un radīt nopietnas problēmas datorā.
Lai neļautu citiem pievienot jūsu datora noņemamās atmiņas ierīces, grupas politikas logā pārejiet uz taustiņu:
Lietotāja konfigurācija => Administratīvās veidnes => Sistēma> Piekļuve noņemamajai krātuvei => Noņemamie diski: liegt lasīšanas piekļuvi

Šeit atrodat un veiciet dubultklikšķi uz " Noņemamie diski: liegt lasīšanas piekļuvi ".
Logā Noņemamie diski: liegt lasīšanas piekļuvi noklikšķiniet uz Iespējot, lai aktivizētu opciju, un dators nelasīs datus no ārējām atmiņas ierīcēm (piemēram, USB diskdziņiem utt.). Arī grupas politikas logā zemāk ir opcija " Noņemamie diski: liegt rakstīšanas piekļuvi ". Varat iespējot šo opciju, ja nevēlaties, lai kāds rakstītu (ielīmētu) datus ārējā atmiņas ierīcē.

5. Novērsiet konkrētas lietojumprogrammas darbību
Turklāt grupas politika arī ļauj lietotājiem izveidot lietojumprogrammu sarakstu, lai novērstu šo lietojumprogrammu darbības.
Lai to izdarītu, grupas politikas logā pārejiet uz taustiņu:
Lietotāja konfigurācija => Administratīvās veidnes => Sistēma => Nepalaidiet noteiktas Windows lietojumprogrammas

Šeit atrodat un atveriet opciju " Nepalaidiet noteiktas Windows lietojumprogrammas ".
Logā Nepalaidiet noteiktas Windows lietojumprogrammas noklikšķiniet uz Iespējot , lai aktivizētu opciju, un noklikšķiniet uz Rādīt , lai sāktu bloķējamo lietojumprogrammu saraksta izveides procesu.

Lai izveidotu sarakstu, ir jāievada lietojumprogrammas izpildāmais nosaukums, kam seko .exe, lai varētu bloķēt lietojumprogrammu, piemēram, CCleaner.exe , CleanMem.exe vai lol.launcher.exe.
Labākais veids, kā atrast precīzu lietojumprogrammas izpildāmā faila nosaukumu, ir atrast lietojumprogrammas mapi programmā Windows File Explorer un pēc tam nokopēt precīzu programmas izpildāmā faila nosaukumu (ar paplašinājumu “.exe”).
Sarakstā ievadiet izpildāmā nosaukumu un pēc tam noklikšķiniet uz Labi , lai sāktu lietojumprogrammu bloķēšanas procesu.

Turklāt grupas politikas logā ir arī opcija Palaist tikai norādītās Windows lietojumprogrammas . Ja vēlaties atspējot visu veidu lietojumprogrammas, izņemot dažas svarīgas lietojumprogrammas, varat izmantot opciju, lai izveidotu to programmu sarakstu, kuras vēlaties bloķēt.
6. Atspējojiet komandu uzvedni un Windows reģistra redaktoru
Komandu uzvedne operētājsistēmā Windows ļauj ievadīt komandas, lai dators izpildītu komandu un piekļūtu sistēmai. Tomēr hakeri var izmantot komandu uzvednes (Command Prompt — CMD) komandas, lai nelikumīgi piekļūtu sensitīviem datiem.
Gan komandu uzvedne, gan Windows reģistra redaktors ir rīki, kas var atspējot jebkuru darbību Windows datorā, īpaši Windows reģistra redaktoru .
Ja vēlaties nodrošināt drošības un drošības problēmas savā datorā, jums vajadzētu atspējot komandu uzvedni un Windows reģistra redaktoru.
Lai to izdarītu, grupas politikas logā dodieties uz ceļu:
Lietotāja konfigurācija => Administratīvās veidnes => Sistēma
Šeit atrodat un veiciet dubultklikšķi uz opcijām ar nosaukumu " Novērst piekļuvi komandu uzvednei " un " Novērst piekļuvi reģistra rediģēšanas rīkiem ". Pēc tam logā Novērst piekļuvi komandu uzvednei un logā Novērst piekļuvi reģistra rediģēšanas rīkiem noklikšķiniet uz Atspējot , lai atspējotu šīs opcijas.
No šī brīža citi lietotāji vairs nevar piekļūt komandu uzvednei un reģistra redaktoram.
7. Paslēpiet diska nodalījumus sadaļā Mans dators
Ja konkrētajā jūsu datora diskdzinī ir sensitīvi dati un jūs nevēlaties, lai citi lietotāji piekļūtu šiem datiem un tos nozagtu, varat paslēpt šo disku sadaļā Mans dators un citiem lietotājiem. Citi lietotāji tos nevar atrast.
Lai to izdarītu, grupas politikas logā dodieties uz ceļu:
Lietotāja konfigurācija => Administratīvās veidnes => Windows komponenti => Windows Explorer => Slēpt šos norādītos diskus sadaļā Mans dators

Šeit atrodiet un veiciet dubultklikšķi uz opcijas ar nosaukumu " Paslēpt šos norādītos diskus manā datorā ".
Logā Slēpt šos norādītos diskus manā datorā noklikšķiniet uz Iespējot, lai aktivizētu opciju.
Pēc opcijas aktivizēšanas nolaižamajā izvēlnē Opcijas atlasiet disku, kuru vēlaties paslēpt. Visbeidzot noklikšķiniet uz Labi , lai paslēptu šo disku sistēmā.

8. Pielāgojiet sākuma izvēlni un uzdevumjoslu
Grupas politika sniedz jums desmitiem pielāgojumu izvēlnē Sākt un uzdevumjoslā atbilstoši jūsu vēlmēm. Šie uzlabojumi ir pieejami gan administratoriem, gan parastajiem lietotājiem.
Lai pielāgotu izvēlni Sākt un uzdevumjoslu, grupas politikas redaktora logā dodieties uz ceļu:
Lietotāja konfigurācija => Administratīvās veidnes => Izvēlne Sākt un uzdevumjosla
Šeit jūs atradīsiet visus uzlabojumus ar paskaidrojumiem.
Tweaks ir diezgan pašsaprotami. Turklāt Windows nodrošina arī detalizētu aprakstu par katru kniebienu.
Varat veikt vairākas darbības, piemēram, mainīt barošanas pogas funkciju izvēlnē Sākt, neļaut lietotājiem piespraust programmas uzdevumjoslā, ierobežot meklēšanu opcijā Meklēt, slēpt paziņojumus sistēmas teknē, slēpt ikonas. akumulators, novērst mainiet uzdevumjoslas un izvēlnes Sākt iestatījumus, neļaujiet lietotājiem izmantot barošanas opcijas (izslēgšana, hibernācija utt.), noņemiet opciju Palaist no izvēlnes Sākt utt.

9. Atspējojiet piespiedu atsāknēšanu
Lai gan dažas opcijas varat iespējot aizkavēšanai, operētājsistēma Windows 10 galu galā pati restartēs datoru, ja ir neapstiprināti atjauninājumi. Varat atgūt kontroli, aktivizējot grupas politikas vienumu.
Ja atspējojat piespiedu restartēšanu, sistēma Windows lietos tikai neapstiprinātos atjauninājumus, kad restartēsit pats.
Jūs to atradīsiet šeit:
Computer Configuration > Administrator Templates > Windows Components > Windows Update > No auto-restart with logged on users for scheduled automatic update installations
10. Atspējojiet automātiskos draiveru atjauninājumus

Atspējot automātiskos draiveru atjauninājumus
Vai zinājāt, ka sistēma Windows 10 arī atjaunina ierīču draiverus bez jūsu atļaujas? Daudzos gadījumos tas ir ļoti noderīgi, jo tas ir paredzēts, lai sistēma būtu pēc iespējas jaunāka.
Bet ko darīt, ja palaižat pielāgotu draiveri vai, iespējams, jaunākajā konkrēta aparatūras komponenta draiverī ir kļūda, kas izraisa sistēmas avāriju? Šeit automātiskie draiveru atjauninājumi ir vairāk kaitīgi nekā noderīgi.
Lai atspējotu automātiskos draiveru atjauninājumus, iespējojiet:
Computer Configuration > Administrative Templates > System > Device Installation > Device Installation Restrictions > Prevent installation of devices that match any of these device IDs
Pēc aktivizēšanas jums būs jānorāda aparatūras ID ierīcēm, kurām nevēlaties automātiski atjaunināt draiverus. Tos varat iegūt, izmantojot ierīču pārvaldnieku , kas veic dažas darbības.
11. Paslēpt paziņojumu par balonu un grauzdiņiem
Darbvirsmas paziņojumi var būt noderīgi, taču tikai tad, ja tie sniedz kaut ko vērtīgu. Lielāko daļu paziņojumu, ko redzat, nav vērts lasīt, un tie bieži novērš uzmanību.
Iespējojiet šo vērtību, lai atspējotu balonu paziņojumus sistēmā Windows:
User Configuration > Administrative Templates > Start Menu and Taskbar > Turn off all balloon notifications
Sākot ar operētājsistēmu Windows 8, lielākā daļa sistēmas paziņojumu tika pārslēgti uz paziņojumiem par grauzdiņiem. Tāpēc jums tie arī jāatspējo:
User Configuration > Administrative Templates > Start Menu and Taskbar > Notifications > Turn off toast notification
Tas ir vienkāršs veids, kā apturēt paziņojumu novēršanu.
12. Dzēsiet OneDrive
OneDrive ir iekļauts sistēmā Windows 10. Lai gan to var atinstalēt tāpat kā jebkuru citu lietojumprogrammu, varat arī novērst tās darbību, izmantojot grupas politikas ierakstu.
Atspējojiet OneDrive, iespējojot:
Computer Configuration > Administrative Templates > Windows Components > OneDrive > Prevent the usage of OneDrive for file storage
Tādējādi tiks noņemta iespēja piekļūt OneDrive no jebkuras vietas sistēmā. Tas arī noņem OneDrive saīsni File Explorer sānjoslā.
Windows Defender ir pašpārvaldīts, tāpēc tas pārtrauks darboties, ja instalējat trešās puses pretvīrusu lietojumprogrammu. Ja šis rīks kāda iemesla dēļ nedarbojas pareizi vai vēlaties to pilnībā atspējot, varat iespējot šo grupas politikas vienumu:
Computer Configuration > Administrative Templates > Windows Components > Windows Defender > Turn off Windows Defender
Lai gan to var viegli atspējot, Windows Defender ir pietiekami labs drošības risinājums lielākajai daļai cilvēku. Noteikti nomainiet Windows Defender ar citu uzticamu Windows pretvīrusu programmu , ja to noņemat.
14. Palaidiet skriptu pieteikšanās/startēšanas/izslēgšanas brīdī

Palaidiet skriptu pieteikšanās/startēšanas/izslēgšanas laikā
Pēdējais padoms ir nedaudz uzlabots, tāpēc tas, iespējams, nebūs īpaši noderīgs, ja vien neesat apmierināts ar pakešfailiem un/vai PowerShell skriptu rakstīšanu . Ja tas izskatās labi, jūs faktiski varat palaist minētos skriptus automātiski, izmantojot grupas politiku.
Lai iestatītu palaišanas/izslēgšanas skriptu, apmeklējiet:
Computer Configuration > Windows Settings > Scripts (Startup/Shutdown)
Lai iestatītu pieteikšanās vai atteikšanās skriptu, dodieties šeit:
User Configuration > Windows Settings > Scripts (Logon/Logoff)
Tas ļauj atlasīt faktiskos skriptu failus un nodrošināt šiem skriptiem parametrus, tāpēc tas ir diezgan elastīgs. Katram aktivizētāja notikumam varat arī piešķirt vairākus skriptus.
Ņemiet vērā, ka tas nav tas pats, kas konkrētas programmas palaišana startēšanas laikā.
Skatiet tālāk dažus citus rakstus:
Veiksmi!