Kā labot Jums nav atļaujas saglabāt šajā vietā operētājsistēmā Windows

Kad Windows parāda kļūdu “Jums nav atļaujas saglabāt šajā vietā”, tas neļaus jums saglabāt failus vajadzīgajās mapēs.
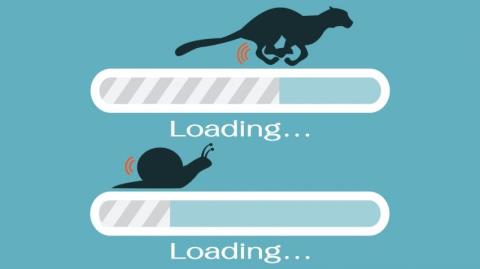
Lēnai datora veiktspējai ir daudz iemeslu, tostarp programmatūras vai aparatūras kļūdas. Un pēc ilgstošas datora lietošanas, datorā lejupielādējot programmas un tās instalējot, pamanāt, ka dators darbojas arvien lēnāk, sāknēšanas process aizņem līdz stundai. , lietojumprogrammu un darbību apstrāde prasa daudz laika. laiks.
Tas liek jums justies dusmīgam un apbēdinātam. Tātad, kā paātrināt Windows datora darbību, lai tas darbotos tikpat ātri, kā pirmo reizi to iegādājoties, lūdzu, skatiet tālāk esošo Wiki.SpaceDesktop rakstu.

Turklāt, ja vēlaties paātrināt sava Windows 10, 8 vai 7 datora sāknēšanas procesu, varat skatīt dažus tālāk norādītos instrukciju rakstus.
1. Izmantojiet Microsoft Fix It rīku
Microsoft Fix Tas ir bezmaksas rīks no Microsoft, kas palīdz Windows 7 vai vecāku Windows operētājsistēmas versiju lietotājiem "iztīrīt" un labot dažas vienkāršas kļūdas sistēmā.
Lejupielādējiet Microsoft Fix It savā datorā un instalējiet šeit .
2. Samaziniet dažus vienumus, kas tiek startēti ar sistēmu (Startēšana)
Ja datora startēšanas process aizņem ilgu laiku, vispirms ir jāpārbauda, kuras programmas tiek startētas jūsu Windows datorā.
Lai to izdarītu, noklikšķiniet uz pogas Windows , pēc tam noklikšķiniet uz Palaist un palaist logā ievadiet “ msconfig ” un nospiediet taustiņu Enter, lai atvērtu sistēmas konfigurācijas logu.
Sistēmas konfigurācijas logā noklikšķiniet uz cilnes Startēšana . Šeit ir dažas programmas, kuras jums vajadzētu dzēst un noņemt no sistēmas, lai paātrinātu Windows datora darbību, piemēram, pretvīrusu programmatūra un programmas. Vai citas programmas, piemēram, Adobe Acrobat vai Google Toolbar Notifier, vai dažas citas programmas, kuras nevēlaties sākt ar sistēmu.
Lai labāk pārvaldītu programmas, kas sākas ar Windows, lasītāji var skatīt citas darbības šeit .
3. Atinstalējiet programmas, kuras vairs netiek izmantotas
Papildus programmu noņemšanai, kas sākas ar sistēmu, jums vajadzētu atrast un noņemt arī programmas, kas vairs netiek izmantotas, lai atbrīvotu vietu atmiņā, kā arī paātrinātu datora darbību.
Vadības panelī piekļūstiet atinstalēšanas rīkam un izmantojiet to, lai noņemtu instalācijas, kuras vairs nevēlaties izmantot.
4. Iztīriet sistēmas diskus

Vispirms atveriet komandu Palaist logu, nospiežot taustiņu kombināciju Windows + R , pēc tam ievadiet tur cleanmgr.exe un nospiediet taustiņu Enter, lai piekļūtu diska tīrīšanai.
Diska tīrīšanas logā atlasiet disku, kuru vēlaties "tīrīt", un pēc tam noklikšķiniet uz Labi . Dators sāks aprēķināt, cik daudz vietas diskā var atgūt pēc šāda veida lieko datu tīrīšanas. Šis process prasīs dažas minūtes.
Pēc procesa pabeigšanas ekrānā tiks parādīts dažādu veidu datu saraksts un atbilstošā datu ietilpība, kas aizņem cieto disku Atzīmējiet vienumus, kurus vēlaties dzēst, un pēc tam noklikšķiniet uz Labi .
5. Apsveriet iespēju izmantot pārlūkprogrammu Chrome, nevis Internet Explorer
Ja kā noklusējuma tīmekļa pārlūkprogrammu izmantojat Internet Explorer (IE), pārlūkprogrammas jaunināšana prasīs laiku. Internet Explorer vietā varat izmantot pārlūkprogrammu Chrome kā noklusējuma tīmekļa pārlūkprogrammu savā datorā.
Chrome ir daudz ātrāks un mazāk kļūdains nekā Internet Explorer.
Lejupielādējiet pārlūku Chrome savā ierīcē un instalējiet to šeit .
6. Notīriet pārlūkprogrammu
Neatkarīgi no tā, kuru pārlūkprogrammu izmantojat, jums regulāri jātīra pārlūkprogramma. Lai notīrītu pārlūkprogrammu Chrome, noklikšķiniet uz 3 punktu ikonas pārlūkprogrammas loga augšējā labajā stūrī, pēc tam noklikšķiniet uz Rīki , pēc tam atlasiet Notīrīt pārlūkošanas datus un atzīmējiet izvēles rūtiņu ar tīmekļa pārlūkošanas vēstures vienumiem, sīkfailiem un kešatmiņu.
Vai arī varat izmantot CCleaner, lai notīrītu pārlūkprogrammu, reģistru un Windows sistēmu.
Lejupielādējiet CCleaner savā ierīcē un instalējiet to šeit .
7. Skenējiet un noņemiet ļaunprātīgu programmatūru
Viss, kas sākas ar "mal", nekavējoties jānoņem. Lai pilnībā paātrinātu datora darbību, izmantojiet pretvīrusu rīkus un programmatūru, lai skenētu sistēmu un noņemtu ļaunprātīgu programmatūru no sistēmas.
Malwarebytes Anti-Malware Premium ir visefektīvākais vīrusu un ļaunprātīgas programmatūras noņemšanas rīks un programmatūra, ko varat izmantot. Varat arī izmantot citus bezmaksas rīkus, piemēram, Norton.
Lejupielādējiet savā ierīcē Malwarebytes Anti-Malware Premium un instalējiet to šeit .
Uzziniet vairāk par to, kā izmantot Malwarebytes Anti-Malware Home, lai atrastu un noņemtu spiegprogrammatūru, reklāmu, ļaunprātīgu programmatūru... savā datorā šeit .
8. Skenējiet un noņemiet vīrusus un spiegprogrammatūru (spiegprogrammatūru)
Papildus ļaunprogrammatūras skenēšanai un noņemšanai regulāri jāskenē sistēma, lai atrastu un noņemtu vīrusus un spiegprogrammatūru.
Izmantojiet efektīvu pretvīrusu programmatūru, lai skenētu un noņemtu vīrusus sistēmā. Un vienkārši ieplānojiet iknedēļas skenēšanu. Turklāt pretvīrusu programmatūra un datorā esošās programmas ir arī viens no iemesliem, kāpēc jūsu dators palēninās, tāpēc šīs programmas un programmatūru labāk palaist tikai vienu reizi, nevis daudz palaist.
Turklāt šeit varat atsaukties uz kādu efektīvu pretvīrusu programmatūru Windows datoriem .
9. Uzlabota labāka veiktspēja

Ja vēlaties labāku datora veiktspēju, nevajadzētu izmantot kustību efektus un vizuālos efektus. Ar peles labo pogu noklikšķiniet uz Dators (vai Šis dators), pēc tam dialoglodziņā Sistēmas rekvizīti atrodiet un noklikšķiniet uz Sistēmas papildu iestatījumi . Turklāt jūs atradīsit datora veiktspējas iestatījumu cilnes, kas ļauj izvēlēties opcijas, lai vislabāk pielāgotu veiktspēju.
Skatiet citus rakstus: Padomu kopsavilkums, kā novērst lēnas Windows 10/8/8.1/7 un Windows XP datora kļūdas .
10. Defragmentējiet disku
Lai pilnībā paātrinātu datora darbību, defragmentējiet disku vai iestatiet grafiku, lai šis process tiktu veikts automātiski. Parasti disku var defragmentēt katru mēnesi.
Tomēr, ja lejupielādējat daudz, pārvietojat, atinstalējat vai instalējat programmas, defragmentēšana būs jāveic biežāk.
Atsauce:
11. Instalējiet vairāk RAM
Papildus iepriekš minētajiem risinājumiem varat izmantot dažus citus fiziskus risinājumus, lai vispusīgi paātrinātu datora darbību. RAM pievienošana klēpjdatoram ir arī risinājums datora visaptverošai paātrināšanai.
Lasītāji var skatīt norādījumus par RAM jaunināšanu datoros un klēpjdatoros šeit .
12. Jauniniet SSD disku
Galīgais risinājums, ko varat izmantot, ir SSD jaunināšana. Datoros cietais disks parasti ir lēnākais komponents, jo tā funkcija balstās uz elektronisko komponentu kustību, nevis tranzistoru. Ja jums ir aizdomas, ka cietais disks palēnina datora ātrumu, vienīgais risinājums ir jaunināt SSD. Šis cietais disks parasti nodrošina divreiz lielāku piekļuves ātrumu nekā parastie cietie diski.
Skatiet tālāk dažus citus rakstus:
Veiksmi!
Kad Windows parāda kļūdu “Jums nav atļaujas saglabāt šajā vietā”, tas neļaus jums saglabāt failus vajadzīgajās mapēs.
Syslog Server ir svarīga IT administratora arsenāla sastāvdaļa, it īpaši, ja runa ir par notikumu žurnālu pārvaldību centralizētā vietā.
Kļūda 524: iestājās taimauts ir Cloudflare specifisks HTTP statusa kods, kas norāda, ka savienojums ar serveri tika slēgts taimauta dēļ.
Kļūdas kods 0x80070570 ir izplatīts kļūdas ziņojums datoros, klēpjdatoros un planšetdatoros, kuros darbojas operētājsistēma Windows 10. Tomēr tas tiek parādīts arī datoros, kuros darbojas operētājsistēma Windows 8.1, Windows 8, Windows 7 vai vecāka versija.
Nāves zilā ekrāna kļūda BSOD PAGE_FAULT_IN_NONPAGED_AREA vai STOP 0x00000050 ir kļūda, kas bieži rodas pēc aparatūras ierīces draivera instalēšanas vai pēc jaunas programmatūras instalēšanas vai atjaunināšanas, un dažos gadījumos kļūdas cēlonis ir bojāts NTFS nodalījums.
Video plānotāja iekšējā kļūda ir arī nāvējoša zilā ekrāna kļūda. Šī kļūda bieži rodas operētājsistēmās Windows 10 un Windows 8.1. Šajā rakstā ir parādīti daži veidi, kā novērst šo kļūdu.
Lai paātrinātu Windows 10 sāknēšanu un samazinātu sāknēšanas laiku, tālāk ir norādītas darbības, kas jāveic, lai noņemtu Epic no Windows startēšanas un neļautu Epic Launcher palaist operētājsistēmā Windows 10.
Failus nevajadzētu saglabāt darbvirsmā. Ir labāki veidi, kā saglabāt datora failus un uzturēt kārtīgu darbvirsmu. Nākamajā rakstā tiks parādītas efektīvākas vietas, kur saglabāt failus operētājsistēmā Windows 10.
Lai kāds būtu iemesls, dažreiz jums būs jāpielāgo ekrāna spilgtums, lai tas atbilstu dažādiem apgaismojuma apstākļiem un mērķiem. Ja jums ir nepieciešams novērot attēla detaļas vai skatīties filmu, jums jāpalielina spilgtums. Un otrādi, iespējams, vēlēsities arī samazināt spilgtumu, lai aizsargātu klēpjdatora akumulatoru.
Vai jūsu dators nejauši pamostas un tiek parādīts logs ar uzrakstu “Pārbauda atjauninājumus”? Parasti tas ir saistīts ar programmu MoUSOCoreWorker.exe — Microsoft uzdevumu, kas palīdz koordinēt Windows atjauninājumu instalēšanu.








