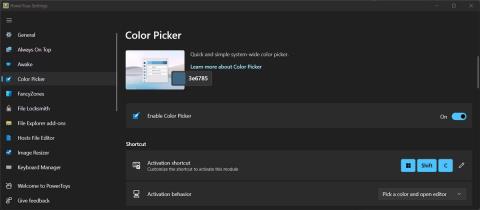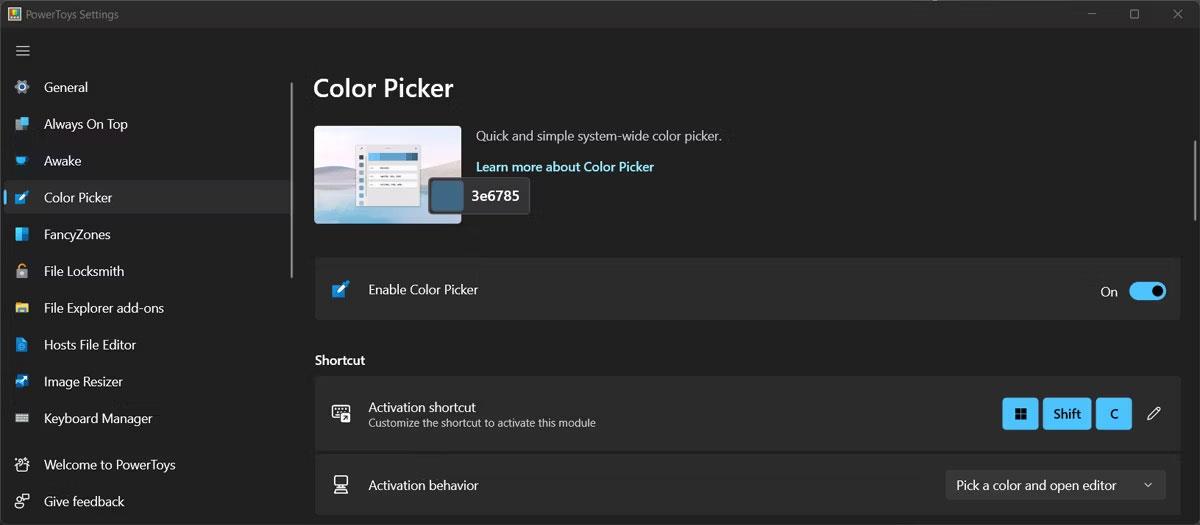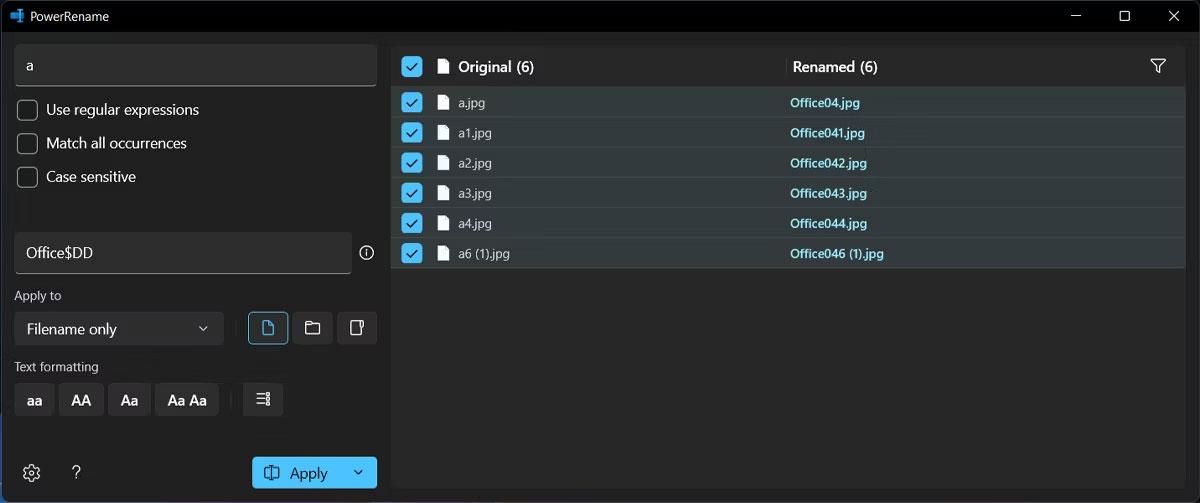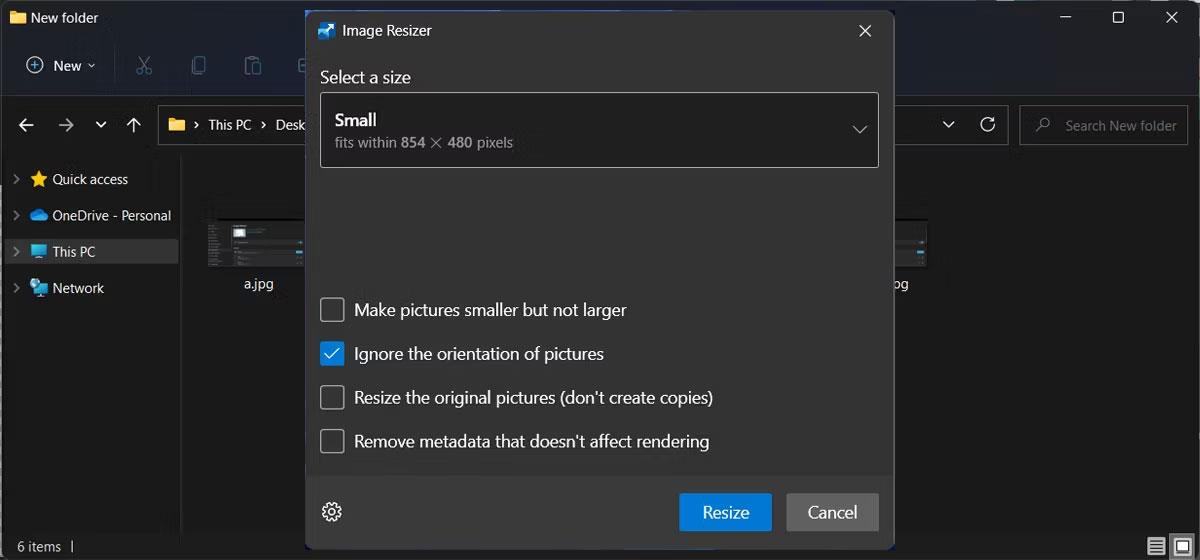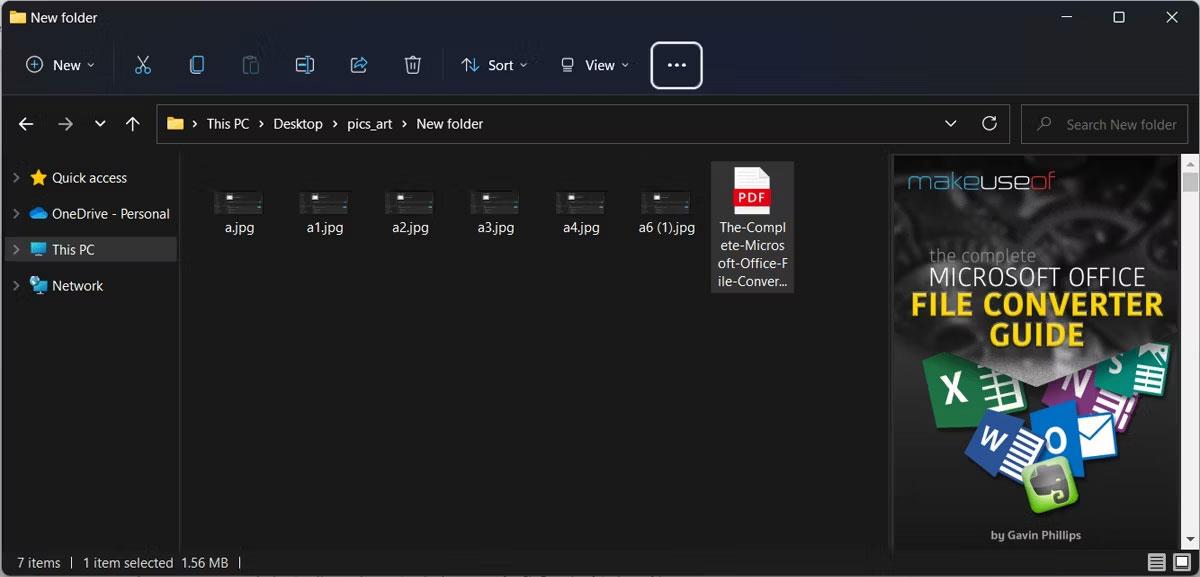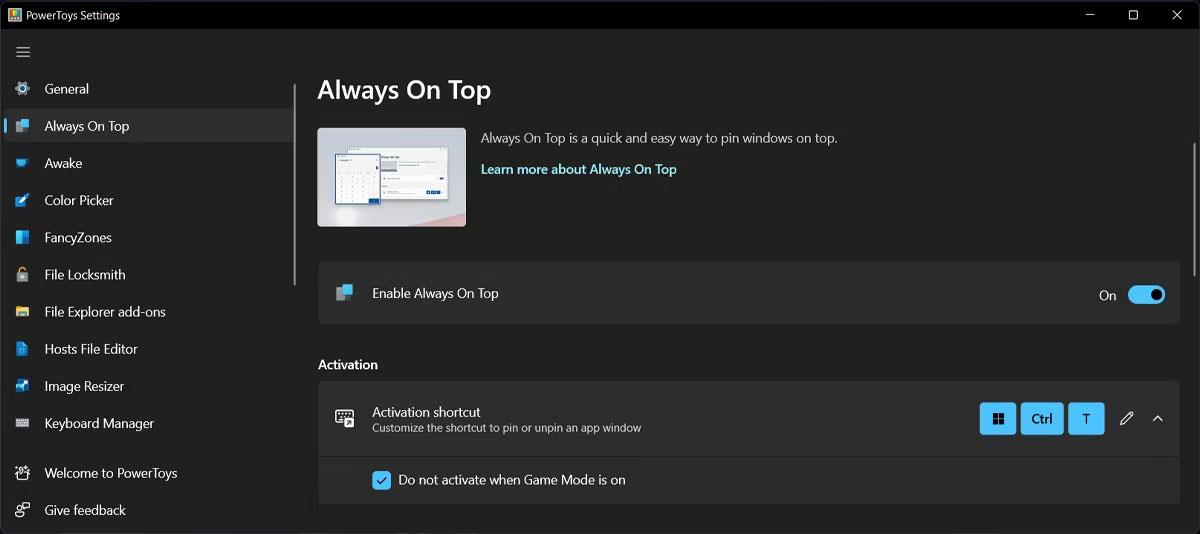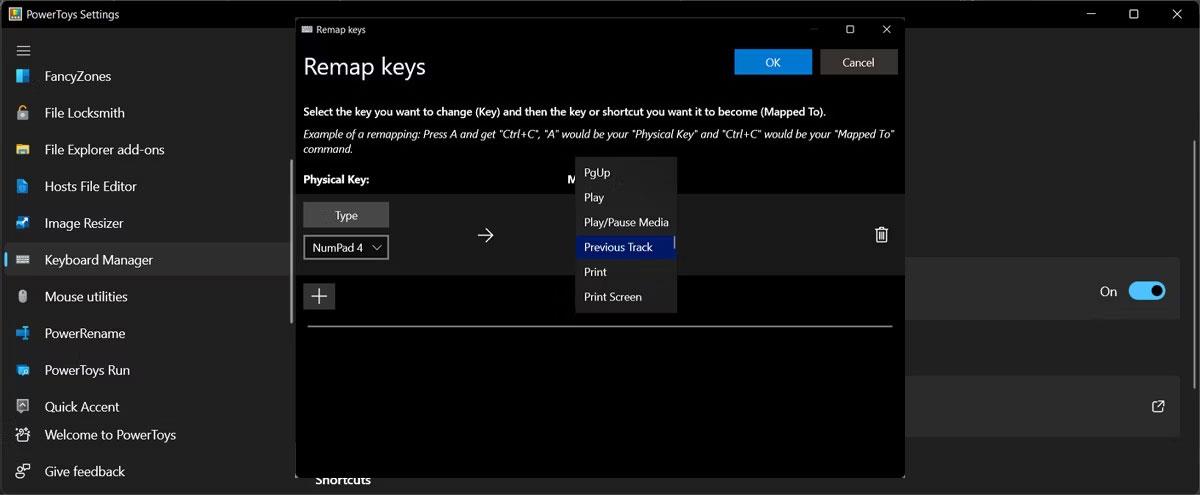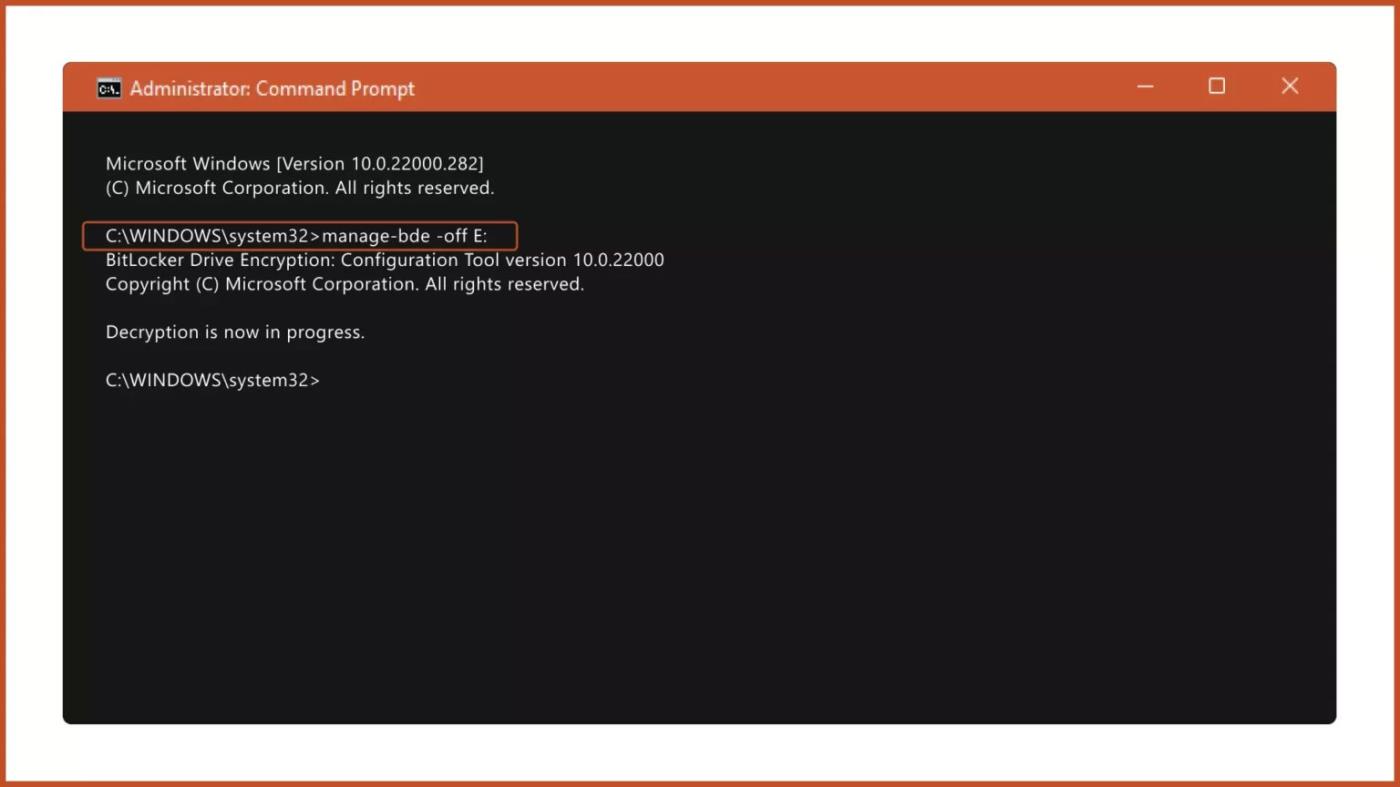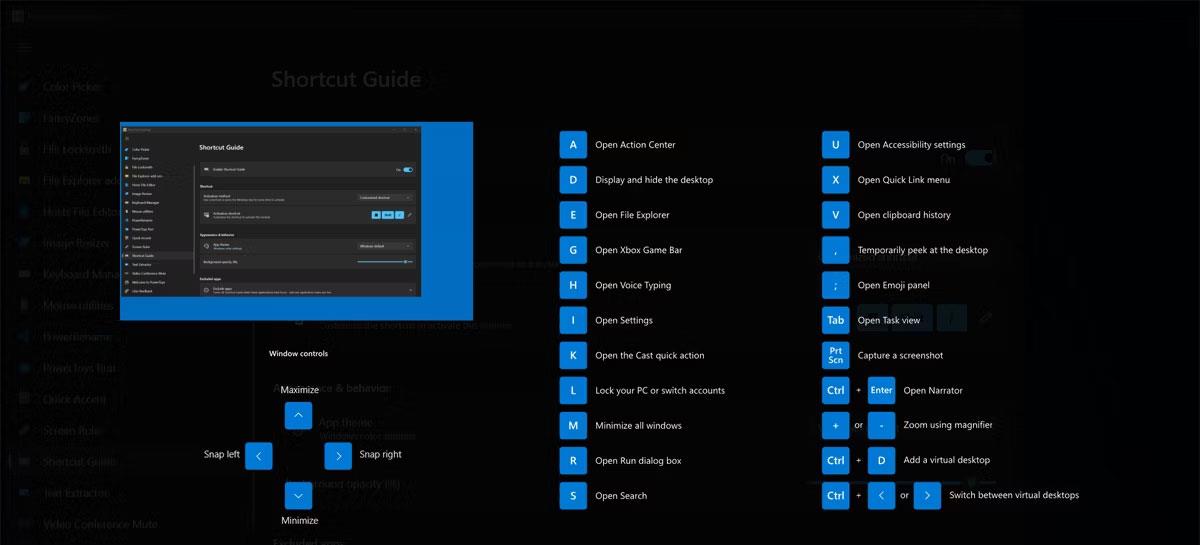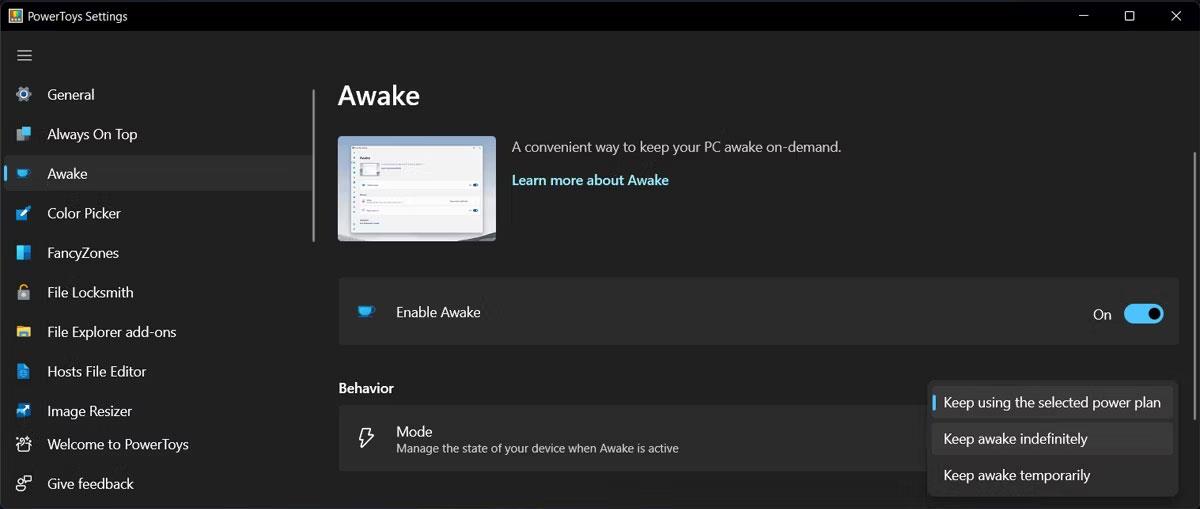Cik reizes jums ir bijis jāinstalē lietojumprogramma, kas pabeidza tikai vienu uzdevumu, piemēram, atrada kursoru vai pārdēvēja vairākus failus vienlaikus?
Dažkārt šīs lietojumprogrammas ir pieejamas neuzticamās vietnēs, tāpēc tās var radīt drošības risku. Tā vietā, lai instalētu daudzas lietojumprogrammas, kas patērē sistēmas resursus, izmantojiet Windows PowerToys .
PowerToys ir bezmaksas programmatūras komplekts, kas lietotājiem ļauj viegli konfigurēt Windows izskatu, darbību un darbību. Ja joprojām šaubāties, nākamajā rakstā būs uzskaitītas labākās lietas, ko varat darīt ar PowerToys, lai uzlabotu Windows lietotāja pieredzi.
1. Atpazīt visas krāsas
Cik reizes esat vēlējies savā dizainā iekļaut krāsu, kas parādās ekrānā? Tā vietā, lai mēģinātu to izveidot no jauna, varat izmantot PowerToys Color Picker rīku, lai identificētu jebkuru krāsu neatkarīgi no tā, vai tas ir RGB vai HEX kods.
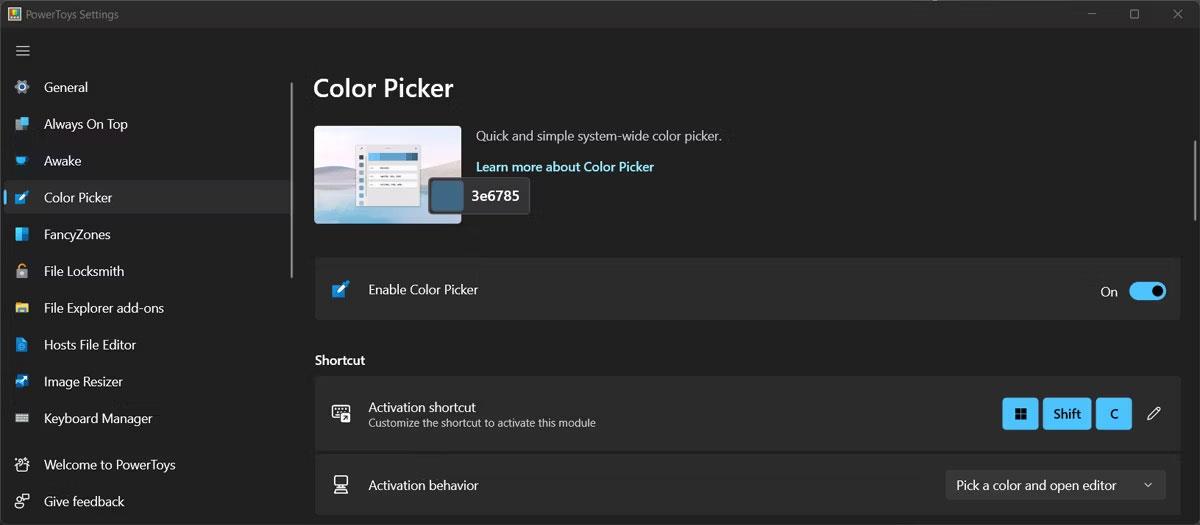
Krāsu atlasītājs programmā PowerToys
Kad Color Picker ir noteicis krāsu, tas saglabā informāciju jūsu Windows starpliktuvē. Varat konfigurēt rīku un izvēlēties izmantojamo krāsu formātu vai ļaut krāsu atlasītājam parādīt krāsu nosaukumus.
2. Pārdēvējiet vairākus failus vienlaikus
Ja kādreiz esat pārdēvējis vairākus failus, lai tos būtu vieglāk identificēt, droši vien zināt, cik laikietilpīgs ir šis process. Par laimi, izmantojot PowerRename, varat vienlaikus pārdēvēt virkni failu.
Pēc tā iespējošanas PowerToys izvēlnē ar peles labo pogu noklikšķiniet uz viena no failiem, ko vēlaties pārdēvēt, un atlasiet PowerRename. Izmantojiet meklēšanas lauku , lai identificētu failus, kurus PowerToys pārdēvēs.
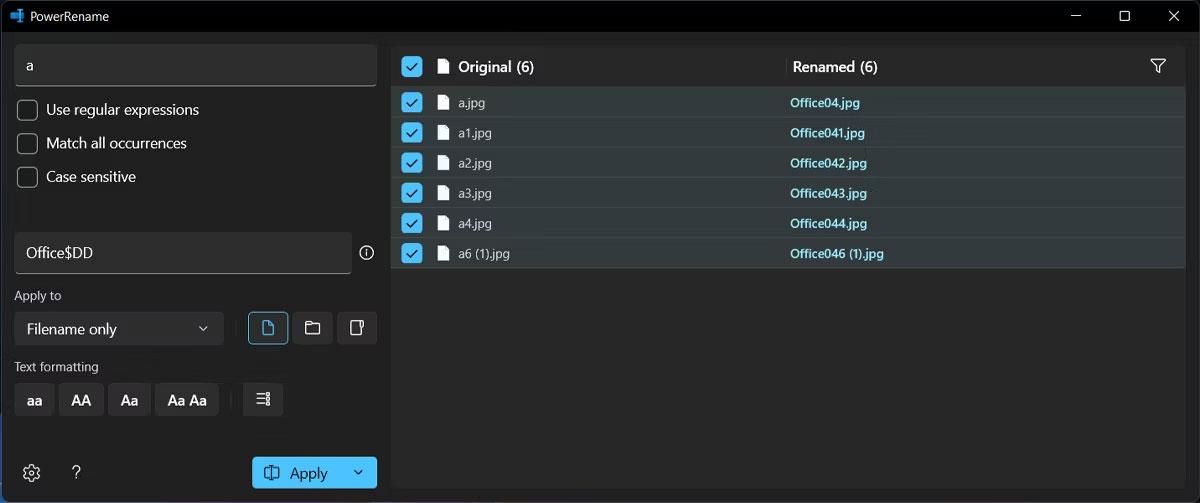
Pārdēvējiet vairākus failus, izmantojot PowerToys
Varat pārbaudīt priekšskatījuma logu , lai pārliecinātos, ka atlase ir pareiza. Pēc tam ievadiet jaunu failu sērijas nosaukumu. PowerRename ļauj izmantot vairākus kritērijus, meklējot failus. Varat izslēgt failus, saraksta vienumus vai meklēšanai pievienot reģistrjutīgas opcijas.
3. Mainiet vairāku attēlu izmērus vienlaikus
Image Resizer ir vēl viens File Explorer papildinājums, kas atvieglo jūsu dzīvi. Kā norāda nosaukums, vienlaikus varat mainīt vairāku attēlu izmērus.
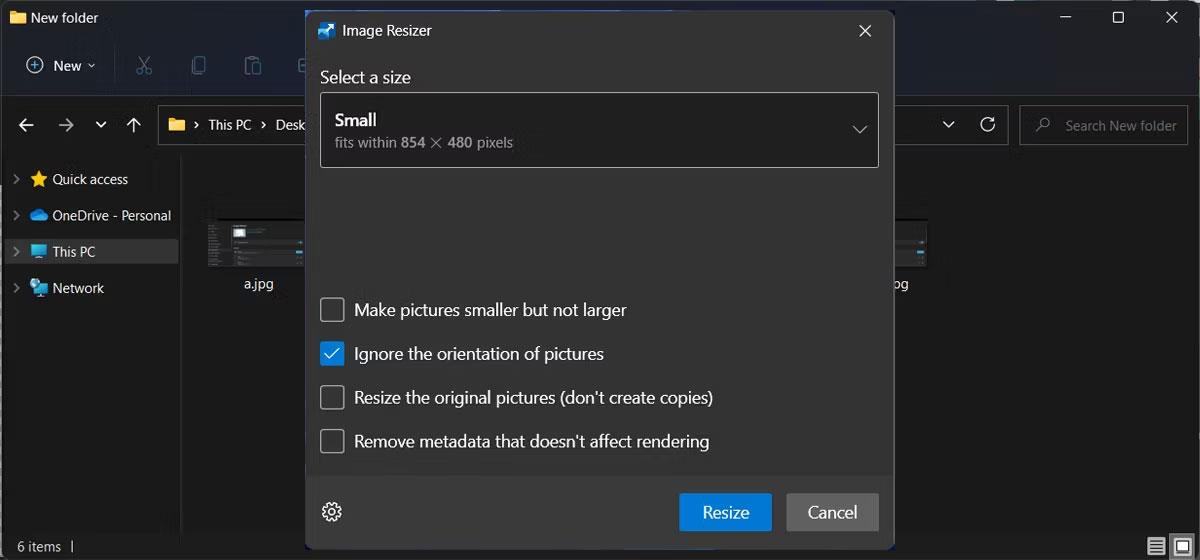
Mainiet attēlu izmērus, izmantojot PowerToys
Atlasiet attēlu, atveriet konteksta izvēlni un noklikšķiniet uz Mainīt attēla izmēru. Pēc tam uznirstošajā logā varat izvēlēties vienu no pieejamajiem iestatījumiem vai izveidot pielāgotu.
4. Vienkāršāk priekšskatiet failus
Windows jau var izveidot jūsu failu priekšskatījumus, taču File Explorer priekšskatījums paceļ to uz nākamo līmeni. Kad rīks ir iespējots, atveriet izvēlni Skats un atlasiet Priekšskatījums. Tādā veidā jūs varat pārbaudīt faila saturu, neatverot failu.
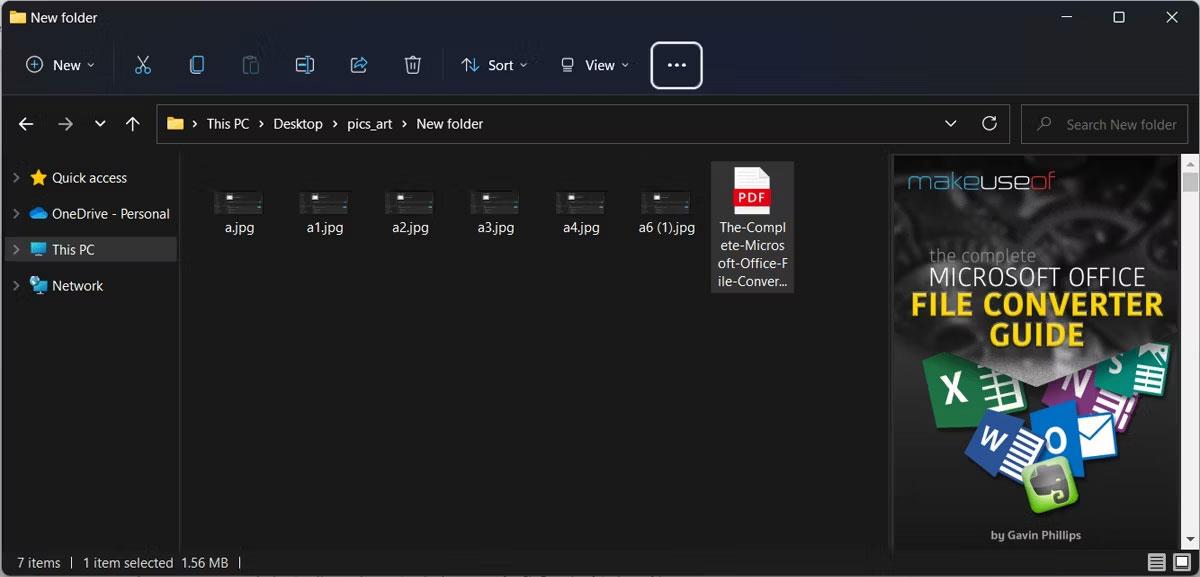
Priekšskatiet failus, izmantojot PowerToys
File Explorer priekšskatījums patiešām izceļas, kad runa ir par PDF failiem, jo varat priekšskatīt faila pirmās 10 lappuses.
5. Glabājiet visus logus augšpusē
Pieņemsim, ka esat izveidojis Word dokumentu, lai apkopotu informāciju no vairākiem failiem vai lietojumprogrammām. Kamēr jūs turpināt tos pārlūkot, programma Word var tikt "aprakta" aiz citiem logiem. Lai tā nenotiktu, varat izmantot PowerToys Always on Top.
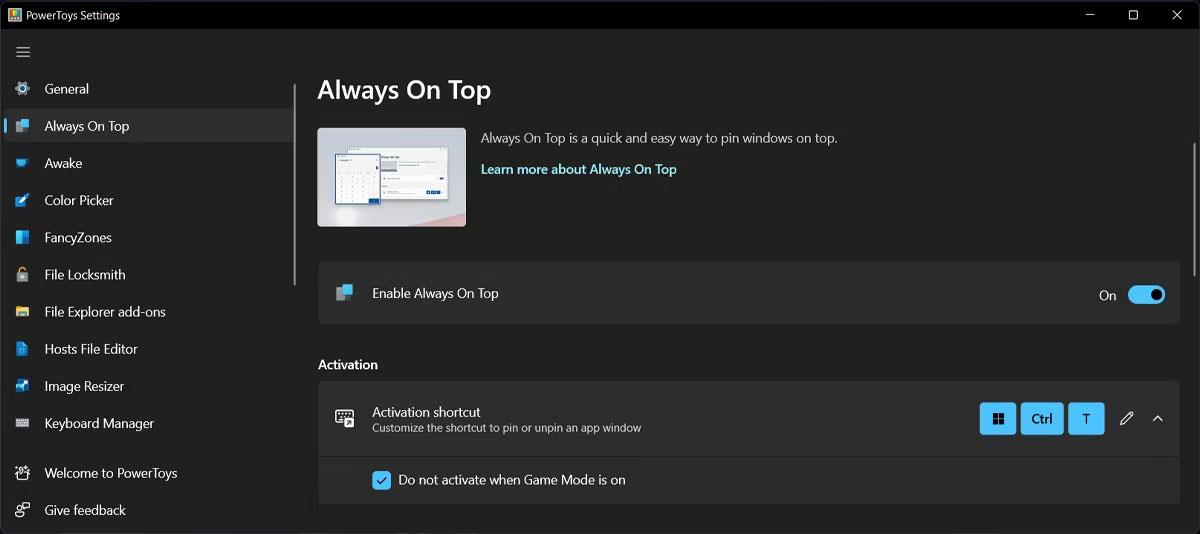
PowerToys vienmēr top rīks
Šī funkcija saglabās norādīto logu virs visām citām lietojumprogrammām neatkarīgi no izmantotās komandas. Pat ja nejauši noklikšķināsit uz Minimizēt , logs paliks līdz brīdim, kad izslēdzat Vienmēr ieslēgts augšā .
Lai to ieslēgtu vai izslēgtu, atlasiet logu un nospiediet taustiņu kombināciju Win + Ctrl + T .
6. Atrodi peles
Ja jums ir jāizmanto vairāku monitoru iestatīšana, kursors var pazust starp monitoriem. Par laimi, jūs varat lūgt PowerToys parādīt, kur atrodas kursors.

Atrodiet savu peli, izmantojot PowerToys
Dodieties uz peles utilītas un iespējojiet opciju Iespējot Find My Mouse . Nākamajā reizē, kad kursors tiek pazaudēts, viss, kas jums jādara, ir divreiz jānospiež pa kreisi . Varat arī izmantot veco peles kratīšanas metodi, taču šoreiz PowerToys noteiks kustību un norādīs kursora pozīciju.
7. Tastatūras vadība
Ja strādājat pie projekta un ir jāievieto speciālās rakstzīmes, iespējams, tās būs jākopē atsevišķi vai jāpārveido tastatūra. Protams, jūs varat pārveidot taustiņus un īsinājumtaustiņus bez PowerToys, taču tas ir nedaudz grūtāk.
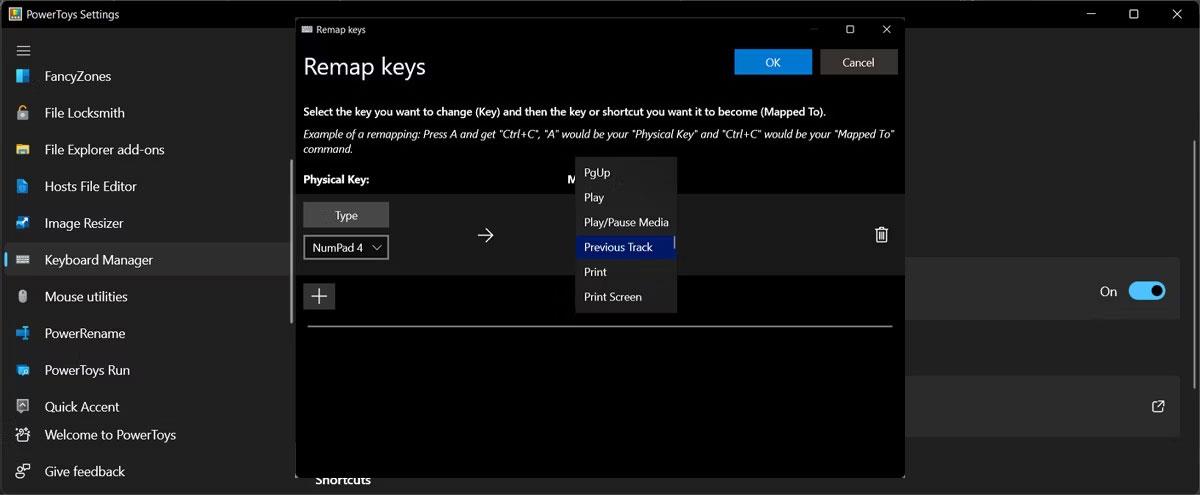
Tastatūras pārvaldnieks programmā PowerToys
Tastatūras pārvaldnieks ļauj pārkartēt atsevišķus taustiņus vai īsinājumtaustiņus. Jaunā kartēšana paliek aktīva, kamēr ir iespējots Keyboard Manager un PowerToys turpina darboties. Aizverot to, tastatūra atgriezīsies uz noklusējuma iestatījumiem.
8. Vienkāršāka Windows pārvaldība
FancyZones ir paredzēts darbvirsmas logu pārvaldībai, pārvietojot un pievienojot tos pielāgotos izkārtojumos. Tādā veidā jums nebūs logu pārklāšanās un varat uzlabot savu darbplūsmu. Un, ja nevarat atrast savām vēlmēm atbilstošu izkārtojumu, varat to rediģēt.
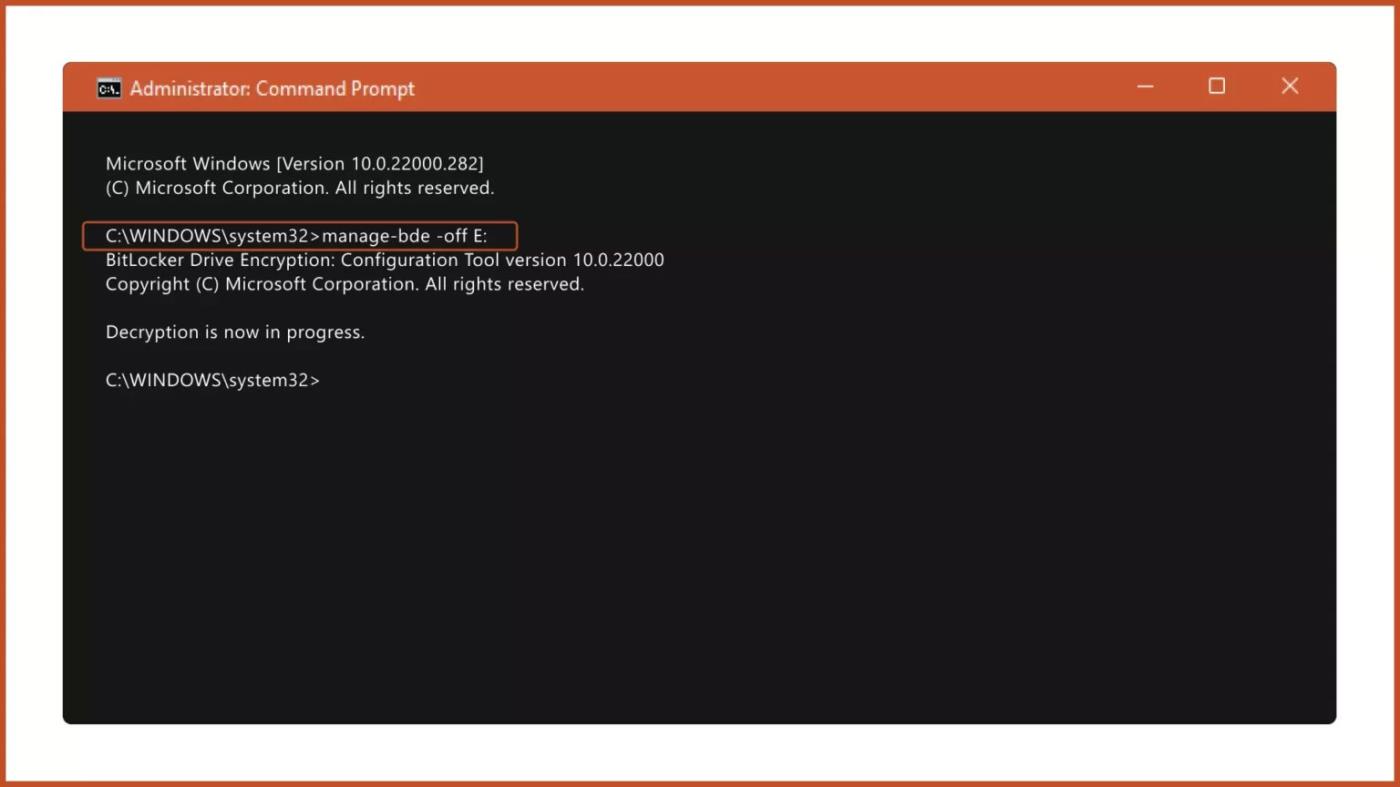
Logu pārvaldība ar FancyZones
Varat pievienot vairāk reģionu, mainīt to izmērus vai pievienot atstarpi starp tiem, lai ekrāns neizskatītos pārāk pārblīvēts.
9. Iegaumējiet katru Windows saīsni
Sistēmā Windows ir daudz īsinājumtaustiņu, ko varat izmantot, lai palielinātu produktivitāti, taču dažreiz var rasties grūtības tos atcerēties. Tā vietā, lai googlē meklētu saīsni katru reizi, kad tas ir nepieciešams, varat lūgt PowerToys atsvaidzināt atmiņu.
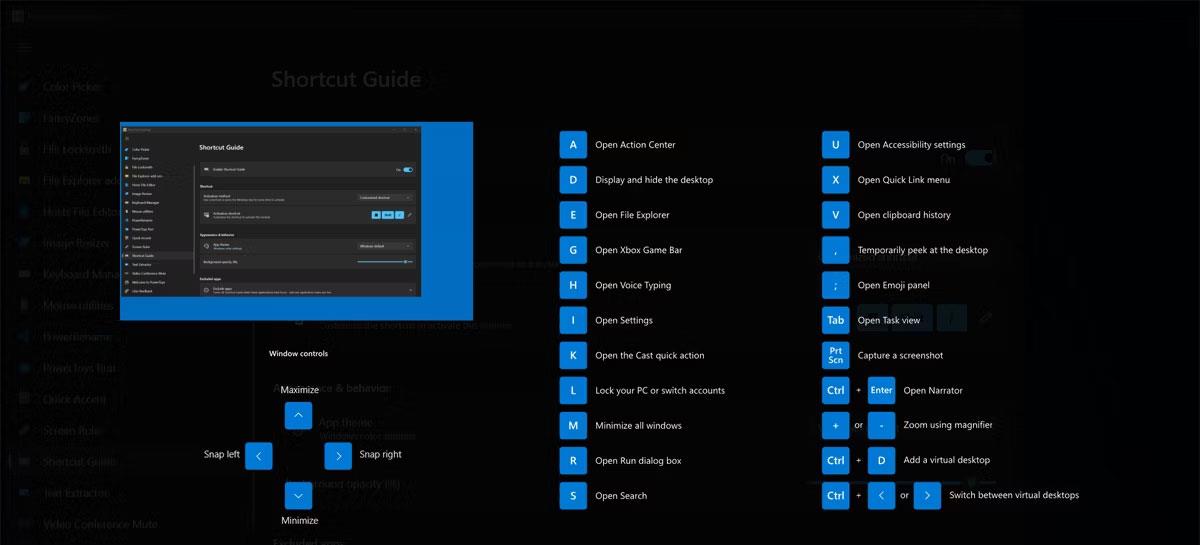
PowerToys atceras katru Windows saīsni
10. Uzturiet datora darbību
Pastāv situācijas, kad dators ir jāieslēdz, atrodoties prom no tā. Varbūt jūs lejupielādējat lielu failu vai instalējat spēli no Steam. Atkarībā no jūsu jaudas iestatījumiem dators var pāriet miega režīmā, kas pārtrauks procesu.
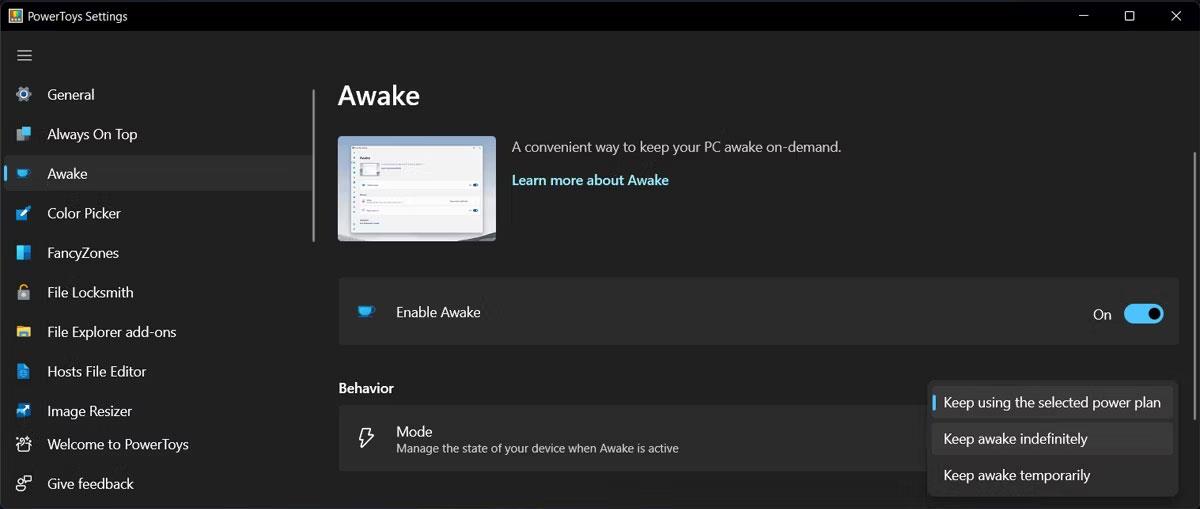
Nodrošiniet datora darbību, izmantojot PowerToys
Tagad tā vietā, lai mainītu barošanas un miega režīma iestatījumus, varat izmantot Awake. Varat iestatīt to uz Awake, lai jūsu dators darbotos bezgalīgi vai noteiktu laika periodu. Jūs pat varat izvēlēties paturēt ekrānu ieslēgtu.