Bieži uzdotie jautājumi par noklusējuma parolēm

Šodienas rakstā Quantrimang apkopos dažus bieži uzdotos jautājumus par noklusējuma parolēm, lai palīdzētu lasītājiem atbildēt uz jautājumiem, kas saistīti ar šo problēmu.
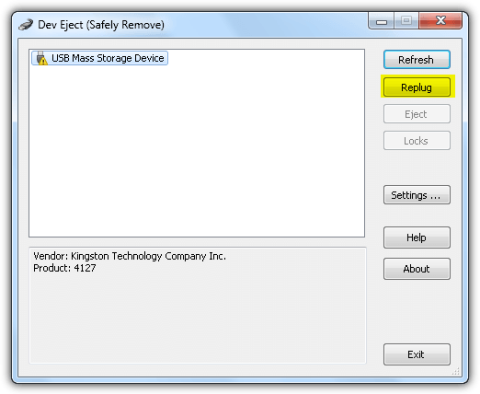
Vairākas reizes atvienojot un atkārtoti ievietojot USB, var tikt bojāti USB faili. Lai gan operētājsistēmā Windows ir funkcija "Droša aparatūras noņemšana un datu nesēja izstumšana", lai droši un ērti izņemtu USB disku no sistēmas. Tomēr pēc USB izņemšanas nav iespējams nekavējoties atkārtoti pievienot USB.
Ja agrāk izmantojāt USB atvienošanu un pievienošanu atpakaļ, šī metode šķiet darbietilpīga un neērta. Tā vietā, lai tērētu laiku, veicot tik daudz darbību, varat izmantot kādu no tālāk norādītajām opcijām, lai izvairītos no šo darbību veikšanas. Gan droši, gan nav laikietilpīgi.
Veidi, kā atvienot USB, neatvienojot ierīci
DevEject ir vienkārša programmatūra, kas konfigurēta, lai aizstātu Windows "Droša aparatūras noņemšana un datu nesēja izstumšana" . DevEject ir iespēja izņemt, atvienot, noteikt izmantotos failus, lai novērstu ierīču izstumšanu, un tam ir karsto taustiņu atbalsts .
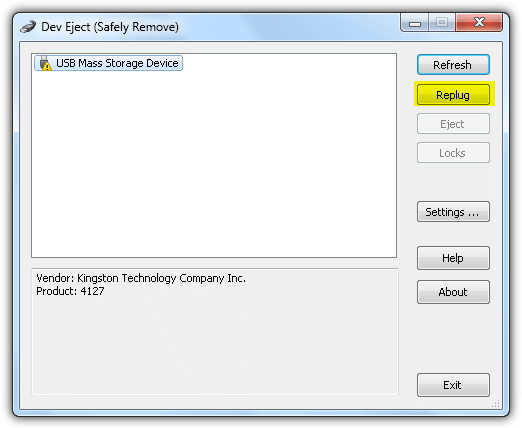
Vienkārši atlasiet ierīci no Dev Eject un noklikšķiniet uz pogas Replug , kā parādīts iepriekš. Pārbaudot operētājsistēmā Windows XP un Windows 7, funkcija Replug darbojās stabili , taču operētājsistēmā Windows 8.1 darbojās nestabili .
Lai gan Dev Eject parasti ir nepieciešama instalēšana un iestatīšana, jūs joprojām varat kopēt programmu mapes uz citu datoru un izmantot to bez atkārtotas instalēšanas.
Lejupielādējiet DevEject šeit.
USB droša noņemšana ir plaša USB ierīču pārvaldības programma. Tas var pilnībā aizstāt "Droši noņemt aparatūras ikonu" operētājsistēmā Windows un nodrošina vairāk funkciju, piemēram, pārdēvēšanu/apturēšanu/slēpšanu , programmu automātisku pievienošanu/atvienošanu, komandrindu un īsinājumtaustiņu atbalsta, noteikt, kāpēc ierīce nevar apturēt/izstumt , un, pats galvenais, varēsiet atkārtoti pievienot ierīci uzreiz bez nepieciešamības "atvienot un pievienot" vairākas reizes, kā jūs to parasti darāt. izmantojiet.
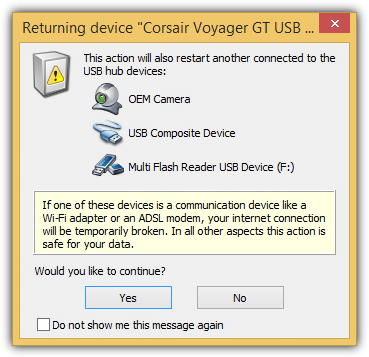
USB droša noņemšana var pat noteikt un paziņot, ja tiks ietekmētas citas ierīces, kad tiks ievietots atpakaļ USB, kuru tikko izņēmāt.
Lejupielādējiet USB drošības noņemšanu šeit.
Zentimo ir USB Safely Remove pēctecis . Zentimo izveidoja izstrādātāji, lai pārvaldītu ārējās atmiņas ierīces. Tam ir visas tās pašas funkcijas kā USB drošai noņemšanai, kā arī ātra un vienkārša portatīvo lietojumprogrammu palaišanas programma, kas pārbauda diska ātrumu un atspējo automātiskās palaišanas funkciju sistēmā Windows.
Lai atkārtoti pievienotu atvienotu ierīci, vienkārši noklikšķiniet uz ierīcēm, kas apzīmētas ar “Gatavs drošai noņemšanai” , vai arī ar peles labo pogu noklikšķiniet un atlasiet “Atgriezt ierīci atpakaļ!”.
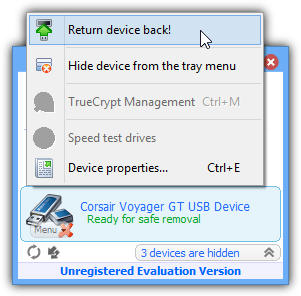
Pēdējā laikā USB Safely Remove un Zentimo izstrāde ir bijusi diezgan lēna, un jaunu atjauninājumu gandrīz nav, taču vecā versija var atbalstīt līdz pat Windows 8.1.
Zentimo ir arī koplietošanas programmatūra, un tai ir ierobežota pārbaude, piemēram, USB droša noņemšana , taču jūs joprojām varat to izmantot pat pēc derīguma termiņa beigām.
USB Disk Ejector, iespējams, ir tuvākā pieejamā bezmaksas alternatīva lietojumprogrammai USB droša noņemšana. Šis ir arī atvērtā pirmkoda rīks un pārnēsājams atsevišķs izpildāmais fails, ko varat ievietot jebkur, tostarp noņemamajā diskdzinī, kuru vēlaties atvienot. Noklikšķinot uz ikonas, ekrāna apakšējā labajā stūrī tiek atvērts neliels logs ar ierīču sarakstu, kuras var atlasīt atvienošanai.
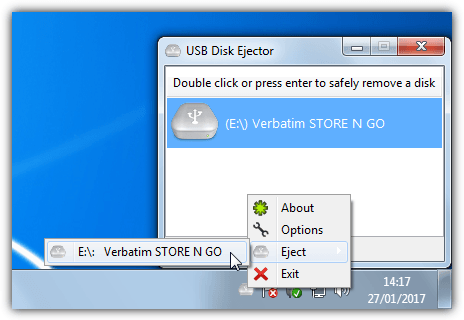
To ierīču saraksts, kuras var atlasīt atvienošanai
Veiciet dubultklikšķi uz ierīces, nospiediet taustiņu Enter vai izmantojiet labo klikšķa izvēlni, lai izstumtu ierīci, veiciet dubultklikšķi, lai to atvērtu. Ja kādas lietojumprogrammas tiek palaistas no atvērta diska, tās var tikt lūgtas aizvērt vai piespiest tās aizvērt.
Varat mainīt uzdevumu opcijas sadaļā Opcijas > Izstumšana . Ir arī komandrindas argumenti, lai izstumtu ierīci. Izmantojot /Removethis, tiks noņemts disks, kurā darbojas programma, kamēr /Removeletter n noņem noteiktu disku, izmantojot diska burtu.
Sadaļā Opcijas atradīsit dažus noderīgus iestatījumus, lai kontrolētu, kā programma redz karšu lasītāju un vai slēpt lasītāju bez pievienota multivides satura.
Izmantojot karstos taustiņus , varat arī izveidot īsinājumtaustiņu, lai automātiski izstumtu ierīci. Atlasiet izstumšanas veidu, lodziņā ievadiet karsto taustiņu kombināciju, atlasiet diska burtu/nosaukumu un noklikšķiniet uz Pievienot.
Lejupielādējiet USB diska izgrūdēju
ProEject ir nedaudz līdzīgs USB Disk Ejector, jo tas atver nelielu logu ekrāna apakšējā labajā stūrī. Tiek parādīti sistēmā pieejamie diskdziņi, un jūs varat ar peles labo pogu noklikšķināt uz ierīces, kuru vēlaties izņemt, un noņemt to. Izmantojot iestatījumus, ir iespējams noņemt disku, veicot dubultklikšķi. Turklāt jums ir iespēja parādīt diska rekvizītus vai atvērt to pārlūkprogrammā Explorer. ProEject ir pārnēsājams un ļoti maz izmanto sistēmas resursus.
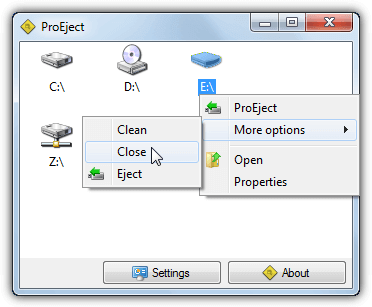
ProEject ir pārnēsājams un ļoti maz izmanto sistēmas resursus
Papildus standarta noņemamo ierīču noņemšanai, ProEject var automātiski aizvērt atvērtās lietojumprogrammas un logus, kas tiek darbināti no diska.
Iestatījumu cilne Izņēmumi ļauj norādīt, kuri izpildāmie faili tiks ignorēti, mēģinot aizvērt . Tas var arī notīrīt atlikušās mapes un reģistra pēdas, tostarp mapi Temp. Clean, Close un Eject var palaist atsevišķi vai palaist visas kopā, atlasot opciju ProEject.
EjectUSB nav GUI lietotāja interfeisa. Tā vietā tas darbojas vienā no diviem veidiem. Pirmkārt, varat ievietot izpildāmo .INI failu un instalēt EjectUSB portatīvajā ierīcē un palaist to. Kad atvienojat, tas tiek kopēts Windows Temp mapē un tiek palaists no turienes. Vai arī varat palaist EjectUSB kā komandu vai pakešu un kā argumentu norādīt diska burtu. EjectUSB izmērs ir tikai daži simti KB, un tas ir pārnēsājams izpildāms fails, taču tas ir diezgan vecs (jaunākais izlaidums bija 2009. gadā).
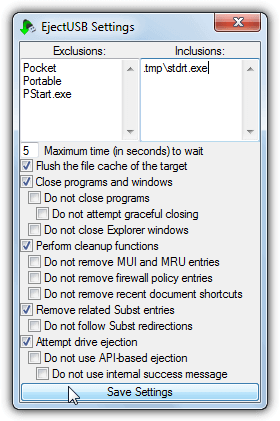
IzstumtUSB
Papildus mēģinājumam dzēst ierīci, EjectUSB dzēš arī failu kešatmiņas, aizver palaistās programmas un atver logus, dzēš reģistra ierakstus un nesenos saīsnes/mapes. Šīs opcijas var izslēgt un ieslēgt, izmantojot īpašu iestatījumu saskarni, kā arī vairākas citas funkcijas. Izslēgšanas saraksts saglabās atvērtas noteiktas programmas, kad tās būs atvienotas, savukārt saraksts Iekļaušana aizver norādītos izpildāmos failus, pat ja tie nedarbojas no noņemamā diska.
Funkcija programmu aizvērt, kad tās ir atvienotas, nedarbojas pārāk labi. Programmu mapei varat pievienot rīka Unlocker portatīvo versiju , un funkcija Eject USB to izmantos, apturot atvērtās programmas. EjectUS var darboties arī paralēli un sadarboties ar vairākiem citiem USB atvienošanas rīkiem. Plašāku informāciju skatiet Readme .
Kā norāda šī rīka nosaukums, HotSwap! ir rīks, lai droši atvienotu SATA un eSATA ierīces un apmainītu tās ar citiem diskdziņiem, ja jums ir SATA plaukts vai cietā diska nodalījums. HotSwap! ir autonoms pārnēsājams izpildāms fails, kas mazāks par 200 KB ar pieejamām atsevišķām 32 bitu un 64 bitu versijām.
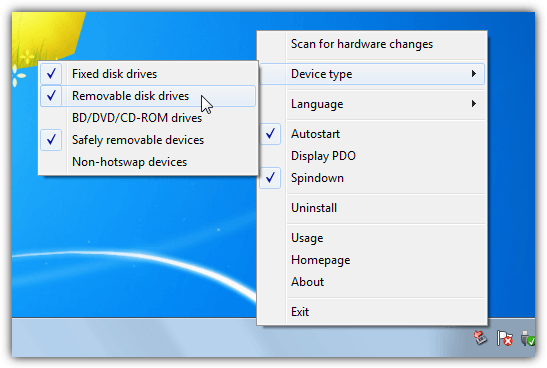
HotSwap!
HotSwap! darbojas no sistēmas teknes ikonas, un jums ir jāmaina iestatījums vai divi, lai tas varētu apstrādāt mobilās ierīces. Ar peles labo pogu noklikšķiniet uz sistēmas teknes ikonas un dodieties uz Ierīces tips , atlasiet Noņemamie diskdziņi un Droši noņemamas ierīces . Noņemiet atzīmi no izvēles rūtiņas Fiksētie diskdziņi , ja nevēlaties mijiedarboties ar fiksētajiem diskdziņiem, piemēram, iekšējiem cietajiem diskiem. (Neobligāti) noņemiet atzīmi no izvēles rūtiņas Autostart (ar Windows) un Spin Down nepieciešama tikai mehāniskajiem cietajiem diskiem.
Lai atvienotu ierīci, ar peles kreiso taustiņu noklikšķiniet uz sistēmas teknes ikonas un atlasiet ierīci, kuru noņemt no izvēlnes. HowSwap! nodrošinās, ka visi ierīces sējumi netiek izmantoti, un aizvērs visas ierīcē atvērtās programmas. Ierīci var arī atmontēt, izmantojot komandrindu, vienkārši norādot diska burtu vai ID.
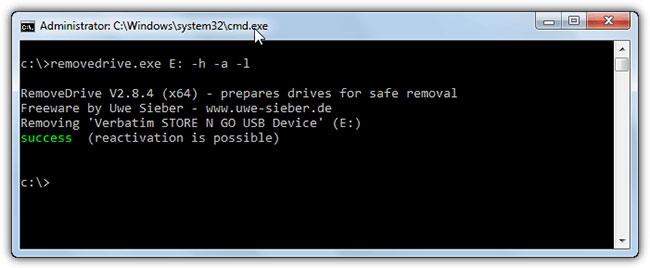
Noņemt disku
RemoveDrive ir komandrindas rīks, kas ļauj ātri atvienot noņemamās ierīces no komandu uzvednes vai no pakešu skriptiem. Varat to novietot uz paša noņemamā diska un palaist no turienes, vai arī novietot exe jebkur citur un kā argumentu izsaukt disku, kuru vēlaties atvienot. RemoveDrive ir gan 32 bitu, gan 64 bitu izpildāmie faili.
Šī metode atkārtoti instalē izņemto USB, neinstalējot trešās puses programmatūru. Izņemot ierīci, kas pievienota, izmantojot USB, ierīces ikona tiks parādīta ar dzeltenu izsaukuma zīmi ierīču pārvaldniekā ar ziņojumu “Windows nevar izmantot šo aparatūras ierīci, jo tā ir sagatavota drošai noņemšanai, bet nav noņemta no datora. ( Kods 47 )" (Windows nevar izmantot šo aparatūras ierīci, jo tā ir sagatavota drošai noņemšanai, bet tā nav izņemta no datora (kods Nr. 47). ).
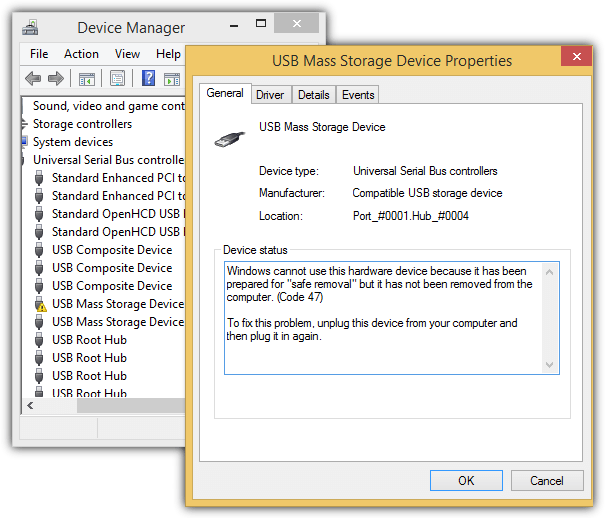
Padoms . Lai piekļūtu ierīču pārvaldniekam , nospiediet taustiņu WIN + Pauze/pārtraukums, noklikšķiniet uz Ierīču pārvaldnieks kreisajā rūtī.
Operētājsistēmā Windows XP jums ar peles labo pogu noklikšķiniet uz ierīces, atlasiet Atspējot un nospiediet Jā , lai apstiprinātu. Ar peles labo pogu noklikšķiniet uz ierīces vēlreiz, atlasiet Iespējot , sistēma Windows sāks atkārtoti noteikt un pievienot USB.
Operētājsistēmā Windows 8.1 rīkojieties tāpat, kā norādīts iepriekš. Ņemiet vērā, ka atlasāt Nē , kad pēc opcijas Iespējot atlasīšanas tiek prasīts restartēt datoru . Atkārtojiet darbības, lai atspējotu un atkal iespējotu ierīces, un neaizmirstiet atlasīt Nē , kad tiek prasīts restartēt. Operētājsistēmā Windows 8.1 tiks atkārtoti savienota ierīce, kas tika izstumta pēc divreizējas atspējošanas un aktivizēšanas. Tomēr šī metode neattiecas uz Windows 7.
Noņemot saknes USB centrmezglu un pēc tam to atkārtoti instalējot, sistēma Windows var arī atkārtoti pievienot izņemto USB. Darbības ir diezgan līdzīgas metodei Atspējot un atkārtoti iespējot USB lielapjoma atmiņas ierīci , lai gan Tomēr šo metodi var izmantot operētājsistēmā Windows 7 .
Vispirms jums ir jāizņem USB, pēc tam dodieties uz ierīču pārvaldnieku , nospiežot taustiņu WIN + Pause / Break , un kreisajā rūtī atlasiet Ierīču pārvaldnieks . Izvēļņu joslā noklikšķiniet uz Skatīt un atlasiet Ierīces pēc savienojuma .
Norādiet USB lielapjoma atmiņas ierīci ar dzeltenu izsaukuma zīmi, ar peles labo pogu noklikšķiniet uz "USB Root Hub" un atlasiet Atinstalēt .
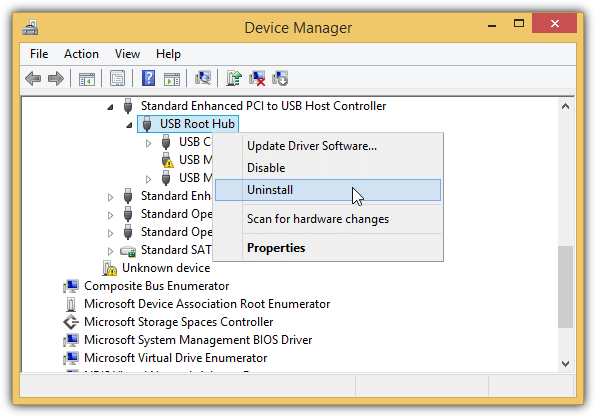
Ja izmantojat operētājsistēmu Windows 7 , izvēļņu joslā vienkārši noklikšķiniet uz Darbība un atlasiet "Meklēt aparatūras izmaiņas" , lai sistēma Windows reģistrētu un atkārtoti instalētu jebkuru USB ierīci kā saknes USB centrmezglu , kuru iepriekš noņēmāt.
Ja izmantojat operētājsistēmu Windows 8.1 , Microsoft to padarīs daudz vienkāršāku, jo sistēma Windows nekavējoties atkārtoti pievienos jūsu USB ierīci pēc USB saknes centrmezgla atinstalēšanas.
Atšķirībā no USB lielapjoma atmiņas ierīces atspējošanas un atkārtotas iespējošanas , jums netiks lūgts restartēt datoru, taču, ja USB portam ir pievienota cita ierīce, piemēram, ADSL modems , šis savienojums var tikt bojāts, atinstalējot Root USB. Centrmezgls .
Komanda devcon ir arī daudz vienkāršāka, jo jums nav jānorāda aparatūras ID, kuru vēlaties atinstalēt. Izmantojiet tālāk norādīto komandu:
devcon noņemšana *root_hub20*
Operētājsistēmā Windows 7 jums būs jāpievieno devcon rescan komandrinda , lai atkārtoti skenētu aparatūras izmaiņas.
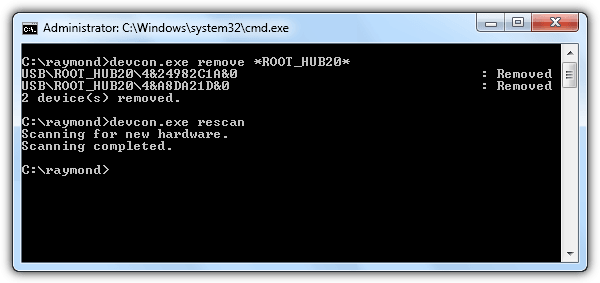
Veiksmi!
Šodienas rakstā Quantrimang apkopos dažus bieži uzdotos jautājumus par noklusējuma parolēm, lai palīdzētu lasītājiem atbildēt uz jautājumiem, kas saistīti ar šo problēmu.
Jums ir nepieciešams VPN — tas padara dažādas iespējas vienkāršas, un CyberGhost VPN ir viens no labākajiem VPN, ja runa ir par vienkāršību.
Vairāki drošības paraugprakses piemēri ir parādījušies, palielinoties daudzmākoņu vidēm, un ir daži svarīgi soļi, kas būtu jāveic visām organizācijām, izstrādājot savas drošības stratēģijas.
Microsoft operētājsistēmā Windows Vista DreamScene ļāva iestatīt dinamisku fonu datoriem, taču astoņus gadus vēlāk tas joprojām nav pieejams operētājsistēmā Windows 10. Kāpēc šī paraža gadu gaitā ir bijusi atgriešanās pagātnē, un ko mēs varam darīt, lai to mainītu?
Ja vēlamies pieslēgt tīklam divus portatīvos datorus, varam izmantot tīkla kabeli un pēc tam nomainīt abu datoru IP adreses un viss.
Kad Windows parāda kļūdu “Jums nav atļaujas saglabāt šajā vietā”, tas neļaus jums saglabāt failus vajadzīgajās mapēs.
Syslog Server ir svarīga IT administratora arsenāla sastāvdaļa, it īpaši, ja runa ir par notikumu žurnālu pārvaldību centralizētā vietā.
Kļūda 524: iestājās taimauts ir Cloudflare specifisks HTTP statusa kods, kas norāda, ka savienojums ar serveri tika slēgts taimauta dēļ.
Kļūdas kods 0x80070570 ir izplatīts kļūdas ziņojums datoros, klēpjdatoros un planšetdatoros, kuros darbojas operētājsistēma Windows 10. Tomēr tas tiek parādīts arī datoros, kuros darbojas operētājsistēma Windows 8.1, Windows 8, Windows 7 vai vecāka versija.
Nāves zilā ekrāna kļūda BSOD PAGE_FAULT_IN_NONPAGED_AREA vai STOP 0x00000050 ir kļūda, kas bieži rodas pēc aparatūras ierīces draivera instalēšanas vai pēc jaunas programmatūras instalēšanas vai atjaunināšanas, un dažos gadījumos kļūdas cēlonis ir bojāts NTFS nodalījums.








