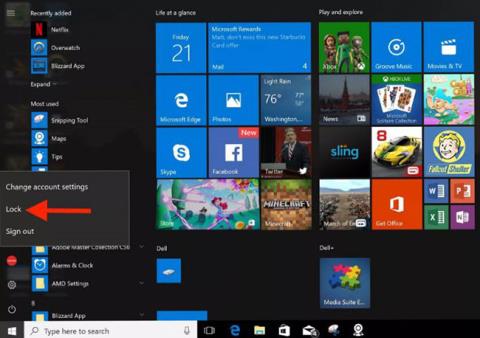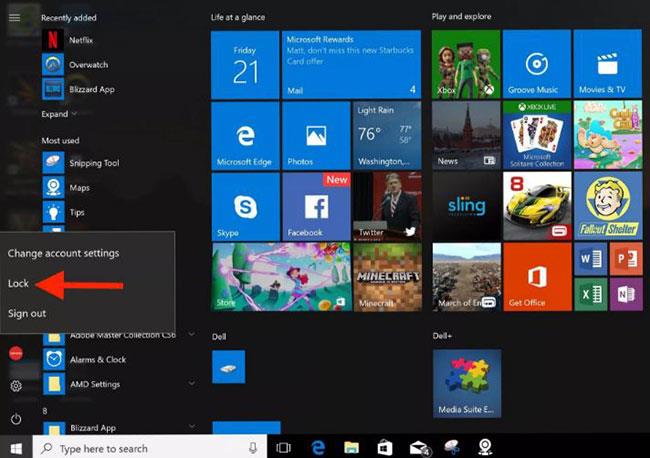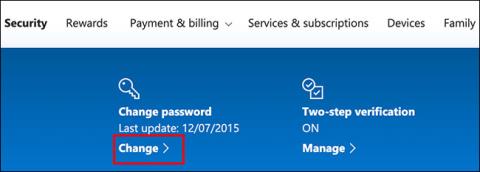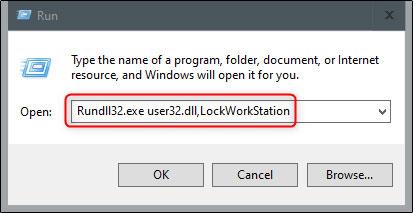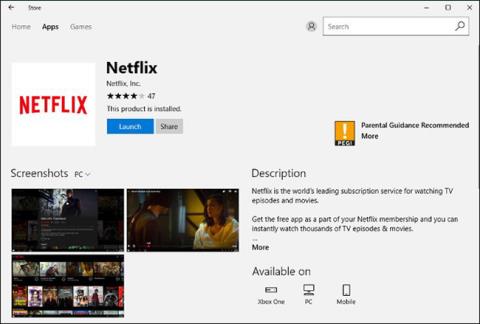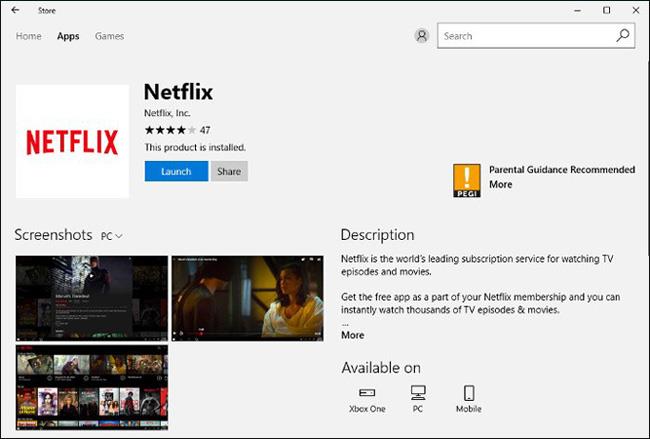Windows datora bloķēšana ir labākais veids, kā to aizsargāt, kad dodaties prom. Tādējādi netiks aizvērta vai pārtraukta neviena darbojošā lietojumprogramma, un jums ir jāievada PIN vai parole, lai apietu bloķēšanas ekrānu. Šeit ir 10 veidi, kā varat bloķēt datoru.
10 veidi, kā ļoti ātri bloķēt Windows datoru
Windows + L
Izmantojiet taustiņu kombināciju Windows + L. Tāpat kā daudzas citas Windows versijas, šis ir vistradicionālākais un pazīstamākais datora bloķēšanas veids.
Ctrl + Alt + Delete
Nospiediet taustiņu kombināciju Ctrl+Alt+Del . Kad tiek parādīts uznirstošais logs, atlasiet Bloķēt , lai bloķētu ierīci.
Bloķējiet datoru izvēlnē Sākt
Noklikšķiniet uz pogas Sākt ekrāna kreisajā stūrī, pēc tam atlasiet lietotāja ikonu un noklikšķiniet uz Bloķēt.
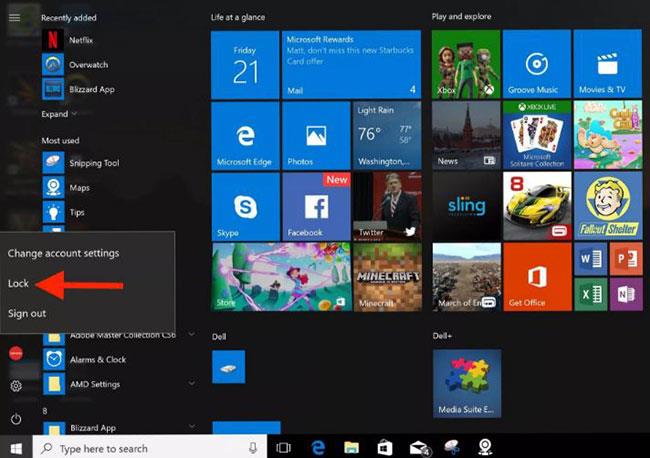
Bloķējiet datoru uzdevumu pārvaldniekā
Varat arī bloķēt datoru, izmantojot uzdevumu pārvaldnieku . Nospiediet Ctrl+Alt+Delete , pēc tam noklikšķiniet uz Uzdevumu pārvaldnieks . Varat arī ievadīt uzdevumu pārvaldnieku Windows meklēšanas lodziņā un pēc tam atlasīt to meklēšanas rezultātos.
Apakšējā labajā stūrī noklikšķiniet uz Atvienot .
Parādīsies uznirstošais logs ar jautājumu, vai esat pārliecināts, ka vēlaties atvienot, noklikšķiniet uz Atvienot lietotāju , lai apstiprinātu.
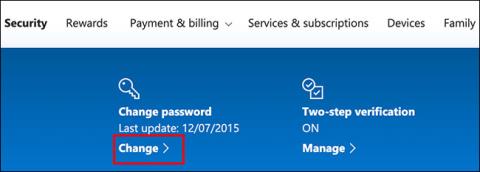
Noklikšķiniet uz Atvienot lietotāju, lai apstiprinātu
Bloķēt no komandu uzvednes
Varat arī ierakstīt “CMD” Windows meklēšanas lodziņā, lai atvērtu komandu uzvedni . Meklēšanas rezultātos noklikšķiniet uz "Command Prompt" .
Ievadiet šādu komandu:
Rundll32.exe user32.dll,LockWorkStation
Kad šis process tiks izpildīts, dators tiks bloķēts.
Izmantojiet Run
Šī metode ir tieši tāda pati kā iepriekš norādītā komandu uzvednes metode, izņemot to, ka izmantojat Palaist. Vienkārši ierakstiet “palaist” Windows meklēšanas lodziņā un pēc tam meklēšanas rezultātos noklikšķiniet uz “Palaist” .
Logā Palaist ievadiet šo komandu un pēc tam noklikšķiniet uz Labi:
Rundll32.exe user32.dll,LockWorkStation
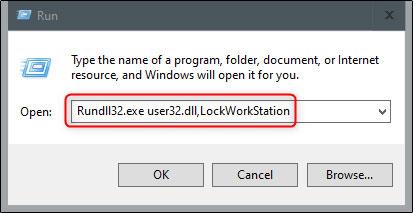
Logā Palaist ievadiet komandu
Kad šis process tiks izpildīts, dators tiks bloķēts.
Izveidojiet darbvirsmas ikonu, lai bloķētu datoru
Ja vēlaties bloķēt datoru ar vienu klikšķi, varat izveidot darbvirsmas ikonu. Lai to izdarītu, ar peles labo pogu noklikšķiniet uz darbvirsmas, virziet kursoru virs Jauns , pēc tam atlasiet Īsceļš.

Izveidojiet jaunu saīsni
Parādītajā logā Izveidot saīsni tekstlodziņā Ievadiet vienuma atrašanās vietu ievadiet šo komandu un pēc tam noklikšķiniet uz Tālāk:
Rundll32.exe user32.dll,LockWorkStation
Nosauciet ikonu un pēc tam noklikšķiniet uz Pabeigt.
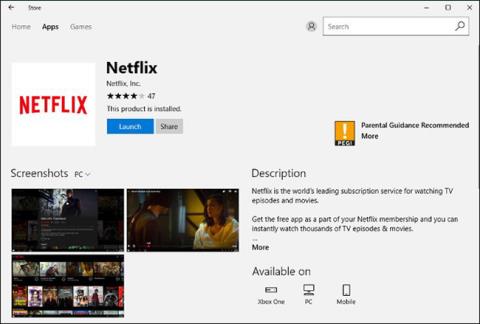
Nosauciet ikonu
Ikona parādīsies uz darbvirsmas — jebkurā laikā veiciet dubultklikšķi uz tās, lai bloķētu datoru.
Iestatīt ekrānsaudzētāja iestatījumos
Varat iestatīt datora bloķēšanu pēc ekrānsaudzētāja iespējošanas uz noteiktu laiku. Lai to izdarītu, Windows meklēšanas lodziņā ievadiet ekrānsaudzētāju . Meklēšanas rezultātos noklikšķiniet uz Mainīt ekrānsaudzētāju .
Izvēlnē Ekrānsaudzētāja iestatījumi atzīmējiet izvēles rūtiņu blakus opcijai Atsākt, parādīt pieteikšanās ekrānu . Izmantojiet bultiņu pogas lodziņā Wait:, lai atlasītu minūšu skaitu, kas paiet, pirms dators tiks bloķēts, un pēc tam noklikšķiniet uz Apply.
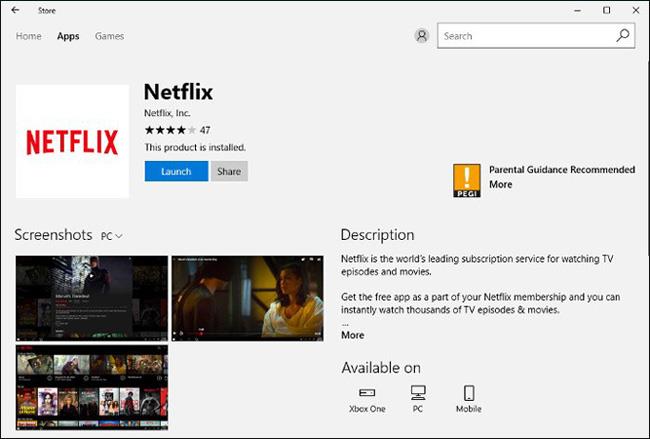
Izvēlieties, cik minūtes paies, līdz dators tiks bloķēts
Šajā rakstā šī metode nav ieteicama drošības apsvērumu dēļ. Vislabāk ir bloķēt datoru pirms tā pamešanas.
Izmantojiet dinamisko bloķēšanu
Dinamiskā bloķēšana ir funkcija, kas automātiski bloķē datoru, kad to atstājat. Tas tiek darīts, nosakot Bluetooth signāla stiprumu. Kad signāls samazinās, sistēma Windows pieņems, ka esat atstājis datora apgabalu un bloķē to.
Skatiet: Kā automātiski bloķēt datoru, kad lietotājs atstāj, izmantojot dinamisko bloķēšanu operētājsistēmā Windows 10, lai iegūtu informāciju par to, kā to izdarīt.
Izmantojiet attālās bloķēšanas funkciju
Funkciju Remote Lock vajadzētu izmantot tikai sliktākajā gadījumā. Pirms pametiet datoru, tas ir jābloķē. Tomēr visi dažreiz aizmirst. Ja aizmirsāt bloķēt datoru pirms došanās prom, Microsoft piedāvā veidu, kā attālināti bloķēt datoru.
Plašāku informāciju skatiet sadaļā Kā attālināti bloķēt datoru operētājsistēmā Windows 10 .