Kā labot Jums nav atļaujas saglabāt šajā vietā operētājsistēmā Windows

Kad Windows parāda kļūdu “Jums nav atļaujas saglabāt šajā vietā”, tas neļaus jums saglabāt failus vajadzīgajās mapēs.
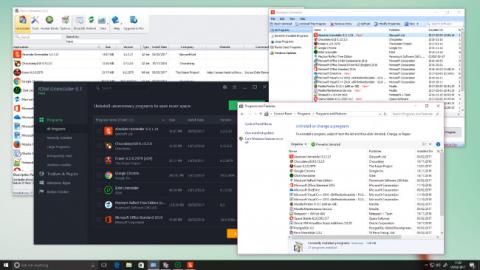
Datora tīrība un kārtība ir svarīga divu svarīgu iemeslu dēļ: jūsu veselībai un datora veselībai. Daudzas nevēlamas programmatūras var padarīt jūsu datoru lēnu un pārblīvētu. Bet tīrīšana ne vienmēr ir vienkārša. Dažreiz lietotnes atstāj nevēlamas pēdas, dažreiz tās kļūst spītīgas un atsakās atinstalēt, un dažreiz Microsoft ir pārliecināts, ka tās jums patiks tik ļoti, ka tās var pilnībā noņemt.
Tātad, pārbaudiet šos 10 veidus, kā tīri atinstalēt lietotnes, lielapjoma noņemt veco programmatūru, atinstalēt vienumus un pat izdzēst iepriekš instalētās Windows programmas.

1. Tradicionālais veids

Ja kādu laiku esat izmantojis sistēmu Windows, jūs iepazīsities ar izplatītākajām programmatūras noņemšanas metodēm. Varat izmantot atinstalēšanas rīku programmas izvēlnes Sākt mapē , šajā diska mapē vai kā darbvirsmas saīsni.
Parasti jūs dosieties uz vadības paneli un noņemiet programmatūru sadaļā Programmas un līdzekļi , atlasiet noņemamo lietojumprogrammu, ar peles labo pogu noklikšķiniet un atlasiet Atinstalēt, lai aktivizētu atinstalētāju. Šeit jūs redzēsiet instalētās programmas un sakārtotas pēc lietošanas biežuma vai instalēšanas laika. Ja ir kāda programma, kuru nevar atinstalēt no vadības paneļa, pārejiet uz 9. darbību, lai uzzinātu, kā to noņemt.
Operētājsistēmā Windows 10 programmas var arī noņemt, izvēlnē Sākt ar peles labo pogu noklikšķinot uz neizmantotajiem vienumiem un parādītajā konteksta izvēlnē atlasot Atinstalēt .
2. Izdzēsiet iepriekš instalētos vienumus, izmantojot Windows Powershell

Microsoft patīk piedāvāt jums “apšaubāmi” noderīgu programmatūru. Tāpēc, lai pārliecinātos, ka programmatūra jums patīk, tā neievēro atinstalēšanas iespēju, mēģinot izmantot peles labo pogu, lai atinstalētu, piemēram, 3D Builder vai Groove Music, taču tas neizdodas. Tomēr, lai paveiktu šo darbu, varat izmantot PowerShell. Atrodiet to izvēlnē Sākt , meklēšanas lodziņā ierakstiet " Windows Powershell" , ar peles labo pogu noklikšķiniet uz tā un atlasiet "Palaist kā administratoram" , pēc tam ierakstiet šo komandu, lai noņemtu, šajā piemērā 3D Builder:
ppxPackage *3dbuilder* | Remove-AppxPackage
Get-AppxPackage meklē atbilstošo programmu, pēc tam vertikālās joslas ikona (|) ievada tās izvadi rīkā Remove-AppxPackage, frāzi zvaigznītēs var aizstāt ar konkrētu pakotnes nosaukumu sērijai Citas lietojumprogrammas:
Ja vēlaties atjaunot šīs lietojumprogrammas, vienkārši palaidiet šo powershell komandu:
Get-AppXPackage | Foreach {Add-AppxPackage -DisableDevelopmentMode -Reģistrēt "$($_.InstallLocation)\AppXManifest.xml"}
3. Izmantojiet lietojumprogrammu 10AppManager

Ir vienkāršāks veids, kā noņemt galvenos Windows komponentus. 10AppsManager ir bezmaksas ērts utilīta rīks dažādu Windows 10 lietotņu organizēšanai. Šis failu pārvaldnieks, ko izstrādājis Lavish Thakkar, ļauj ērti atinstalēt un pārinstalēt visas noklusējuma, iebūvētās, iepriekš instalētās Windows veikala lietojumprogrammas darbvirsmā.
Pēc noklusējuma jūs nevarat dzēst iepriekš instalētās veikala lietotnes operētājsistēmā Windows 10. Tomēr, izmantojot šo noderīgo utilītu, tagad varat to viegli izdarīt. Vienkārši atlasiet konkrēto lietotni, kuru vēlaties noņemt, un pēc tam noklikšķiniet uz pogas Atinstalēt.
10AppsManager ir ideāls risinājums, tas var noņemt iepriekš instalētas lietojumprogrammas, kuras nevar atinstalēt no viena punkta. Tas var arī atinstalēt Windows veikala lietotnes, neizmantojot Windows veikalu, un pēc tam atkārtoti instalēt programmas, ja vēlaties.
Viss atinstalēšanas process ir ātrs. Turklāt tas paziņos jums par panākumiem, izmantojot dialoglodziņu. Veikala lietotņu atjaunošanas process operētājsistēmā Windows 10 ir tikpat ātrs. Kā parasti, jums vienkārši jāizvēlas programma, kuru vēlaties pārinstalēt, un nospiediet atbilstošo pogu. Tas lūgs jums atsāknēt sistēmu, lai redzētu izmaiņas.
Turklāt šo programmatūras risinājumu var izmantot bez instalēšanas. Vienīgais, kas jums jādara, ir izpakojiet mapi un nekavējoties varēsiet palaist programmas utilītu. Tomēr atcerieties, ka šis rīks ir tikai testa versija, tāpēc pirms tā izmantošanas ir jāizveido dublējums.
4. Izmantojiet lietojumprogrammu Unlocker

Windows bloķēs noteiktus izmantotos failus. Ja mēģināt dzēst kādu darbojošos programmu, tiks parādīts kļūdas ziņojums par izmantoto failu. Varat arī redzēt “nedraudzīgus” un nederīgus ziņojumus, piemēram, “Piekļuve ir liegta”.
Unlocker ir ērts risinājums bloķētiem failiem — instalējiet to (izlaidiet automātiskās rīkjoslas instalēšanas programmā), atrodiet failu, kuru vēlaties dzēst, ar peles labo pogu noklikšķiniet uz tā un konteksta izvēlnē atrodiet Unlocker . Tas jums pateiks, kuras programmas pašlaik piekļūst šim failam, un ļaus jums “nogalināt” pārkāpjošos procesus (bīstamus) vai noņemt bloķētos procesus (mazāk bīstamus).
Unlocker ir pārnēsājama versija, kas ļauj pārlūkot pašreizējos failu bloķēšanas veidus sistēmā, taču ņemiet vērā, ka piespiedu dzēšana, piemēram, var ietekmēt sistēmas stabilitāti, tāpēc izmantojiet tikai šīs lietotnes, piemēram, Unlocker, kā pēdējo līdzekli.
5. Drošais režīms (Drošais režīms)

Programmas, kas bloķē jūsu sistēmu, parasti ir programmas, kas sākas ar datoru un darbojas fonā. Varat izmantot Windows drošo režīmu, kas samazina darbojošos programmu skaitu un, ja izvēlaties atbilstošo opciju, neļauj datoram (vai problemātiskām lietojumprogrammām) “tērzēt” ar internetu, noņemiet tās bez šīm traucējošajām bloķēšanām.
Ja izmantojat operētājsistēmu Windows 10, vienkārši turiet nospiestu taustiņu Shift un izvēlnē Sākt atlasiet Restartēt , kā parasti. Iepriekšējās Windows versijās varat piekļūt drošajam režīmam, datora startēšanas laikā nospiežot taustiņu F8 un atlasot atbilstošo opciju. Kad esat drošajā režīmā, mēģiniet atinstalēt, izmantojot vadības paneli vai programmatūras atinstalētāju.
6. Atjaunojiet sistēmu

Sistēmas atjaunošana ir svarīga Windows sastāvdaļa, un tas ir būtisks rīks problēmu gadījumā. Ja esat iestatījis atjaunošanas punktu un nejauši instalējis nevēlamu vai problemātisku programmu, ir iespējams atjaunot sistēmu iepriekšējā punktā, izmantojot sistēmas atjaunošanu, bet tikai tad, ja esat iestatījis punktu Iepriekšējā atjaunošana.
7. Atjaunot no dublējuma

Sistēmas atjaunošana ir noderīga tikai tad, ja varat piekļūt savam datoram, lai to iespējotu. Ja Windows 10 ir "miris", tad atvainojiet, sistēmas atjaunošana šajā gadījumā nav piemērota dublēšana. Tas ir tad, kad jums ir nepieciešams pilns dublējums.
Macrium Reflect ir ideāls rīks, lai klonētu vienu disku citā (tāpēc jums būs nepieciešams liels ārējais disks kā sāknēšanas disks), un tam ir sāknējams, uz Windows PE balstīts atkopšanas rīks, izmantojot USB, lai palīdzētu jums atgūt disku.
Tomēr paturiet prātā, ka tas ir laikietilpīgs process, pilnīgi jauna dublējuma izveide prasīs vairākas stundas, un dublēšanas laikā dators būs spiests izslēgties.
8. Izmantojiet profesionālus instrumentus

Dažreiz programmas atstāj kaut ko aiz sevis, pat ja tās ir veiksmīgi noņemtas. Revo atinstalētājs ir lielisks bezmaksas rīks gan atinstalēšanai, gan pārpalikumu tīrīšanai. Ieslēdziet to Hunter režīmā, un tas "iedziļinās" jūsu mapēs, meklējot ar programmatūru saistītus failus, kas vairs neatrodas cietajā diskā, un notīrīs tos.
Ir arī vairāki programmatūras noņemšanas rīki, sākot no tiešas atinstalēšanas līdz piespiedu failu dzēšanai. Varat arī izmantot Revo atinstalētāju, lai "nogalinātu" programmas, kas darbojas fonā, vai apturētu programmatūras darbību startēšanas laikā.
9. Notīriet vadības paneli

Saistīto dokumentāciju par atinstalēto programmatūru varat atrast vadības panelī. Parasti, lai noņemtu šos saistītos dokumentus, pietiek ar vienkāršu atinstalēšanu, taču dažreiz tas ir grūtāk. Varat meklēt Windows reģistrā — HKEY_LOCAL_MACHINE\SOFTWARE\Microsoft\Windows\CurrentVersion\Uninstall satur ierakstus, kas saistīti ar instalēto programmatūru. Un, ja zināt, kādu programmu esat noņēmis, varat droši izdzēst tās atslēgu, lai sistēma Windows nedomātu, ka tā joprojām darbojas. Tomēr, lai noņemtu šos saistītos dokumentus, varat izmantot uzticamu programmatūru: Absolute Uninstaller .
10. Novērsiet atjaunināšanas problēmas

Windows cer atbalstīt plašāku aparatūras komponentu klāstu plašākā konfigurāciju diapazonā, tāpēc nav pārsteigums, ka atjauninājums rada problēmas, piemēram, neļauj datoram pāriet hibernācijas režīmā vai kaut kas ir bojāts.
Atjauninājumu noņemšana ir vēl viens uzdevums, ko varat veikt, izmantojot vadības paneļa sadaļu Programmas un līdzekļi, taču tas būs vienkāršāk, ja izmantosit IObit atinstalēšanas pakalpojumus , kas var arī atrisināt šīs problēmas. Pārvaldiet sistēmas atjaunošanas punktus.
Kad Windows parāda kļūdu “Jums nav atļaujas saglabāt šajā vietā”, tas neļaus jums saglabāt failus vajadzīgajās mapēs.
Syslog Server ir svarīga IT administratora arsenāla sastāvdaļa, it īpaši, ja runa ir par notikumu žurnālu pārvaldību centralizētā vietā.
Kļūda 524: iestājās taimauts ir Cloudflare specifisks HTTP statusa kods, kas norāda, ka savienojums ar serveri tika slēgts taimauta dēļ.
Kļūdas kods 0x80070570 ir izplatīts kļūdas ziņojums datoros, klēpjdatoros un planšetdatoros, kuros darbojas operētājsistēma Windows 10. Tomēr tas tiek parādīts arī datoros, kuros darbojas operētājsistēma Windows 8.1, Windows 8, Windows 7 vai vecāka versija.
Nāves zilā ekrāna kļūda BSOD PAGE_FAULT_IN_NONPAGED_AREA vai STOP 0x00000050 ir kļūda, kas bieži rodas pēc aparatūras ierīces draivera instalēšanas vai pēc jaunas programmatūras instalēšanas vai atjaunināšanas, un dažos gadījumos kļūdas cēlonis ir bojāts NTFS nodalījums.
Video plānotāja iekšējā kļūda ir arī nāvējoša zilā ekrāna kļūda. Šī kļūda bieži rodas operētājsistēmās Windows 10 un Windows 8.1. Šajā rakstā ir parādīti daži veidi, kā novērst šo kļūdu.
Lai paātrinātu Windows 10 sāknēšanu un samazinātu sāknēšanas laiku, tālāk ir norādītas darbības, kas jāveic, lai noņemtu Epic no Windows startēšanas un neļautu Epic Launcher palaist operētājsistēmā Windows 10.
Failus nevajadzētu saglabāt darbvirsmā. Ir labāki veidi, kā saglabāt datora failus un uzturēt kārtīgu darbvirsmu. Nākamajā rakstā tiks parādītas efektīvākas vietas, kur saglabāt failus operētājsistēmā Windows 10.
Lai kāds būtu iemesls, dažreiz jums būs jāpielāgo ekrāna spilgtums, lai tas atbilstu dažādiem apgaismojuma apstākļiem un mērķiem. Ja jums ir nepieciešams novērot attēla detaļas vai skatīties filmu, jums jāpalielina spilgtums. Un otrādi, iespējams, vēlēsities arī samazināt spilgtumu, lai aizsargātu klēpjdatora akumulatoru.
Vai jūsu dators nejauši pamostas un tiek parādīts logs ar uzrakstu “Pārbauda atjauninājumus”? Parasti tas ir saistīts ar programmu MoUSOCoreWorker.exe — Microsoft uzdevumu, kas palīdz koordinēt Windows atjauninājumu instalēšanu.








