Labākā bezmaksas un maksas Syslog Server programmatūra operētājsistēmai Windows

Syslog Server ir svarīga IT administratora arsenāla sastāvdaļa, it īpaši, ja runa ir par notikumu žurnālu pārvaldību centralizētā vietā.
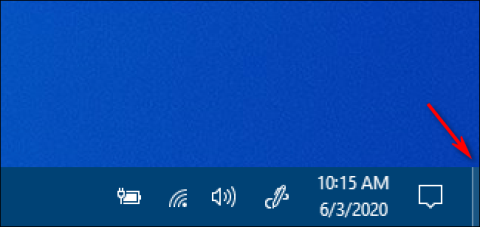
Strādājot ar Windows datoru, lietotājiem dažreiz ir jāatgriežas ekrānā, lai palaistu citu programmu no darbvirsmas īsceļiem, vienlaikus rediģējot dokumentus vai veicot citus uzdevumus. Daudzi cilvēki nezina, kā ātri parādīt darbvirsmu, un viņiem ir jāsamazina katrs logs pa vienam. Šī metode lietotājiem ir ļoti laikietilpīga un nomākta. Tāpēc šajā rakstā jūs iepazīstināsim ar pieciem īpaši ātriem veidiem, kā operētājsistēmā Windows " parādīt darbvirsmu ".
Piezīme. Daži no tiem var nedarboties iepriekšējās Windows versijās, taču tie ir pārbaudīti operētājsistēmās Windows 7 , Windows 8.1 , Windows 10 un Windows 11.
Raksta satura rādītājs
Operētājsistēmā Windows 7 un jaunākajās versijās lietotāji var pārvietot peli virs mazās pogas ekrāna apakšējā labajā stūrī virzienā uz uzdevumjoslas labo malu, lai priekšskatītu darbvirsmas logu. Noklikšķinot uz šīs pogas, tiek parādīta darbvirsma, un, vēlreiz noklikšķinot uz tās, logi tiek atjaunoti tā, kā tie bija iepriekš.

Uzdevumjoslā noklikšķiniet uz pogas Rādīt darbvirsmu
Windows 10 piedāvā otru veidu, kā ātri parādīt darbvirsmu, ko sauc par Aero Peek . Lai to izmantotu, vispirms uzdevumjoslas labajā pusē atrodiet mazo pogu Rādīt darbvirsmu .
Ar peles labo pogu noklikšķiniet uz pogas Rādīt darbvirsmu , un parādīsies neliela izvēlne. Šai izvēlnei ir divas iespējas. Pirmais, Rādīt darbvirsmu , ir darbība. Noklikšķinot uz tā, jūs redzēsit to pašu darbvirsmu, kā tad, ja noklikšķināt uz pogas ar peles kreiso taustiņu. Otrā opcija, Skatieties darbvirsmā , ir pārslēgšanas iestatījums. Noklikšķinot uz tā, opcijas kreisajā pusē tiks parādīta atzīme.

Pēc tam, novietojot peles kursoru virs pogas Rādīt darbvirsmu , jūs redzēsit darbvirsmas attēlu ar pašreizējiem lietojumprogrammu logiem, kas tiek parādīti kā izplūdušas robežas.

Darbvirsma ar pašreizējiem lietojumprogrammu logiem, kas tiek parādīti kā izplūdušas robežas
Kad pārvietojat peli, atkal tiek parādīts lietojumprogrammas logs. Ja vēlaties izslēgt Aero Peek, vēlreiz ar peles labo pogu noklikšķiniet uz pogas Rādīt darbvirsmu un noņemiet atzīmi no opcijas Ielūkoties darbvirsmā .
Šis īsinājumtaustiņš veic to pašu funkciju kā iepriekš minētā poga Rādīt darbvirsmu. Vienreiz nospiežot šo īsinājumtaustiņu kombināciju, tiks parādīts Windows ekrāns, nospiežot to vēlreiz, visi logi tiek atjaunoti kā iepriekš.
Šī īsinājumtaustiņu kombinācija parāda tikai ekrāna priekšskatījuma logu, tāpat kā pārvietojiet peli virs darbvirsmas skatīšanās pogas uzdevumjoslā, kā minēts iepriekš.
Šī saīsne samazina visus atvērtos logus, lai parādītu darbvirsmu. Tomēr jūs nevarat nospiest šo taustiņu kombināciju, lai atjaunotu visus minimizētos logus, jums ir jāatver katrs logs pa vienam.

Šis ir labi zināms īsinājumtaustiņš, un to izmanto, lai pārslēgtos starp atvērtiem logiem. Tā kā datora ekrāns ir arī logs, varat izmantot šo īsinājumtaustiņu, lai pārietu uz darbvirsmu.
Varat arī ātri parādīt darbvirsmu, ar peles labo pogu noklikšķinot uz uzdevumjoslas. Kad tiek parādīta izvēlne, atlasiet Rādīt darbvirsmu .

Atlasiet opciju Rādīt darbvirsmu, lai ātri parādītu darbvirsmu
Tāpat kā ar iepriekš minētajām metodēm, visi lietojumprogrammu logi īslaicīgi tiks paslēpti. Lai tos atgrieztu, vēlreiz ar peles labo pogu noklikšķiniet uz uzdevumjoslas. Šoreiz atlasiet Rādīt atvērtos logus, un lietojumprogrammu logi atgriezīsies kā iepriekš.
Atlasiet Rādīt atvērtos logus, lai atjaunotu lietojumprogrammu logus tādus, kādi tie bija iepriekš.
Ir daudz dažādu veidu, kā "rādīt darbvirsmu" sistēmā Windows, daži izmanto peli, citi izmanto īsinājumtaustiņus. Lūdzu, izvēlieties sev ērtāko veidu, kā parādīt darbvirsmas ekrānu.
Noklusējuma poga Rādīt darbvirsmu ir nedaudz maza. Vai vēlaties nedaudz lielāku alternatīvu uzdevumjoslas pogu, lai ātri parādītu darbvirsmu? Ja tā, varat iestatīt lielāku un labāku pielāgotu uzdevumjoslas saīsni, lai ātri parādītu darbvirsmu šādi:
1. Ekrānā ar peles labo pogu noklikšķiniet uz apgabala, kurā nav īsceļu, un atlasiet Jauns.
2. Apakšizvēlnē Jauns atlasiet Īsceļš .

Īsceļu opcijas
3. Lodziņā Ievadiet vienuma atrašanās vietu .

Instrukciju logs īsceļu izveidei
4. Noklikšķiniet uz Tālāk , lai turpinātu vedņa pēdējo darbību.
5. Izdzēsiet noklusējuma pārlūka nosaukumu un lodziņā Ievadiet nosaukumu ievadiet Rādīt darbvirsmu .
6. Atlasiet Pabeigt , lai pievienotu saīsni Rādīt darbvirsmu.
7. Ar peles labo pogu noklikšķiniet uz Rādīt darbvirsmas saīsni , lai atlasītu Rādīt papildu opcijas > Piespraust uzdevumjoslai .

Opcija Piespraust uzdevumjoslai
Tagad varat noklikšķināt uz lielākās pogas Rādīt darbvirsmu , lai paslēptu visus atvērtos logus. Īsceļam būs noklusējuma mapes bibliotēkas ikona, kas atbilst pogai File Explorer. Tāpēc pirms piespraušanas uzdevumjoslai ir jāmaina ikona Rādīt darbvirsmas saīsni. Lūk, kā šim saīsnei varat pievienot citu ikonu:
1. Ar peles labo pogu noklikšķiniet uz ikonas Rādīt darbvirsmu un atlasiet šīs saīsnes opciju Rekvizīti .
2. Noklikšķiniet uz Mainīt ikonu , lai parādītu logu, kurā varat atlasīt ikonas.
3. Izvēlieties Windows XP pogas Rādīt darbvirsmu ikonu , kas parādīta tieši zemāk.

Rādīt Windows XP darbvirsmas ikonu
4. Noklikšķiniet uz Labi > Lietot, lai pievienotu ikonu.
5. Pēc tam atlasiet Labi , lai aizvērtu rekvizītu logu un piespraustu saīsni uzdevumjoslai.
Varat arī piespraust saīsni, lai parādītu darbvirsmu izvēlnē Sākt. Parāda klasisko kontekstizvēlni Rādīt darbvirsmas saīsni . Pēc tam atlasiet izvēlnes opciju Piespraust sākumam, nevis uzdevumjoslas opciju.
Skārienpaliktņa un skārienpaliktņa žesti ir pirkstu vilkumi, ar kuriem varat veikt dažādas darbības operētājsistēmā Windows 11. Šādus žestus varat izmantot skārienekrāna un skārienpaliktņa ierīcēs, kas ir integrēti daudzās klēpjdatoru tastatūrās (un dažās galddatoru tastatūrās). Tie ir visnoderīgākie klēpjdatoros un divi vienā planšetdatoros, piemēram, Microsoft Surface līnijas.
Varat ātri parādīt darbvirsmu, izmantojot skārienpaliktņa žestu. Lai to izdarītu, vienlaikus ar trim pirkstiem velciet lejup pa ierīces ekrānu vai skārienpaliktni. Pēc tam varat atkal parādīt visus atvērtos logus, pavelkot uz augšu ekrānu vai skārienpaliktni ar trim pirkstiem.
Ņemiet vērā, ka skārienpaliktņa žesti ir jāiespējo operētājsistēmā Windows 11, lai tos varētu izmantot. Varat iespējot un konfigurēt žestus, izmantojot lietotnes Iestatījumi skārienpaliktņa un pieskāriena sadaļas, kā norādīts Microsoft lapā “Skārienžesti operētājsistēmai Windows” . Vietnes Quantrimang.com rokasgrāmata par skārienpaliktņa žestiem operētājsistēmā Windows 11 ietver arī informāciju par to, kā iespējot skārienpaliktņa žestus.
Jaudīgā lietotāja izvēlni var saukt arī par izvēlni Power User Task, Win+X menu, WinX menu, Power User Hotkey, Windows Tools menu. Šī ir uznirstošā izvēlne, kurā ir īsceļi uz bieži lietotiem rīkiem, nodrošinot lietotājiem ērtu veidu, kā piekļūt programmām un ietaupīt daudz laika. Un tas pirmo reizi parādījās operētājsistēmā Windows 8 un joprojām ir pieejams operētājsistēmās Windows 10 un Windows 11. Power User izvēlne ir pieejama pēc noklusējuma (nevis kā lejupielāde) operētājsistēmās Windows 11, Windows 10 un Windows 8. Varat skatīt sadaļu Skatiet: Lai iegūtu plašāku informāciju, operētājsistēmā Windows 11 piekļūt izvēlnei Power User .
Izvēlnē Power User ir iekļauti daudzi ērti saīsnes, lai atvērtu Windows 11 rīkus. Varat arī izvēlēties rādīt darbvirsmu no šīs izvēlnes. Nospiediet Windows taustiņu + X , lai skatītu izvēlni Power User. Pēc tam atlasiet opciju Darbvirsma , lai paslēptu visus atvērtos logus.

Parādiet darbvirsmu, izmantojot izvēlni Power User
Karstie stūri ir macOS funkcija, kurā lietotāji var aktivizēt darbības, pārvietojot kursoru uz ekrāna stūriem. Varat pievienot šādu funkciju operētājsistēmai Windows 11/10, izmantojot programmu WinXCorners. Kad programmatūra ir instalēta un darbojas, varat iestatīt ekrāna stūri, lai, pārvietojot kursoru, tiktu parādīta darbvirsma.

Programma WinXCorners
Izmantojot šo WinXCorners rīku, varat arī iestatīt jebkuru no 4 Windows ekrāna stūriem, lai atvērtu darbību centru, palaistu uzdevumu skata režīmu (lai priekšskatītu visus atvērtos logus), paslēptu lietojumprogrammu fona lietojumprogrammu un rādītu tikai priekšplānu vai aktīvo logu, izslēgtu ekrānā, palaidiet ekrānsaudzētāju vai izslēdziet klēpjdatora ekrānu. Jums tikai vienreiz jākonfigurē šis rīks un jāpārvieto peles kursors uz jebkuru ekrāna stūri. Jūsu iestatītā darbība tiks aktivizēta nekavējoties.
Konkrēts veids, kā to izdarīt, ir šāds:
1. Atveriet WinXCorners vietni un noklikšķiniet uz WinXCorners 1.2b lejupielādes saites šajā vietnē.
2. Atveriet 7-Zip dekompresijas utilītu.
3. 7-Zip formātā atlasiet WinXCorners_1.2b arhīvu.

7-Zip's Extract opcija
4. Noklikšķiniet uz Extract (Izvilkt) , lai parādītu tieši zemāk redzamo logu.

Izvilkt logu
5. Nospiediet elipses pogu.
6. Atlasiet mapi, kurā ievietot izvilkto mapi WinXCorners_1.2b, un noklikšķiniet uz Labi , lai atlasītu.
7. Logā Ekstrakts noklikšķiniet uz Labi .
8. Atveriet izvilkto mapi WinXCorners_1.2b.
9. Veiciet dubultklikšķi uz WinXCorners.exe, lai palaistu programmatūru.
10. Ja programmatūra ir atspējota, programmā WinXCorners noklikšķiniet uz īslaicīgi atspējota pārslēgšanas slēdža, lai iespējotu karstos stūrus.

Šī opcija ir īslaicīgi atspējota
Kad lietojumprogramma darbojas, varat atlasīt darbības ekrāna stūrī, noklikšķinot uz nolaižamās izvēlnes, lai atlasītu vajadzīgās opcijas. Lielāko daļu pieejamo noklusējuma darbību varat piešķirt četriem stūriem. Šajā gadījumā Desktop , lai parādītu darbvirsmas ekrānu.

Atlasiet Darbvirsma, lai parādītu darbvirsmas ekrānu
No šī brīža kursora pārvietošana uz iestatīto stūri aktivizēs jebkuru darbību darbvirsmā, ko esat tai piešķīris, ja vien WinXCorners darbojas fonā. Lai konfigurētu programmu WinXCorners automātiskai palaišanai sāknēšanas laikā, ar peles labo pogu noklikšķiniet uz tās sistēmas teknes ikonas un atlasiet Sākt ar Windows .
Piezīme . Šis rīks netiek atbalstīts vairākiem monitoriem. Tāpēc to vajadzētu izmantot tikai viena ekrāna ierīcē.
1. Kāds ir īsinājumtaustiņš, lai parādītu darbvirsmu operētājsistēmā Windows?
Tastatūras īsinājumtaustiņš, lai ātri parādītu darbvirsmu operētājsistēmā Windows, ir Windows taustiņš + D.
2. Vai operētājsistēmā Windows 11 pēc noklusējuma ir iespējota poga Rādīt darbvirsmu?
Jā, poga Rādīt darbvirsmu parasti ir iespējota pēc noklusējuma operētājsistēmā Windows 11.
3. Kā ātri parādīt darbvirsmu operētājsistēmā Windows?
Noklikšķiniet uz pogas Rādīt darbvirsmu uzdevumjoslas labajā galā, lai operētājsistēmā Windows ātri parādītu darbvirsmu.
4. Vai operētājsistēmā Windows 10 ir poga Rādīt darbvirsmu?
Jā, operētājsistēmai Windows 10 ir poga Rādīt darbvirsmu.
5. Kā operētājsistēmā Windows 11 iespējot pogu Rādīt darbvirsmu?
a) Ar peles labo pogu noklikšķiniet uz jebkuras tukšas vietas Windows 11 uzdevumjoslā un pēc tam atlasiet Uzdevumjoslas iestatījumi.
b) Pēc tam loga Iestatījumi labajā rūtī atlasiet Uzdevumjoslas darbības .
c) Visbeidzot atzīmējiet izvēles rūtiņu Atlasiet uzdevumjoslas tālāko stūri, lai parādītu darbvirsmu sadaļā Uzdevumjoslas uzvedība .
Visas iepriekš minētās metodes ļauj jums īsumā parādīt Windows darbvirsmu, kad vien tas ir nepieciešams. Tie noteikti ir daudz ērtāki veidi, kā parādīt ekrānu, nekā manuāli samazināt visus atvērtos logus. Tāpēc jūtieties brīvi izvēlēties sev tīkamāko metodi.
Redzēt vairāk:
Syslog Server ir svarīga IT administratora arsenāla sastāvdaļa, it īpaši, ja runa ir par notikumu žurnālu pārvaldību centralizētā vietā.
Kļūda 524: iestājās taimauts ir Cloudflare specifisks HTTP statusa kods, kas norāda, ka savienojums ar serveri tika slēgts taimauta dēļ.
Kļūdas kods 0x80070570 ir izplatīts kļūdas ziņojums datoros, klēpjdatoros un planšetdatoros, kuros darbojas operētājsistēma Windows 10. Tomēr tas tiek parādīts arī datoros, kuros darbojas operētājsistēma Windows 8.1, Windows 8, Windows 7 vai vecāka versija.
Nāves zilā ekrāna kļūda BSOD PAGE_FAULT_IN_NONPAGED_AREA vai STOP 0x00000050 ir kļūda, kas bieži rodas pēc aparatūras ierīces draivera instalēšanas vai pēc jaunas programmatūras instalēšanas vai atjaunināšanas, un dažos gadījumos kļūdas cēlonis ir bojāts NTFS nodalījums.
Video plānotāja iekšējā kļūda ir arī nāvējoša zilā ekrāna kļūda. Šī kļūda bieži rodas operētājsistēmās Windows 10 un Windows 8.1. Šajā rakstā ir parādīti daži veidi, kā novērst šo kļūdu.
Lai paātrinātu Windows 10 sāknēšanu un samazinātu sāknēšanas laiku, tālāk ir norādītas darbības, kas jāveic, lai noņemtu Epic no Windows startēšanas un neļautu Epic Launcher palaist operētājsistēmā Windows 10.
Failus nevajadzētu saglabāt darbvirsmā. Ir labāki veidi, kā saglabāt datora failus un uzturēt kārtīgu darbvirsmu. Nākamajā rakstā tiks parādītas efektīvākas vietas, kur saglabāt failus operētājsistēmā Windows 10.
Lai kāds būtu iemesls, dažreiz jums būs jāpielāgo ekrāna spilgtums, lai tas atbilstu dažādiem apgaismojuma apstākļiem un mērķiem. Ja jums ir nepieciešams novērot attēla detaļas vai skatīties filmu, jums jāpalielina spilgtums. Un otrādi, iespējams, vēlēsities arī samazināt spilgtumu, lai aizsargātu klēpjdatora akumulatoru.
Vai jūsu dators nejauši pamostas un tiek parādīts logs ar uzrakstu “Pārbauda atjauninājumus”? Parasti tas ir saistīts ar programmu MoUSOCoreWorker.exe — Microsoft uzdevumu, kas palīdz koordinēt Windows atjauninājumu instalēšanu.
Šajā rakstā ir paskaidrots, kā izmantot PuTTY termināļa logu operētājsistēmā Windows, kā konfigurēt PuTTY, kā izveidot un saglabāt konfigurācijas un kuras konfigurācijas opcijas mainīt.








