Kaip pataisyti Neturite leidimo išsaugoti šioje „Windows“ vietoje

Kai „Windows“ rodoma klaida „Neturite leidimo išsaugoti šioje vietoje“, tai neleis jums išsaugoti failų norimuose aplankuose.
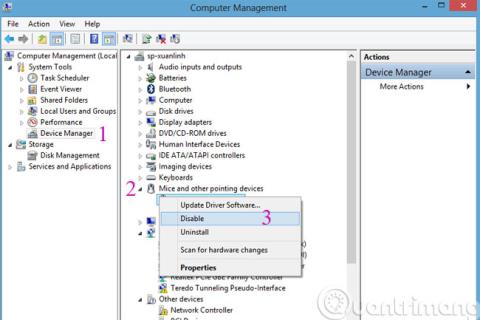
Situacija, kai pelės žymeklis šokinėja aplinkui, pelė susiveda arba pelė juda pati, kai rašo klaviatūra, yra gana dažna. Tai sukelia „slopinimą“ vartotojams, kai reikia laikyti pelę, kad „valdytų“ pelę. nukreipkite atgal. Taip gali būti dėl to, kad nešiojamojo kompiuterio jutiklinė kilimėlis yra per jautrus, arba dėl to, kad netyčia palietėte jutiklinę dalį vesdami tekstą. Pabandykite taikyti toliau nurodytus taisymo veiksmus, kad pamatytumėte, ar tai veikia.
Išspręskite problemą, kai pelė yra chaotiška, šokinėja ir savaime juda dėl aparatinės įrangos
Pakeiskite pelės prijungimo prievadą
Jei naudojate USB pelę arba laidinę pelę, pabandykite perjungti ryšio prievadą į kitą prievadą. Kartais kyla problemų dėl USB prievado, kuris turi įtakos pelės priėmimui, todėl pelės valdyti neįmanoma.
Išjunkite nešiojamojo kompiuterio jutiklinį kilimėlį
Naudojant išorinės pelės ir jutiklinės dalies derinį nešiojamajame kompiuteryje, pelė šokinėja, jei netyčia paliesite nešiojamojo kompiuterio pelę. Todėl, jei naudojate išorinę pelę, turėtumėte išjungti jutiklinį kilimėlį, kad išvengtumėte tokių situacijų ir rastumėte tikslią pelės sutrikimo priežastį. Norėdami jį išjungti, galite naudoti spartųjį klavišą Fn + F7 (arba bet kurį F klavišą su pelę judančios rankos paveikslėliu).
Arba atidarykite Įrenginių tvarkytuvė > Pelės ir kiti nukreipimo įrenginiai . Jei matote jutiklinės dalies įrašą , dešiniuoju pelės mygtuku spustelėkite jį ir pasirinkite Išjungti .
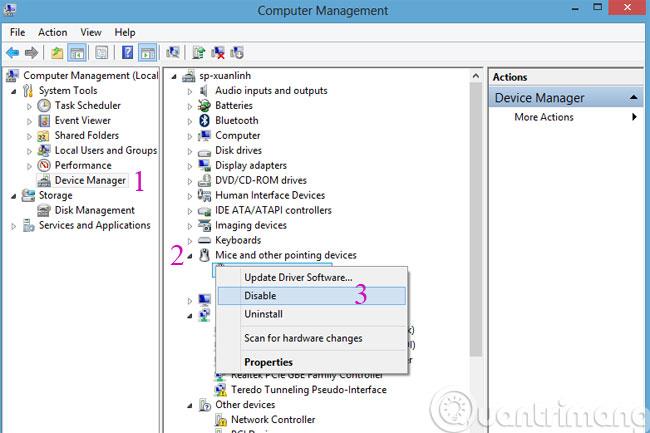
Kitas sprendimas yra įdiegti išorinę programinę įrangą, pvz. , TouchFreeze arba Touchpad Pal . Jie automatiškai išjungs jutiklinę dalį, kai įvesite tekstą, jei delnas netyčia paliečia jutiklinę dalį.
Patikrinkite, ar pelės laidas neprispaustas, ar neįstrigo
Laidinėms pelėms kartais taip yra dėl to, kad ant pelės laido uždedate sunkių daiktų, todėl ji negali lanksčiai judėti, o tai taip pat sukels klaidą, kai pelė judės pati arba bėgs ekrane, o tai labai erzina.
Patikrinkite jutiklinę dalį
Įsitikinkite, kad jutiklinė dalis yra švari, plokščia ir ant jos nėra dulkių, smėlio ar maisto. Jei pelės paviršius per daug nešvarus, lipnus arba nelygus, tai paveiks pelės lazerio akį ir taip sumažins pelės tikslumą.
Atjunkite kitus išorinius įrenginius
Kartais pelė sugenda, nes prijungiate per daug išorinių įrenginių, pvz., rašiklius, belaides klaviatūras, jutiklinius kilimėlius ir tt Jei šie įrenginiai nesuderinami vienas su kitu, tai gali netyčia sukelti jų gedimą, konfliktuoti ir paveikti vienas kitą. Pabandykite atjungti mažiau ir pažiūrėkite, ar tai padeda.
Tikrai pelė nesulaužyta
Atidžiai patikrinkite, ar pelė neturi neįprastos formos problemų arba joje nėra dalių. Jei pelė buvo naudojama per ilgai arba buvo tiesiog mirkoma vandenyje, yra didelė tikimybė, kad tai sukėlė pelė, turėtumėte apsvarstyti galimybę investuoti į naują pelę.
Pataisykite pelę, sugedusią dėl programinės įrangos
Patikrinkite, ar nėra virusų ir „keylogger“ programinės įrangos
Kartais, kai pelė šokinėja, tai gali būti dėl to, kad jūsų kompiuteris yra užkrėstas kenkėjiška programa, o pelę nuotoliniu būdu valdo gražus įsilaužėlis . Nedelsdami atsisiųskite antivirusinę programinę įrangą , nuskaitykite, kad patikrintumėte, ar jūsų kompiuteris neužkrėstas virusais ar kenkėjiškomis programomis.
Skaitykite daugiau: Instrukcijos, kaip rasti ir visiškai pašalinti „Keyloggers“ iš kompiuterio
Atnaujinti pelės tvarkyklę
Pasenusios tvarkyklės taip pat sukels problemų su pele, todėl jei aparatinės įrangos problemos yra gerai ir kompiuteris neužkrėstas virusu, patikrinkite ir atnaujinkite pelės tvarkyklę. Paieškos juostoje įveskite Įrenginių tvarkytuvė, tada rezultatuose spustelėkite Įrenginių tvarkytuvė, raskite Pelės ir kiti nukreipimo įrenginiai > dešiniuoju pelės mygtuku spustelėkite kiekvieną įrenginį po vieną ir pasirinkite Atnaujinti tvarkyklę. Jei bijote tai daryti rankiniu būdu, galite naudoti tvarkyklės naujinimo programinę įrangą . Kaip automatiškai atnaujinti tvarkykles sistemoje Windows naudojant SnailDriver
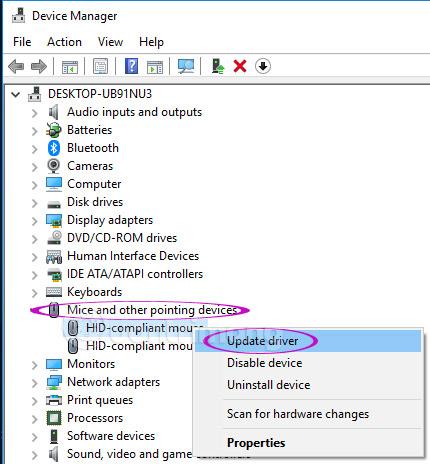
Išjunkite Slėpti žymeklį renkant
Jei visi aukščiau pateikti metodai vis tiek neveikia, išbandykite šį metodą. Atidarykite Valdymo skydas > Aparatūra ir garsas > Pelė > Žymeklio parinktys, tada panaikinkite žymėjimą nuo Slėpti žymeklį rašant ir patikrinkite, ar problema išspręsta. Ši parinktis paslėps pelės žymeklį, kol rašysite.

Paskutinis būdas
Rekomendacija: Šis metodas išjungs daugelį programų, kurios prasideda Windows, filtruodami sistemos programas, tačiau vis tiek turėtumėte atkreipti dėmesį ir atidžiai sekti instrukcijas, kitaip tai sukels apgailėtinų klaidų.
Paleiskite kompiuterį švarios įkrovos būsenos režimu ir patikrinkite, ar problema išspręsta, ar vis dar egzistuoja. Jei taip, gali būti, kad kuri nors programa trukdė normaliam pelės veikimui. Turėsite pabandyti nustatyti galimą priežastį.
Norėdami įvesti švarios įkrovos būseną , atidarykite dialogo langą Vykdyti ir įveskite komandą msconfig , kad atidarytumėte sistemos konfigūraciją . Spustelėkite skirtuką Bendra , tada spustelėkite Atrankinis paleidimas . Atžymėkite Load Startup Items ir pasirinkite Load System Services .
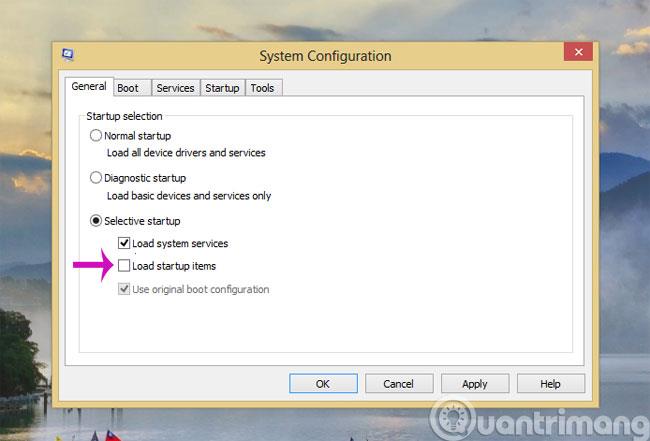
Tada spustelėkite skirtuką Paslaugos, pažymėkite Slėpti visas Microsoft paslaugas ir spustelėkite Išjungti viską .
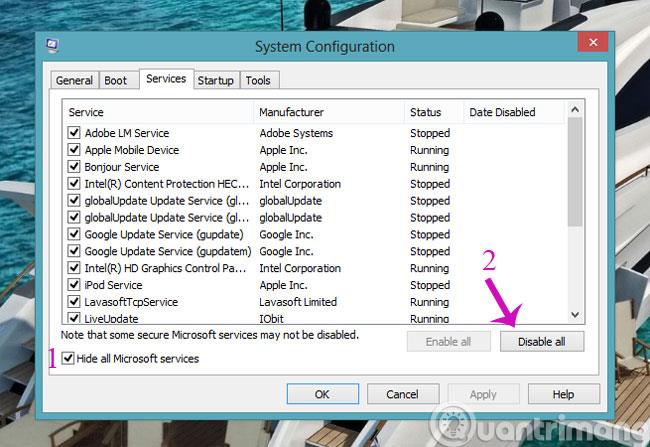
Spustelėkite Taikyti / Gerai ir iš naujo paleiskite kompiuterį. Tai įves „Windows“ švarios įkrovos būseną.
Aukščiau yra keletas būdų, kaip išspręsti problemą, kai pelė yra chaotiška ir šokinėja dirbant kompiuteriu. Kadangi yra daug priežasčių, dėl kurių pelę gali būti sunku tiksliai valdyti, yra daug įvairių būdų, kaip ją išspręsti. Jei žinote veiksmingą būdą, pasidalykite savo patirtimi su Quantrimang.com komentuodami po straipsniu.
Nepamirškite, kad pelė, jutiklinis kilimėlis ir jutiklinis kilimėlis būtų švarūs.
Linksmintis!
Kai „Windows“ rodoma klaida „Neturite leidimo išsaugoti šioje vietoje“, tai neleis jums išsaugoti failų norimuose aplankuose.
„Syslog Server“ yra svarbi IT administratoriaus arsenalo dalis, ypač kai reikia tvarkyti įvykių žurnalus centralizuotoje vietoje.
524 klaida: Įvyko skirtasis laikas yra „Cloudflare“ specifinis HTTP būsenos kodas, nurodantis, kad ryšys su serveriu buvo nutrauktas dėl skirtojo laiko.
Klaidos kodas 0x80070570 yra dažnas klaidos pranešimas kompiuteriuose, nešiojamuosiuose kompiuteriuose ir planšetiniuose kompiuteriuose, kuriuose veikia „Windows 10“ operacinė sistema. Tačiau jis taip pat rodomas kompiuteriuose, kuriuose veikia „Windows 8.1“, „Windows 8“, „Windows 7“ ar senesnė versija.
Mėlynojo ekrano mirties klaida BSOD PAGE_FAULT_IN_NONPAGED_AREA arba STOP 0x00000050 yra klaida, kuri dažnai įvyksta įdiegus aparatinės įrangos tvarkyklę arba įdiegus ar atnaujinus naują programinę įrangą, o kai kuriais atvejais klaida yra dėl sugadinto NTFS skaidinio.
„Video Scheduler Internal Error“ taip pat yra mirtina mėlynojo ekrano klaida, ši klaida dažnai pasitaiko „Windows 10“ ir „Windows 8.1“. Šiame straipsnyje bus parodyta keletas būdų, kaip ištaisyti šią klaidą.
Norėdami pagreitinti „Windows 10“ paleidimą ir sutrumpinti įkrovos laiką, toliau pateikiami veiksmai, kuriuos turite atlikti norėdami pašalinti „Epic“ iš „Windows“ paleisties ir neleisti „Epic Launcher“ paleisti naudojant „Windows 10“.
Neturėtumėte išsaugoti failų darbalaukyje. Yra geresnių būdų saugoti kompiuterio failus ir išlaikyti tvarkingą darbalaukį. Šiame straipsnyje bus parodytos efektyvesnės vietos failams išsaugoti sistemoje „Windows 10“.
Nepriklausomai nuo priežasties, kartais jums reikės pakoreguoti ekrano ryškumą, kad jis atitiktų skirtingas apšvietimo sąlygas ir tikslus. Jei reikia stebėti vaizdo detales ar žiūrėti filmą, turite padidinti ryškumą. Ir atvirkščiai, galbūt norėsite sumažinti ryškumą, kad apsaugotumėte nešiojamojo kompiuterio akumuliatorių.
Ar jūsų kompiuteris atsitiktinai atsibunda ir pasirodo langas su užrašu „Tikrinti, ar nėra naujinimų“? Paprastai tai nutinka dėl MoUSOCoreWorker.exe programos – „Microsoft“ užduoties, padedančios koordinuoti „Windows“ naujinimų diegimą.








