Kaip pataisyti Neturite leidimo išsaugoti šioje „Windows“ vietoje

Kai „Windows“ rodoma klaida „Neturite leidimo išsaugoti šioje vietoje“, tai neleis jums išsaugoti failų norimuose aplankuose.
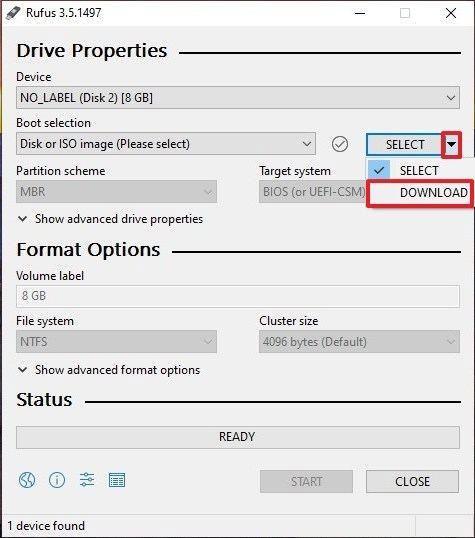
USB įkrova padeda mums labai patogiai įsikelti į kompiuterį iš USB, ištaisyti kompiuterio klaidas ir įdiegti Windows. Ankstesniame straipsnyje „Wiki.SpaceDesktop“ parodė, kaip sukurti „Windows“ diegimo USB naudojant „Windows 7“ USB / DVD atsisiuntimo įrankio programinę įrangą.
Žemiau esančiame straipsnyje pristatysime dar vieną įrankį, skirtą USB įkrovai sukurti, Rufus. Nors ir labai mažos talpos Rufus gali patenkinti daugumą jums reikalingų dalykų. Palyginus greitį, Rufus yra 2 kartus greitesnis nei UNetbootin, Universal USB Installer ir Windows 7 USB atsisiuntimo įrankis.
Kas yra USB įkrova?
„USB Boot“ yra įprastas saugojimo įrenginys (pvz., USB arba išorinis standusis diskas), kuriame yra saugomas operacinės sistemos „ISO vaizdas“.
ISO atvaizdas yra archyvinis failas, kuriame yra visa informacija, esanti optiniame diske, pvz., CD arba DVD. Pavyzdžiui, tai gali būti „Windows“ diegimo kompaktinis diskas.
Paprastai, kai paleidžiate kompiuterį, jis paleidžiamas iš operacinės sistemos, saugomos vidiniame standžiajame diske. Tačiau paleidę įkrovos USB, galite paleisti kompiuterį naudodami USB ISO atvaizdą.
Tai gali būti naudinga, jei reikia atkurti, taisyti arba įdiegti operacinę sistemą kompiuteryje.
Sukurkite įkrovos USB įrenginį naudodami „Rufus“.
Rufus yra viena iš daugelio programų, leidžiančių kurti ISO atvaizdus USB atmintinėse. Norėdami sukurti įkrovos USB naudojant Rufus, viskas, ko jums reikia:
Kai tai paruošite, tiesiog atlikite šiuos veiksmus, kad sukurtumėte savo USB įkrovą:
1 veiksmas : atidarykite „Rufus“ ir prijunkite švarų USB prie kompiuterio.
2 veiksmas : „Rufus“ automatiškai aptiks jūsų USB. Spustelėkite Įrenginys ir išskleidžiamajame meniu pasirinkite norimą naudoti USB.
3 veiksmas : Įsitikinkite, kad parinktis Boot Selection nustatyta į Diskas arba ISO atvaizdas, tada spustelėkite Pasirinkti . Rufus atidarys „File Explorer“ naršyklės langą; Raskite ISO atvaizdą, kurį norite įrašyti į USB, ir pasirinkite jį.

Sukurkite USB įkrovą naudodami Rufus
Pastaba : naujausioje „Rufus“ versijoje (3.5) dabar yra galimybė atsisiųsti ISO atvaizdus, skirtus „Windows 8.1“ arba „10“, tiesiogiai per „Rufus“, jei neišsaugojote kopijos. Tiesiog spustelėkite išskleidžiamąją rodyklę šalia mygtuko Pasirinkti ir pasirinkite Atsisiųsti . Bus atidarytas dialogo langas, kuriame galėsite pasirinkti, kurią „Windows“ versiją norite atsisiųsti.

Atsisiųskite ISO atvaizdą, skirtą „Windows 10“, tiesiogiai per „Rufus“.
4 veiksmas : paprastai norėsite sukurti standartinį „Windows“ diegimą, o „Rufus“ automatiškai aptiks tinkamą skaidinių schemą pagal jūsų įrenginį, todėl palikite numatytuosius nustatymus tokius, kokie yra. Tačiau, jei norite, galite juos pakeisti.
5 veiksmas : Pavadinkite garsumą pagal savo skonį arba palikite jį tokį, koks yra ir vėl palikite numatytuosius Failų sistemos ir Grupės dydžio nustatymus . Dabar spustelėkite Pradėti.

Pavadinkite garsumą taip, kaip norite
Pastaba : jei naudojamas USB nėra pakankamai didelis, gausite apie tai informuojantį klaidos pranešimą. Tokiu atveju turėsite pradėti nuo kitos, didesnės USB atmintinės.
6 veiksmas : gausite įspėjimą, kad visi USB duomenys bus sunaikinti (tai normalu). Spustelėkite Gerai ir Rufus pradės kurti ISO atvaizdą USB.
7 veiksmas : kai Rufus baigs kurti ISO atvaizdą USB, galite jį uždaryti ir USB įkrova yra paruošta!
Pastaba:
Kurdami įkrovos USB su Rufus, galite susidurti su keliomis klaidomis, tokiomis kaip: ISO vaizdo ištraukimo gedimas , nepavykus suformatuoti USB , nes sakoma, kad USB yra apsaugotas (Write Potected) . Quantrimang.com pateikia gana konkrečias instrukcijas, kaip išspręsti šias klaidas, žr.
Be to, turite pasirinkti tinkamą sistemos tipą ir failų sistemą, kad įsitikintumėte, jog USB įkrova po sukūrimo gali būti naudojama jūsų kompiuteryje. Galite peržiūrėti, kaip patikrinti USB įkrovą po sukūrimo, kad sužinotumėte, ar jis buvo sukurtas teisingai ir veikia.
Jei norite sužinoti daugiau apie USB įkrovos kūrimą naudojant kitus įrankius, galite peržiūrėti Hiren's boot: Instrukcijas, kaip greitai sukurti USB įkrovą naudojant Hiren's BootCD .
Sėkmės!
Kai „Windows“ rodoma klaida „Neturite leidimo išsaugoti šioje vietoje“, tai neleis jums išsaugoti failų norimuose aplankuose.
„Syslog Server“ yra svarbi IT administratoriaus arsenalo dalis, ypač kai reikia tvarkyti įvykių žurnalus centralizuotoje vietoje.
524 klaida: Įvyko skirtasis laikas yra „Cloudflare“ specifinis HTTP būsenos kodas, nurodantis, kad ryšys su serveriu buvo nutrauktas dėl skirtojo laiko.
Klaidos kodas 0x80070570 yra dažnas klaidos pranešimas kompiuteriuose, nešiojamuosiuose kompiuteriuose ir planšetiniuose kompiuteriuose, kuriuose veikia „Windows 10“ operacinė sistema. Tačiau jis taip pat rodomas kompiuteriuose, kuriuose veikia „Windows 8.1“, „Windows 8“, „Windows 7“ ar senesnė versija.
Mėlynojo ekrano mirties klaida BSOD PAGE_FAULT_IN_NONPAGED_AREA arba STOP 0x00000050 yra klaida, kuri dažnai įvyksta įdiegus aparatinės įrangos tvarkyklę arba įdiegus ar atnaujinus naują programinę įrangą, o kai kuriais atvejais klaida yra dėl sugadinto NTFS skaidinio.
„Video Scheduler Internal Error“ taip pat yra mirtina mėlynojo ekrano klaida, ši klaida dažnai pasitaiko „Windows 10“ ir „Windows 8.1“. Šiame straipsnyje bus parodyta keletas būdų, kaip ištaisyti šią klaidą.
Norėdami pagreitinti „Windows 10“ paleidimą ir sutrumpinti įkrovos laiką, toliau pateikiami veiksmai, kuriuos turite atlikti norėdami pašalinti „Epic“ iš „Windows“ paleisties ir neleisti „Epic Launcher“ paleisti naudojant „Windows 10“.
Neturėtumėte išsaugoti failų darbalaukyje. Yra geresnių būdų saugoti kompiuterio failus ir išlaikyti tvarkingą darbalaukį. Šiame straipsnyje bus parodytos efektyvesnės vietos failams išsaugoti sistemoje „Windows 10“.
Nepriklausomai nuo priežasties, kartais jums reikės pakoreguoti ekrano ryškumą, kad jis atitiktų skirtingas apšvietimo sąlygas ir tikslus. Jei reikia stebėti vaizdo detales ar žiūrėti filmą, turite padidinti ryškumą. Ir atvirkščiai, galbūt norėsite sumažinti ryškumą, kad apsaugotumėte nešiojamojo kompiuterio akumuliatorių.
Ar jūsų kompiuteris atsitiktinai atsibunda ir pasirodo langas su užrašu „Tikrinti, ar nėra naujinimų“? Paprastai tai nutinka dėl MoUSOCoreWorker.exe programos – „Microsoft“ užduoties, padedančios koordinuoti „Windows“ naujinimų diegimą.








