Kaip pataisyti Neturite leidimo išsaugoti šioje „Windows“ vietoje

Kai „Windows“ rodoma klaida „Neturite leidimo išsaugoti šioje vietoje“, tai neleis jums išsaugoti failų norimuose aplankuose.
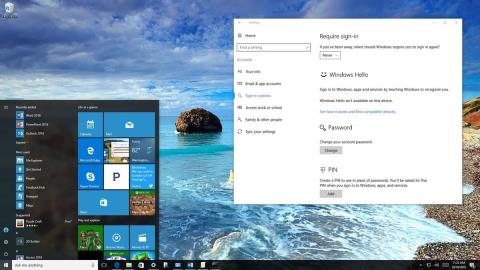
Kai įjungiate kompiuterį į miego režimą, pagal numatytuosius nustatymus paleidus kompiuterį Windows paprašys įvesti prisijungimo slaptažodį. Norėdami sutaupyti laiko ir pastangų, galite nustatyti, kad „Windows“ automatiškai prisijungtų kiekvieną kartą, kai paleidžiate kompiuterį iš miego režimo.

1 dalis: „Windows 10“ kompiuteriuose
1. Per nustatymus
1. Pirmiausia atidarykite programą Nustatymai.
2. Nustatymų lange raskite ir spustelėkite Paskyros .
3. Tada spustelėkite Prisijungimo parinktys .
4. Skiltyje Reikalauti prisijungti, išskleidžiamajame meniu spustelėkite Niekada, kad užbaigtumėte.

Jei norite, kad paleisdami kompiuterį iš miego režimo būtų rodomas slaptažodžio įvedimo pranešimas, atlikite tuos pačius veiksmus, pereikite prie 4 veiksmo, pasirinkite Kai kompiuteris atsibunda iš miego režimo ir viskas.
2. Naudokite grupės politiką
Jei naudojate „Windows 10 Pro“, galite naudoti grupės strategijos rengyklę, kad neleistumėte operacinei sistemai prašyti slaptažodžio, kai nešiojamasis kompiuteris maitinamas akumuliatoriaus energija arba kai jis prijungtas.
Norėdami tai padaryti:
1. Paspauskite Windows + R klavišų kombinaciją , kad atidarytumėte komandų vykdymo langą.
2. Tada įveskite gpedit.msc į komandų vykdymo langą ir paspauskite Enter arba spustelėkite Gerai , kad atidarytumėte vietinės grupės strategijos rengyklę.
3. Vietinės grupės strategijos rengyklės lange eikite į klavišą:
Kompiuterio konfigūracija > Administravimo šablonai > Sistema > Energijos valdymas > Miego režimo nustatymai
4. Tada raskite ir dukart spustelėkite politiką Reikalauti slaptažodžio, kai pabunda kompiuteris (naudojant akumuliatorių) arba Reikalauti slaptažodžio, kai pabunda kompiuteris (prijungtas).

5. Kitame lange kairiojoje srityje spustelėkite Išjungti .
6. Spustelėkite Taikyti .
7. Spustelėkite Gerai , kad užbaigtumėte procesą.

Atlikę veiksmus, nuo šiol kiekvieną kartą paleidus kompiuterį iš miego režimo, jums nebereikės įvesti prieigos slaptažodžio.
Jei norite, kad paleisdami kompiuterį iš miego režimo būtų rodomas slaptažodžio įvedimo pranešimas, atlikite tuos pačius veiksmus, pereikite prie 5 veiksmo, pasirinkite parinktį Nekonfigūruota ir viskas.
3. Naudokite komandų eilutę
Jei naudojate „Windows 10 Home“ ir negalite pasiekti vietinės grupės strategijos rengyklės (pasiekiama tik „Windows 10 Pro“, „Enterprise“ ir „Education“), galite naudoti komandų eilutę.
Norėdami išjungti slaptažodžio reikalavimą, kai „Windows 10“ paleidžiama iš miego režimo, atlikite toliau nurodytus veiksmus.
1. Paspauskite „Windows + X“ klavišų kombinaciją , kad atidarytumėte „Power User Menu“, čia spustelėkite komandų eilutę (administratorius).
2. Jei norite išjungti prisijungimo parinktį, kai kompiuteris maitinamas akumuliatoriaus energija, komandų eilutėje įveskite toliau pateiktą komandą ir paspauskite Enter:
powercfg /SETDCVALUEINDEX SCHEME_CURRENT SUB_NONE CONSOLELOCK 0
Jei norite išjungti prisijungimo parinktį, kai įrenginys prijungtas, komandų eilutės lange įveskite toliau pateiktą komandą ir paspauskite Enter:
powercfg /SETACVALUEINDEX SCHEME_CURRENT SUB_NONE CONSOLELOCK 0

Norėdami įjungti parinktį reikalauti slaptažodžio paleidžiant kompiuterį iš miego režimo, atlikite toliau nurodytus veiksmus.
1. Paspauskite Windows + X klavišų kombinaciją , kad atidarytumėte Power User Menu, čia spustelėkite Komandinė eilutė (administratorius) .
2. Jei norite įjungti prisijungimo parinktį, kai kompiuteris maitinamas akumuliatoriumi, komandų eilutėje įveskite toliau pateiktą komandą ir paspauskite Enter:
powercfg /SETDCVALUEINDEX SCHEME_CURRENT SUB_NONE CONSOLELOCK 1
Jei norite įjungti prisijungimo parinktį, kai įrenginys prijungtas, komandų eilutės lange įveskite toliau pateiktą komandą ir paspauskite Enter:
powercfg /SETACVALUEINDEX SCHEME_CURRENT SUB_NONE CONSOLELOCK 1
2 dalis: „Windows 7“, „8“.
„Windows 7“, „8“ arba „Windows 10“ valdymo skydelyje atidarykite maitinimo parinktis, tada kairiojoje srityje spustelėkite Reikalauti slaptažodžio pažadinant .

Tada spustelėkite nuorodą Keisti nustatymus, kurie šiuo metu nepasiekiami .

Galiausiai spustelėkite Nereikalauti slaptažodžio ir išsaugokite pakeitimus.

3 dalis: jutikliniai įrenginiai, kuriuose naudojama „Windows 8“ operacinė sistema
Jei naudojate planšetinį kompiuterį, kuriame veikia „Windows 8“ operacinė sistema, galite vadovautis toliau pateiktomis instrukcijomis:
Pirmiausia atidarykite kompiuterio nustatymus , tada spustelėkite Paskyros .

Paskyros sąsajoje kairiojoje srityje spustelėkite parinktį Prisijungimo parinktys.
Pasirinkę šią parinktį, galite pasirinkti pasiekti įrenginį naudodami paveikslėlio slaptažodį arba PIN kodą, o ne įprastą slaptažodį.

Arba jei norite pašalinti prisijungimo slaptažodį, galite pasirinkti Slaptažodžio politika. Tada spustelėkite Keisti , kad „Windows“ nebeprašytų slaptažodžio, kai paleidžiate įrenginį.
4 dalis. Sistemoje Windows Vista
Valdymo skyde atidarykite maitinimo parinktis, raskite naudojamą energijos vartojimo planą , tada spustelėkite nuorodą Keisti plano parametrus .

Tada spustelėkite nuorodą Keisti išplėstinius maitinimo nustatymus apatiniame sąsajos kampe.

Pasirinkite Keisti nustatymus, kurie šiuo metu nepasiekiami .

Galiausiai parinktyje Reikalauti slaptažodžio pažadinant pakeiskite parametro Įjungtas akumuliatorius ir prijungtas reikšmę iš Taip į Ne.

5 dalis. Sistemoje Windows XP

Jei naudojate „Windows XP“, jums tereikia valdymo skydelyje atidaryti maitinimo parinktis, rasti skirtuką Išsamiau , tada panaikinti žymėjimą paraginti įvesti slaptažodį, kai kompiuteris atnaujinamas iš budėjimo režimo.
Galite kreiptis į:
Sėkmės!
Kai „Windows“ rodoma klaida „Neturite leidimo išsaugoti šioje vietoje“, tai neleis jums išsaugoti failų norimuose aplankuose.
„Syslog Server“ yra svarbi IT administratoriaus arsenalo dalis, ypač kai reikia tvarkyti įvykių žurnalus centralizuotoje vietoje.
524 klaida: Įvyko skirtasis laikas yra „Cloudflare“ specifinis HTTP būsenos kodas, nurodantis, kad ryšys su serveriu buvo nutrauktas dėl skirtojo laiko.
Klaidos kodas 0x80070570 yra dažnas klaidos pranešimas kompiuteriuose, nešiojamuosiuose kompiuteriuose ir planšetiniuose kompiuteriuose, kuriuose veikia „Windows 10“ operacinė sistema. Tačiau jis taip pat rodomas kompiuteriuose, kuriuose veikia „Windows 8.1“, „Windows 8“, „Windows 7“ ar senesnė versija.
Mėlynojo ekrano mirties klaida BSOD PAGE_FAULT_IN_NONPAGED_AREA arba STOP 0x00000050 yra klaida, kuri dažnai įvyksta įdiegus aparatinės įrangos tvarkyklę arba įdiegus ar atnaujinus naują programinę įrangą, o kai kuriais atvejais klaida yra dėl sugadinto NTFS skaidinio.
„Video Scheduler Internal Error“ taip pat yra mirtina mėlynojo ekrano klaida, ši klaida dažnai pasitaiko „Windows 10“ ir „Windows 8.1“. Šiame straipsnyje bus parodyta keletas būdų, kaip ištaisyti šią klaidą.
Norėdami pagreitinti „Windows 10“ paleidimą ir sutrumpinti įkrovos laiką, toliau pateikiami veiksmai, kuriuos turite atlikti norėdami pašalinti „Epic“ iš „Windows“ paleisties ir neleisti „Epic Launcher“ paleisti naudojant „Windows 10“.
Neturėtumėte išsaugoti failų darbalaukyje. Yra geresnių būdų saugoti kompiuterio failus ir išlaikyti tvarkingą darbalaukį. Šiame straipsnyje bus parodytos efektyvesnės vietos failams išsaugoti sistemoje „Windows 10“.
Nepriklausomai nuo priežasties, kartais jums reikės pakoreguoti ekrano ryškumą, kad jis atitiktų skirtingas apšvietimo sąlygas ir tikslus. Jei reikia stebėti vaizdo detales ar žiūrėti filmą, turite padidinti ryškumą. Ir atvirkščiai, galbūt norėsite sumažinti ryškumą, kad apsaugotumėte nešiojamojo kompiuterio akumuliatorių.
Ar jūsų kompiuteris atsitiktinai atsibunda ir pasirodo langas su užrašu „Tikrinti, ar nėra naujinimų“? Paprastai tai nutinka dėl MoUSOCoreWorker.exe programos – „Microsoft“ užduoties, padedančios koordinuoti „Windows“ naujinimų diegimą.








