Kaip pataisyti Neturite leidimo išsaugoti šioje „Windows“ vietoje

Kai „Windows“ rodoma klaida „Neturite leidimo išsaugoti šioje vietoje“, tai neleis jums išsaugoti failų norimuose aplankuose.
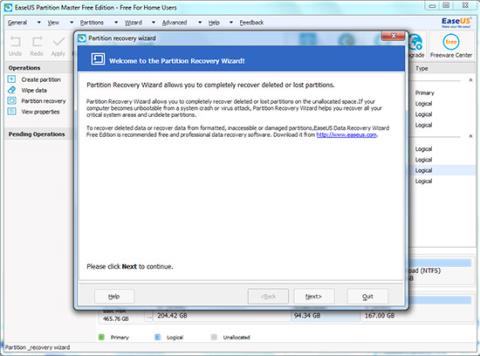
Norėdami padalinti saugomų duomenų kiekį į atskiras dalis, galite diską padalinti ir kiekvienas skaidinys atrodys kaip atskiras diskas. Šis skaidinys yra labai naudingas, jei naudojate kelias operacines sistemas.
Tačiau jei veiksmus atliksite neteisingai arba kažkas atsitiks su standžiuoju disku, skaidinys bus prarastas. Arba staiga sustabdžius skaidymo procesą, disko skaidinys gali išnykti.
1. Kas yra skaidymas?
Norėdami padalinti saugomų duomenų kiekį į atskiras dalis, galite diską padalinti ir kiekvienas skaidinys atrodys kaip atskiras diskas. Šis skaidinys yra labai naudingas, jei naudojate kelias operacines sistemas.
Pavyzdžiui, galite skirti vieną skaidinį „Windows XP“, o vieną – „Windows 7“, arba nustatyti vieną skaidinį, skirtą „Windows 8“, kai naudojate dvigubą įkrovą „Windows 7“ ir „Windows 8“.
Be to, skaidymas gali pagerinti disko našumą. Galite lengvai valdyti ir ieškoti failų skaidiniuose.
Be to, daugybė atskirų skaidinių gali sumažinti virusų plitimo iš duomenų failų riziką.
Norėdami skaidyti diską, galite naudoti tokius įrankius kaip Fdisk (galima naudoti senesnėse Windows versijose) arba EASEUS Partition Master ir kai kuriuos kitus įrankius....
Atsisiųskite EASEUS Partition Master į savo įrenginį ir įdiekite jį čia.
2. Kada reikia atkurti prarastus skaidinius perskirstius standųjį diską?
Skirstymo įrankių (tokių kaip Fdisk, EaseUS Partition Master) naudojimas standžiųjų diskų perskirstymui yra gana dažnas sprendimas.
Tačiau jei veiksmus atliksite neteisingai arba kažkas atsitiks su standžiuoju disku, skaidinys bus prarastas. Arba staiga sustabdžius skaidymo procesą, disko skaidinys gali išnykti.
3. Kaip atkurti prarastus skaidinius perskirstius standųjį diską?
1. Paleiskite „EaseUS Partition Maste“ įrankį , spustelėkite vedlys > skaidinio atkūrimas , tada vykdykite ekrane pateikiamas instrukcijas.

2. Norėdami tęsti, spustelėkite Pirmyn . Čia yra 2 atkūrimo režimai: automatinis ir rankinis.
Automatinis prarastų arba ištrintų skaidinių atkūrimo režimas:
1 žingsnis:
Pasirinkite Automatinis atkūrimo režimas, tada spustelėkite Pirmyn, kad tęstumėte.

2 žingsnis:
Partition Recovery Wizard ieškos ištrintų arba prarastų skaidinių nepaskirstytuose standžiuosiuose diskuose. Atlikę paiešką, pasirinkite skaidinį, kurį norite atkurti, ir spustelėkite Pirmyn , kad tęstumėte.
Galite dukart spustelėti tą skaidinį, kad peržiūrėtumėte turinį ir sužinotumėte, ar tai vienas iš skaidinių, kurį norite atkurti, ar ne.

Jei skaidinių atkūrimo vedlys negali rasti ištrintų arba prarastų skaidinių automatiniu režimu, galite pasirinkti režimą Užbaigti paiešką arba Baigti paiešką rankiniu režimu .

3 veiksmas:
Galite pamatyti atkūrimo skaidinius, paryškintus žaliai.
4 veiksmas:
Spustelėkite Tęsti , kad atkurtumėte prarastus arba ištrintus skaidinius.

Rankinis prarastų arba ištrintų skaidinių atkūrimo režimas:
1 žingsnis:
Pasirinkite Rankinis atkūrimo režimas , tada spustelėkite Kitas , kad tęstumėte.

2 žingsnis:
Pasirinkite nepaskirstytą standųjį diską, vietą, kurioje norite atkurti ištrintus arba prarastus skaidinius, tada spustelėkite Pirmyn , kad tęstumėte.

3 veiksmas:
Pasirinkite paieškos režimą. Yra 2 paieškos režimai: Greita ir Užbaigta, tada spustelėkite Pirmyn , kad tęstumėte.

4 veiksmas:
Partition Recovery Wizard ieškos prarastų arba ištrintų skaidinių pasirinktame nepaskirstytame standžiajame diske.
Radus ištrintus ar prarastus skaidinius, jie bus rodomi skaidinių sąraše. Galite dukart spustelėti tą skaidinį, kad peržiūrėtumėte turinį ir sužinotumėte, ar tai vienas iš skaidinių, kurį norite atkurti, ar ne.
Pasirinkite skaidinį, kurį norite atkurti, tada spustelėkite Tęsti , kad tęstumėte.

Pastaba:
Skirtingai nuo automatinio atkūrimo režimo, rankinio atkūrimo režimu nereikia laukti, kol bus baigtas visų skaidinių paieškos procesas. Kai tik skaidinys arba keli skaidiniai įtraukiami į skaidinių sąrašą, galite nedelsdami pasirinkti ir atkurti tą skaidinį.
Kiekvienas jūsų pasirinktas skaidinys bus paryškintas žaliai, kad galėtumėte patikrinti.
Jei pasirenkate greitosios paieškos režimą ir skaidinių atkūrimo vedlys negali ieškoti prarastų arba ištrintų skaidinių, galite pasirinkti režimą Užbaigti paiešką arba Baigti paiešką .

Jei pasirinksite Užbaigtos paieškos režimą ir skaidinių atkūrimo vedlys negali ieškoti prarastų ar ištrintų skaidinių, galite naudoti nemokamą duomenų atkūrimo programinę įrangą, pvz., EaseUS Data Recovery Wizard Free Edition, kad atkurtumėte prarastus arba ištrintus skaidinius.

5 veiksmas:
Pasibaigus skaidinių atkūrimo procesui, ištrinti arba prarasti skaidiniai bus atkurti.

Be įrankių, pvz., „Partition Recovery“, „EaseUS Partition Master“, galite naudoti tokius įrankius kaip „ Partition Manager“ ir „Disk and Partition Copy Wizard“ . Tai visapusiškas sprendimas problemoms, susijusioms su standžiaisiais diskais ir skaidiniais, išspręsti.
Toliau galite peržiūrėti dar keletą straipsnių:
Sėkmės!
Kai „Windows“ rodoma klaida „Neturite leidimo išsaugoti šioje vietoje“, tai neleis jums išsaugoti failų norimuose aplankuose.
„Syslog Server“ yra svarbi IT administratoriaus arsenalo dalis, ypač kai reikia tvarkyti įvykių žurnalus centralizuotoje vietoje.
524 klaida: Įvyko skirtasis laikas yra „Cloudflare“ specifinis HTTP būsenos kodas, nurodantis, kad ryšys su serveriu buvo nutrauktas dėl skirtojo laiko.
Klaidos kodas 0x80070570 yra dažnas klaidos pranešimas kompiuteriuose, nešiojamuosiuose kompiuteriuose ir planšetiniuose kompiuteriuose, kuriuose veikia „Windows 10“ operacinė sistema. Tačiau jis taip pat rodomas kompiuteriuose, kuriuose veikia „Windows 8.1“, „Windows 8“, „Windows 7“ ar senesnė versija.
Mėlynojo ekrano mirties klaida BSOD PAGE_FAULT_IN_NONPAGED_AREA arba STOP 0x00000050 yra klaida, kuri dažnai įvyksta įdiegus aparatinės įrangos tvarkyklę arba įdiegus ar atnaujinus naują programinę įrangą, o kai kuriais atvejais klaida yra dėl sugadinto NTFS skaidinio.
„Video Scheduler Internal Error“ taip pat yra mirtina mėlynojo ekrano klaida, ši klaida dažnai pasitaiko „Windows 10“ ir „Windows 8.1“. Šiame straipsnyje bus parodyta keletas būdų, kaip ištaisyti šią klaidą.
Norėdami pagreitinti „Windows 10“ paleidimą ir sutrumpinti įkrovos laiką, toliau pateikiami veiksmai, kuriuos turite atlikti norėdami pašalinti „Epic“ iš „Windows“ paleisties ir neleisti „Epic Launcher“ paleisti naudojant „Windows 10“.
Neturėtumėte išsaugoti failų darbalaukyje. Yra geresnių būdų saugoti kompiuterio failus ir išlaikyti tvarkingą darbalaukį. Šiame straipsnyje bus parodytos efektyvesnės vietos failams išsaugoti sistemoje „Windows 10“.
Nepriklausomai nuo priežasties, kartais jums reikės pakoreguoti ekrano ryškumą, kad jis atitiktų skirtingas apšvietimo sąlygas ir tikslus. Jei reikia stebėti vaizdo detales ar žiūrėti filmą, turite padidinti ryškumą. Ir atvirkščiai, galbūt norėsite sumažinti ryškumą, kad apsaugotumėte nešiojamojo kompiuterio akumuliatorių.
Ar jūsų kompiuteris atsitiktinai atsibunda ir pasirodo langas su užrašu „Tikrinti, ar nėra naujinimų“? Paprastai tai nutinka dėl MoUSOCoreWorker.exe programos – „Microsoft“ užduoties, padedančios koordinuoti „Windows“ naujinimų diegimą.








