Geriausia nemokama ir mokama „Syslog Server“ programinė įranga, skirta „Windows“.

„Syslog Server“ yra svarbi IT administratoriaus arsenalo dalis, ypač kai reikia tvarkyti įvykių žurnalus centralizuotoje vietoje.
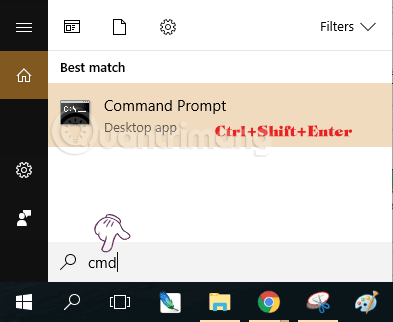
Paprastai komandų eilutėje galite vykdyti komandas, kurioms nereikia administratoriaus teisių. Tačiau, jei reikia paleisti komandą, kuriai reikalingos administratoriaus teisės, turite atidaryti langą Komandų eilutė skiltyje Administratoriaus teisės.
Yra daug būdų, kaip atidaryti CMD administratorių sistemoje „Windows“. Toliau Quantrimang.com paaiškins, kaip atidaryti ir paleisti komandų eilutę su administratoriaus teisėmis „Windows 7“, „XP“, „Windows 8/8.1“, „Windows 10“.
Vaizdo įrašo pamoka, kaip atidaryti komandų eilutės administratorių
1. Paleiskite CMD Admin visose Windows versijose
Šis būdas atidaryti komandų eilutės langą gali būti taikomas visoms Windows versijoms nuo XP, Windows 7 iki Windows 10, atlikite šiuos veiksmus:
cmd. CtrlPasirodžiusiuose rezultatuose nespauskite ir nespauskite Enter, o paspauskite + Shift+Enter klavišų kombinaciją , kad atidarytumėte CMD skiltyje Admin. Arba dešiniuoju pelės mygtuku spustelėkite rezultatą ir pasirinkite Vykdyti kaip administratorių .
Cmd lango, atidaryto su administratoriaus teisėmis, viršuje bus žodis Administratorius, kaip parodyta toliau:

Atidaroma komandų eilutė su administratoriaus teisėmis
2. „Windows 8“ ir „Windows 10“ skiltyje „Administratorius“ atidarykite komandų eilutę
Norėdami atidaryti komandų eilutę skiltyje „Administratorius“ sistemoje „Windows 8“ ir „Windows 10“, pirmiausia dešiniuoju pelės mygtuku spustelėkite mygtuką Pradėti (esantį apatiniame kairiajame ekrano kampe), tada pasirinkite Komandų eilutę (administratorius).

Pastaba : galite paspausti Windows + X klavišų kombinaciją , kad atidarytumėte parinkčių meniu.
Šiuo metu ekrane pasirodys komandų eilutės administratoriaus langas, kuriame galėsite paleisti komandas administratoriaus skiltyje.

Pastaba: kai kuriose naujesnėse „Windows 10“ versijose komandų eilutę X meniu pakeitė „Windows PowerShell“, todėl galite pasirinkti „Windows PowerShell“ (administratorius) be problemų, ji vis tiek atlieka visas cmd funkcijas.
3. „Windows 10“ skiltyje „Administratorius“ atidarykite komandų eilutę
Norėdami atidaryti komandų eilutę skiltyje „Administratorius“ sistemoje „Windows 10“, pirmiausia cmdmeniu Pradėti arba užduočių juostoje įveskite paieškos laukelį, tada dešiniuoju pelės mygtuku spustelėkite komandų eilutę ir pasirinkite Vykdyti kaip administratorių.

„Windows 10“ skiltyje „Administratorius“ atidarykite komandų eilutę
Jei naudojate „Windows 10“ su naujausiomis versijomis, mygtukas Vykdyti kaip administratorius pasirodys iškart, kai ieškosite tokios komandų eilutės .

Atidarykite komandų eilutę naujoje „Windows 10“ versijoje
4. „Windows 8“ skiltyje „Administratorius“ atidarykite komandų eilutę
Darbalaukio ekrane spustelėkite Pradėti , esantį apatiniame kairiajame ekrano kampe.
Pradinio ekrano sąsajoje command promptpaieškos laukelyje įveskite raktinius žodžius.
Dabar ekrane pamatysite komandų eilutę. Dešiniuoju pelės mygtuku spustelėkite komandų eilutę ir pasirinkite Vykdyti kaip administratorių.

Grįžkite į darbalaukio ekraną. Jei pasirodo vartotojo abonemento valdymo dialogo langas , spustelėkite Taip , kad tęstumėte.

Pastaba : jei dialogo langas nepasirodo, tai gali būti dėl vartotojo abonemento valdymo nustatymų jūsų kompiuteryje.
5. Kaip atidaryti komandų eilutę paleidžiant „Windows 10“.
1 parinktis: atidarykite komandų eilutę, kai paleisite naudodami „Windows 10“ diegimo laikmeną
Pastaba : naudojant šią parinktį jums nereikės žinoti administratoriaus paskyros slaptažodžio.
1 veiksmas : paleiskite iš „Windows 10“ diegimo USB arba ISO failo, jei esate virtualioje mašinoje.
2 veiksmas : atlikite 3 arba 4 veiksmą toliau, atsižvelgiant į tai, kaip norite atidaryti komandų eilutę paleidžiant.
3 veiksmas : kai pamatysite Windows sąrankaShift , paspauskite + klavišų kombinaciją F10.

Kai pamatysite Windows sąranką, paspauskite Shift + F10
4 veiksmas: pamatę Windows sąranką spustelėkite Pirmyn.
Tada spustelėkite Taisyti kompiuterį ir pereikite prie 2 veiksmo toliau esančioje 2 parinkties skiltyje.

Kai pamatysite Windows sąranką, spustelėkite Pirmyn, tada spustelėkite Taisyti kompiuterį
2 parinktis: atidarykite komandų eilutę paleidžiant naudodami išplėstines paleisties parinktis sistemoje „Windows 10“
Pastaba: norėdami pasirinkti šią parinktį, turėsite žinoti administratoriaus paskyros slaptažodį.
1 veiksmas: paleiskite išplėstines paleisties parinktis .
2 veiksmas: spustelėkite parinktį Trikčių šalinimas.

Spustelėkite parinktį Trikčių šalinimas
3 veiksmas: spustelėkite Išplėstinės parinktys.

Spustelėkite Išplėstinės parinktys
4 veiksmas: spustelėkite komandų eilutės parinktį .

Spustelėkite komandų eilutės parinktį
5 veiksmas: jei paleidote išplėstinį paleidimą iš „Windows 10“, kompiuteris bus paleistas iš naujo. Spustelėkite nurodytą vietinį administratorių, kurio prisijungimo informaciją norite pateikti, įveskite paskyros slaptažodį ir spustelėkite Tęsti.

Spustelėkite sąraše esantį vietinį administratorių, kurio prisijungimo informaciją norite pateikti

Įveskite administratoriaus paskyros slaptažodį ir spustelėkite Tęsti
Toliau galite peržiūrėti dar keletą straipsnių:
Sėkmės!
„Syslog Server“ yra svarbi IT administratoriaus arsenalo dalis, ypač kai reikia tvarkyti įvykių žurnalus centralizuotoje vietoje.
524 klaida: Įvyko skirtasis laikas yra „Cloudflare“ specifinis HTTP būsenos kodas, nurodantis, kad ryšys su serveriu buvo nutrauktas dėl skirtojo laiko.
Klaidos kodas 0x80070570 yra dažnas klaidos pranešimas kompiuteriuose, nešiojamuosiuose kompiuteriuose ir planšetiniuose kompiuteriuose, kuriuose veikia „Windows 10“ operacinė sistema. Tačiau jis taip pat rodomas kompiuteriuose, kuriuose veikia „Windows 8.1“, „Windows 8“, „Windows 7“ ar senesnė versija.
Mėlynojo ekrano mirties klaida BSOD PAGE_FAULT_IN_NONPAGED_AREA arba STOP 0x00000050 yra klaida, kuri dažnai įvyksta įdiegus aparatinės įrangos tvarkyklę arba įdiegus ar atnaujinus naują programinę įrangą, o kai kuriais atvejais klaida yra dėl sugadinto NTFS skaidinio.
„Video Scheduler Internal Error“ taip pat yra mirtina mėlynojo ekrano klaida, ši klaida dažnai pasitaiko „Windows 10“ ir „Windows 8.1“. Šiame straipsnyje bus parodyta keletas būdų, kaip ištaisyti šią klaidą.
Norėdami pagreitinti „Windows 10“ paleidimą ir sutrumpinti įkrovos laiką, toliau pateikiami veiksmai, kuriuos turite atlikti norėdami pašalinti „Epic“ iš „Windows“ paleisties ir neleisti „Epic Launcher“ paleisti naudojant „Windows 10“.
Neturėtumėte išsaugoti failų darbalaukyje. Yra geresnių būdų saugoti kompiuterio failus ir išlaikyti tvarkingą darbalaukį. Šiame straipsnyje bus parodytos efektyvesnės vietos failams išsaugoti sistemoje „Windows 10“.
Nepriklausomai nuo priežasties, kartais jums reikės pakoreguoti ekrano ryškumą, kad jis atitiktų skirtingas apšvietimo sąlygas ir tikslus. Jei reikia stebėti vaizdo detales ar žiūrėti filmą, turite padidinti ryškumą. Ir atvirkščiai, galbūt norėsite sumažinti ryškumą, kad apsaugotumėte nešiojamojo kompiuterio akumuliatorių.
Ar jūsų kompiuteris atsitiktinai atsibunda ir pasirodo langas su užrašu „Tikrinti, ar nėra naujinimų“? Paprastai tai nutinka dėl MoUSOCoreWorker.exe programos – „Microsoft“ užduoties, padedančios koordinuoti „Windows“ naujinimų diegimą.
Šiame straipsnyje paaiškinama, kaip naudoti PuTTY terminalo langą sistemoje Windows, kaip sukonfigūruoti PuTTY, kaip kurti ir išsaugoti konfigūracijas ir kurias konfigūracijos parinktis keisti.








