Kaip pataisyti Neturite leidimo išsaugoti šioje „Windows“ vietoje

Kai „Windows“ rodoma klaida „Neturite leidimo išsaugoti šioje vietoje“, tai neleis jums išsaugoti failų norimuose aplankuose.
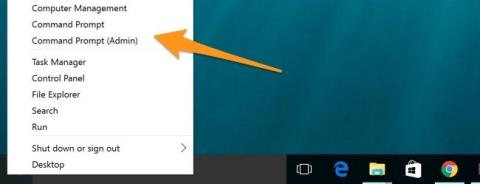
„Windows Server 2012“ sąsaja lengvai suklaidina vartotojus su ankstesnėmis versijomis, tokiomis kaip „Windows Server 2008“ arba „Windows Server 2008 R2“.
Toliau pateiktame straipsnyje „Wiki.SpaceDesktop“ padės jums valdyti užduočių tvarkymą naujoje sąsajoje.
1. Įvadas
„Windows Service 2012“ Metro ir Server Manager sąsajos turi tam tikrų pakeitimų.
Ir iš tikrųjų daugeliui administratorių ir vartotojų sunku atlikti kai kurias pagrindines komandas, nes naujoji sąsaja visiškai skiriasi nuo sąsajų, prie kurių jie įpratę.
2. Iš naujo paleiskite įrenginį
„Windows Service 2012“ meniu Pradėti nebepasiekiamas. Tuo tarpu, jei norite išjungti kompiuterį, turite pasiekti meniu Pradėti.
Norėdami išjungti arba iš naujo paleisti kompiuterį, perkelkite pelę į viršutinį dešinįjį ekrano kampą. Dabar „Windows“ dešinėje ekrano pusėje parodys keletą piktogramų. Spustelėkite nustatymų piktogramą, kad būtų rodomas nustatymų puslapis.
Čia pamatysite maitinimo mygtuką (maitinimo mygtuką). Galite išjungti arba iš naujo paleisti kompiuterį spustelėdami mygtuką ir pasirinkdami parinktis.
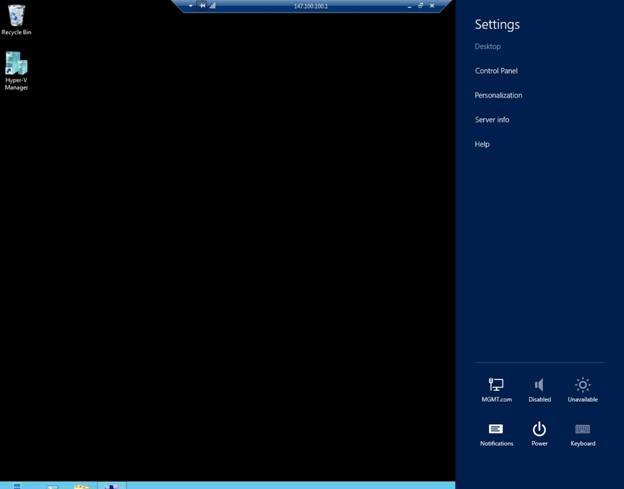
3. Prieiga prie valdymo skydelio
Yra daug būdų pasiekti valdymo skydelį. Štai 2 dažniausiai naudojami valdymo skydelio prieigos būdai:
1 būdas:
Perkelkite pelę į viršutinį dešinįjį ekrano kampą. Dabar „Windows“ dešinėje ekrano pusėje parodys keletą piktogramų. Spustelėkite nustatymų piktogramą. Kai pasirodys puslapis Nustatymai, spustelėkite, kad pasirinktumėte Valdymo skydą.
2 būdas:
Kitas būdas pasiekti valdymo skydelį yra darbalaukio ekrane, perkelkite pelės žymeklį į apatinį kairįjį ekrano kampą. Šiuo metu ekrane pasirodys plytelė Pradėti. Jūsų užduotis yra dešiniuoju pelės mygtuku spustelėti plytelę Pradėti, pasirodys naujas meniu. Šiame meniu yra galimybė pasiekti valdymo skydelį.
4. Pasiekite administravimo įrankius
„Windows Server 2008“ ir „Windows Service 2008 R2“ galite pasiekti administravimo įrankius spustelėję mygtuką Pradėti, pasirinkę Visos programos ir tada spustelėkite Administravimo įrankiai.
Tačiau sistemoje „Windows Server 2012“ negalite atlikti pirmiau nurodyto metodo, nes „Windows Server 2012“ meniu Pradėti nebėra.
Norėdami pasiekti administravimo įrankius sistemoje „Windows Server 2012“, galite naudoti serverio tvarkyklę:
Žemiau esančioje iliustracijoje galite matyti, kad serverio tvarkyklės įrankių meniu yra administravimo įrankiai, panašūs į tuos, kurie yra Windows Server 2008.
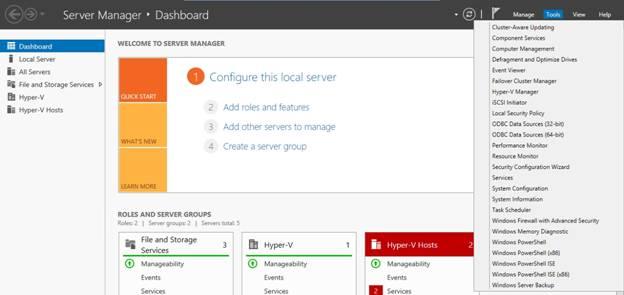
Tačiau kiekvieną kartą, kai norite pasiekti administravimo įrankius, turite pasiekti serverio tvarkyklę.
Norėdami lengviau pasiekti administravimo įrankius, pradžios ekrane galite nustatyti prieigą prie įrankių.
Pirmiausia pradžios ekrane (ne darbalaukio ekrane) perkelkite pelę į viršutinį dešinįjį ekrano kampą, spustelėkite piktogramą Nustatymai.
Kai pasirodys puslapis Nustatymai, spustelėkite Plytelės.
Žemiau esančioje iliustracijoje matote slankiklį. Šis slankiklis naudojamas valdyti, ar pradžios ekranuose rodomi administravimo įrankiai, ar ne?
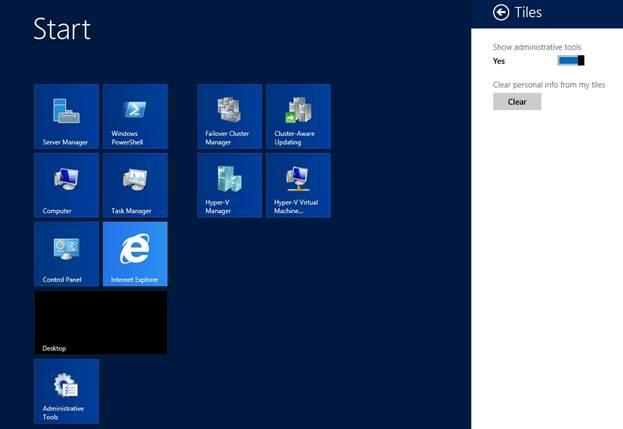
5. Pasiekite savo programas (Apps).
Vienas iš labiausiai ribojančių naujos sąsajos taškų, dėl kurių vartotojai jaučiasi nepatogiai, yra tai, kad visos programos nėra išdėstytos meniu Pradėti.
Kai kurie administratoriai išsiaiškino, kad atnaujinus į ankstesnę „Windows Server“ versiją, pradžios ekrane buvo tik nedidelis elementų rinkinys, kuris anksčiau buvo pradžios ekrane.
Tačiau elementai, anksčiau buvę pradžios ekrane, neišnyksta, bet lieka įrenginyje. Jei norite juo naudotis, turite ieškoti to elemento savo įrenginyje.
Norėdami pasiekti visas paslėptas plyteles pradžios ekrane, dešiniuoju pelės mygtuku spustelėkite bet kurią tuščią pradžios ekrano sritį.
Tada apatiniame ekrano kampe pasirodys mėlyna juosta, kaip parodyta toliau.
Spustelėkite toje juostoje rodomą piktogramą Visos programos. Šiuo metu ekrane pasirodys programų sąsaja (Programos). Programos klasifikuojamos teisingai, kaip ir meniu Pradėti.

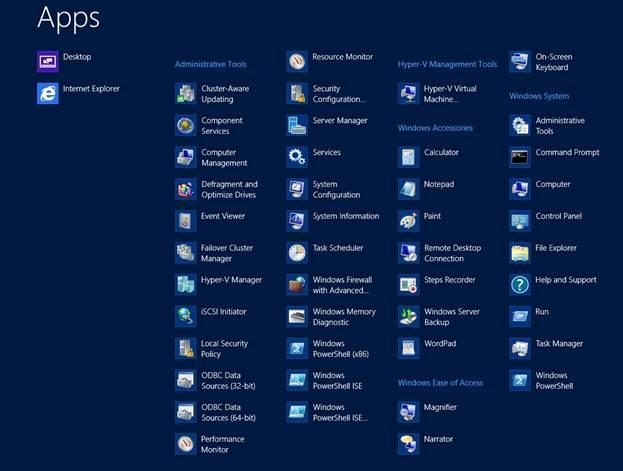
6. Paleiskite eilutę ir komandų eilutę
Ankstesnėse „Windows Server“ versijose galite lengvai ir greitai naudoti eilutę Vykdyti ir komandų eilutę.
Pavyzdžiui, jei norite nustatyti prieigą prie bet kurios programos, pvz., valdymo konsolės disko, paprasčiausias būdas yra atidaryti eilutę Vykdyti ir įvesti komandą DISKMGMT.MSC.
„Windows Server 2012“ taip pat galite lengvai pasiekti „Vykdyti eilutę“ ir „Command Prompt“. Darbalaukio ekrane perkelkite pelę į apatinį kairįjį ekrano kampą. Kai pasirodys pradžios plytelė, dešiniuoju pelės mygtuku spustelėkite ją. Pamatysite meniu, kuriame yra Vykdyti, Komandinė eilutė ir Komandų eilutė (administratorius).
Toliau galite peržiūrėti kai kuriuos straipsnius:
Mažos gudrybės, padėsiančios įsisavinti „Windows Phone 8.1“.
Kurkite atsargines duomenų kopijas ir atkurkite juos naudodami „Windows Phone 8.1“.
Linkime jums ir jūsų šeimai laimingų ir sėkmingų Naujųjų metų!
Kai „Windows“ rodoma klaida „Neturite leidimo išsaugoti šioje vietoje“, tai neleis jums išsaugoti failų norimuose aplankuose.
„Syslog Server“ yra svarbi IT administratoriaus arsenalo dalis, ypač kai reikia tvarkyti įvykių žurnalus centralizuotoje vietoje.
524 klaida: Įvyko skirtasis laikas yra „Cloudflare“ specifinis HTTP būsenos kodas, nurodantis, kad ryšys su serveriu buvo nutrauktas dėl skirtojo laiko.
Klaidos kodas 0x80070570 yra dažnas klaidos pranešimas kompiuteriuose, nešiojamuosiuose kompiuteriuose ir planšetiniuose kompiuteriuose, kuriuose veikia „Windows 10“ operacinė sistema. Tačiau jis taip pat rodomas kompiuteriuose, kuriuose veikia „Windows 8.1“, „Windows 8“, „Windows 7“ ar senesnė versija.
Mėlynojo ekrano mirties klaida BSOD PAGE_FAULT_IN_NONPAGED_AREA arba STOP 0x00000050 yra klaida, kuri dažnai įvyksta įdiegus aparatinės įrangos tvarkyklę arba įdiegus ar atnaujinus naują programinę įrangą, o kai kuriais atvejais klaida yra dėl sugadinto NTFS skaidinio.
„Video Scheduler Internal Error“ taip pat yra mirtina mėlynojo ekrano klaida, ši klaida dažnai pasitaiko „Windows 10“ ir „Windows 8.1“. Šiame straipsnyje bus parodyta keletas būdų, kaip ištaisyti šią klaidą.
Norėdami pagreitinti „Windows 10“ paleidimą ir sutrumpinti įkrovos laiką, toliau pateikiami veiksmai, kuriuos turite atlikti norėdami pašalinti „Epic“ iš „Windows“ paleisties ir neleisti „Epic Launcher“ paleisti naudojant „Windows 10“.
Neturėtumėte išsaugoti failų darbalaukyje. Yra geresnių būdų saugoti kompiuterio failus ir išlaikyti tvarkingą darbalaukį. Šiame straipsnyje bus parodytos efektyvesnės vietos failams išsaugoti sistemoje „Windows 10“.
Nepriklausomai nuo priežasties, kartais jums reikės pakoreguoti ekrano ryškumą, kad jis atitiktų skirtingas apšvietimo sąlygas ir tikslus. Jei reikia stebėti vaizdo detales ar žiūrėti filmą, turite padidinti ryškumą. Ir atvirkščiai, galbūt norėsite sumažinti ryškumą, kad apsaugotumėte nešiojamojo kompiuterio akumuliatorių.
Ar jūsų kompiuteris atsitiktinai atsibunda ir pasirodo langas su užrašu „Tikrinti, ar nėra naujinimų“? Paprastai tai nutinka dėl MoUSOCoreWorker.exe programos – „Microsoft“ užduoties, padedančios koordinuoti „Windows“ naujinimų diegimą.








